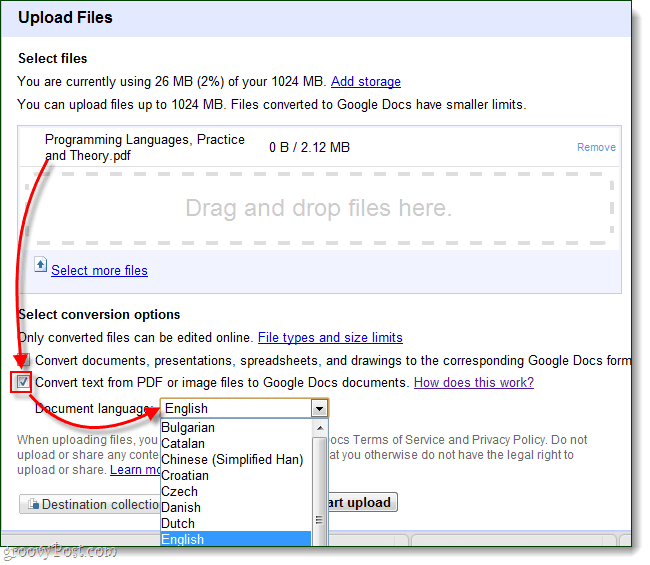So machen Sie Notepad++ zum Standard-Texteditor in Windows 11
Windows 11 Held / / May 08, 2023

Zuletzt aktualisiert am
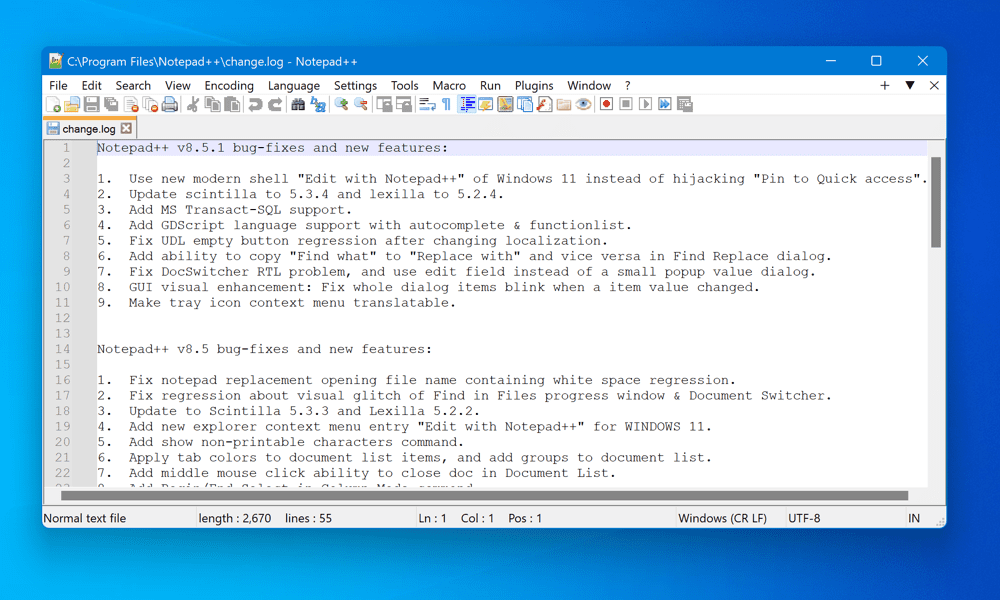
Benötigen Sie einen besseren Texteditor als Notepad? Probieren Sie Notepad++ aus. Diese Anleitung erklärt, wie Sie Notepad++ als Standard-Texteditor unter Windows 11 verwenden.
Suchen Sie nach einer besseren Möglichkeit, Textdateien, Code oder andere Dokumente auf Ihrem Windows 11-PC zu bearbeiten als mit dem integrierten Notepad?
Wenn ja, möchten Sie es vielleicht versuchen Notepad++. Notepad++ ist ein kostenloser Open-Source-Texteditor, der mehrere Sprachen, Syntaxhervorhebung, Plugins, Makros und mehr unterstützt. Es ist auch eine beliebte Wahl bei Entwicklern, Programmierern, Autoren und allen anderen, die nach einem zuverlässigen und anpassbaren Texteditor suchen.
Notepad ++ kann mit großen Dateien, mehreren Registerkarten, regulären Ausdrücken, automatischer Vervollständigung und vielen anderen nützlichen Funktionen umgehen, die im ursprünglichen Notepad nicht verfügbar sind. Es kann auch mit Plugins erweitert werden, die zusätzliche Funktionen wie Codeformatierung hinzufügen.
Wenn Sie Notepad++ zum Standard-Texteditor auf Ihrem Windows 11-PC machen möchten, führen Sie die folgenden Schritte aus.
So installieren Sie Notepad++ unter Windows 11
Bevor Sie Notepad++ zum Standard-Texteditor in Windows 11 machen, müssen Sie es zuerst auf Ihrem PC installieren. So installieren Sie Notepad++ unter Windows 11:
- Gehen Sie zum Downloadseite für Notepad++ und laden Sie die Version herunter, die zu Ihrem System passt (32-Bit oder 64-Bit). Für die meisten Benutzer sollte dies der Fall sein 64-Bit Ausführung.
- Führen Sie das Installationsprogramm auf Ihrem PC aus. Wählen Sie zunächst Ihre Sprache (z. B. Englisch) und klicken Sie darauf OK auf der Installer-Sprache Fenster.
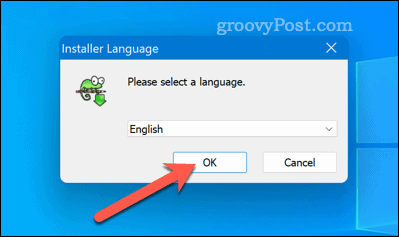
- Klicken Nächste, und dann Ich stimme zu die Lizenzvereinbarung zu akzeptieren.
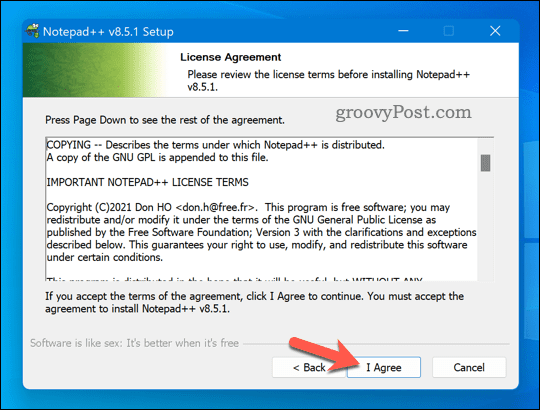
- Klicken Durchsuche, um den Zielordner auszuwählen, in dem Sie Notepad++ installieren möchten, oder behalten Sie den Standardspeicherort bei.
- Wählen Sie die optionalen Komponenten aus, die Sie installieren möchten, indem Sie die Kästchen daneben markieren. Sie können beispielsweise eine Desktopverknüpfung erstellen, Kontextmenüeinträge hinzufügen oder bestimmte Plugins installieren.
- Klicken Nächste und dann Installieren um den Installationsvorgang zu starten.
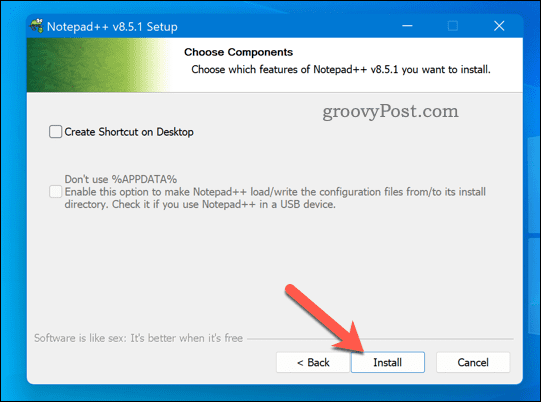
- Warten Sie, bis die Installation abgeschlossen ist, und klicken Sie dann auf Beenden.
Zu diesem Zeitpunkt sollten Sie Notepad++ erfolgreich auf Ihrem Windows 11-PC installiert haben. Sie können es über das Startmenü oder über die Desktopverknüpfung (falls Sie eine erstellt haben) starten.
So legen Sie Notepad++ als Standard-Texteditor über die Windows-Einstellungen fest
Sobald Sie Notepad ++ installiert haben, können Sie es als Ihren Standard-Texteditor festlegen. Eine der einfachsten Möglichkeiten, Notepad++ zum Standard-Texteditor in Windows 11 zu machen, ist die Verwendung der Windows-Einstellungs-App. Mit dieser Methode können Sie auswählen, welche Dateitypen standardmäßig mit Notepad++ geöffnet werden sollen.
So legen Sie Notepad++ als Standard-Texteditor über die Windows-Einstellungen fest:
- Klicken Sie mit der rechten Maustaste auf das Startmenü und wählen Sie aus Einstellungen.
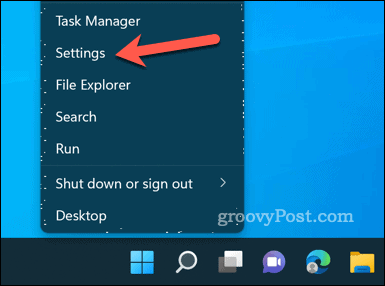
- Klicken Anwendungen links, dann klicken Standard-Apps auf der rechten Seite.
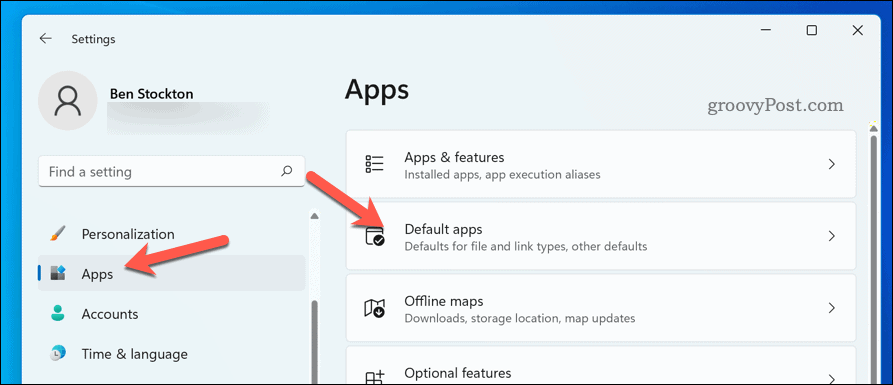
- Typ Notizblock in die Legen Sie Standardeinstellungen für Anwendungen fest Suchbox.
- Wähle aus Notizblock Möglichkeit, es zu erweitern.
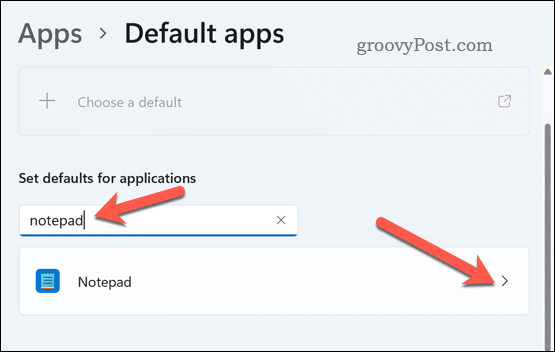
- Sie sehen eine Liste von Dateitypen, die standardmäßig mit Notepad verknüpft sind (z. B. .txt,.Protokoll, usw.). Klicken Sie auf jeden Dateityp, den Sie ändern möchten, und wählen Sie ihn aus Notepad++ aus der Liste der verfügbaren Apps in der Wie möchten Sie von nun an X-Dateien öffnen? Fenster.
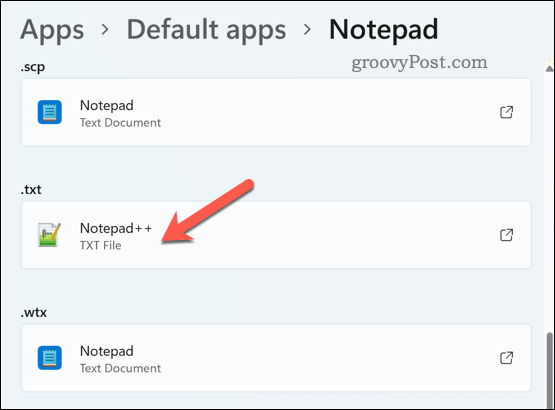
- Wenn Sie Notepad++ nicht in der Liste sehen, wählen Sie aus Suchen Sie auf diesem PC nach einer anderen App und navigieren Sie zu dem Ordner, in dem Sie Notepad++ installiert haben.
- Wählen notepad++.exe und klicken Offen.
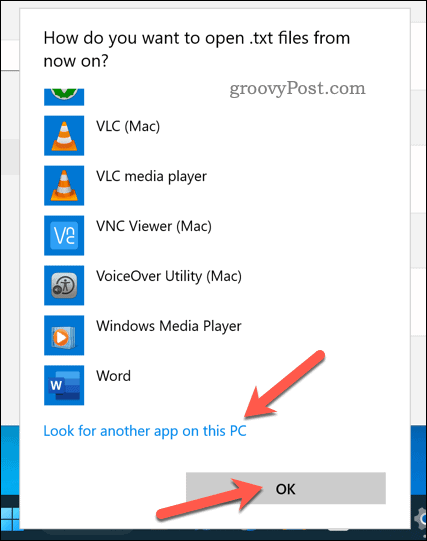
- Wiederholen Sie diesen Vorgang für alle Dateitypen, die Sie standardmäßig mit Notepad++ öffnen möchten.
Sie haben Notepad++ erfolgreich als Standard-Texteditor für ausgewählte Dateitypen in Windows 11 festgelegt.
So legen Sie Notepad ++ als Standard-Texteditor über die Eingabeaufforderung oder das Windows-Terminal fest
Eine andere Möglichkeit, Notepad++ zum Standard-Texteditor in Windows 11 zu machen, ist die Verwendung von Windows Terminal (oder der älteren Eingabeaufforderung). Mit dieser Methode können Sie alle Instanzen von Notepad auf einmal durch Notepad++ ersetzen.
Diese Methode erfordert jedoch Administratorrechte, erfordert die Bearbeitung der Windows-Registrierung und kann sich auf einige Systemdateien auswirken, die auf Notepad basieren. Verwenden Sie diese Methode auf eigene Gefahr und versichern Sie sich eine Systemsicherung haben bevor Sie fortfahren. Das sollten Sie auch bedenken Sichern Sie Ihre Registrierungsdateien zuerst, damit Sie alle Änderungen rückgängig machen können.
So ersetzen Sie Notepad durch Notepad++ unter Windows 11:
- Klicken Sie mit der rechten Maustaste auf das Startmenü und wählen Sie aus Windows-Terminal (Admin).
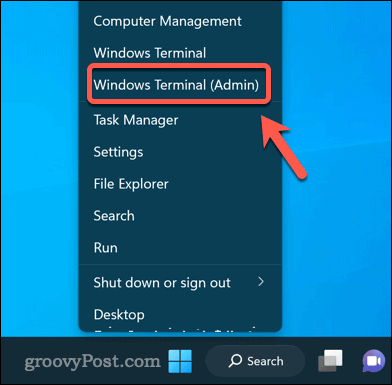
- Im Windows-Terminal Fenster, geben Sie den folgenden Befehl ein und drücken Sie Eingeben:
reg add "HKLM\Software\Microsoft\Windows NT\CurrentVersion\Image File Execution Options\notepad.exe" /v "Debugger" /t REG_SZ /d ""%ProgramFiles%\Notepad++\notepad++.exe" -notepadStyleCmdline -z" /F
- Dieser Befehl fügt einen Registrierungseintrag hinzu, an den alle Anrufe umgeleitet werden notepad.exe Zu notepad++.exe stattdessen zusammen mit zusätzlichen Parametern.
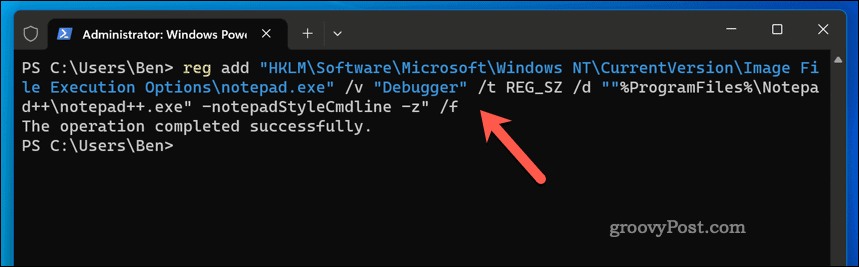
- Sobald es korrekt ausgeführt wird, schließen Sie das Fenster und starten Sie Ihren PC neu.
- Wenn Sie diesen Schritt zu einem beliebigen Zeitpunkt rückgängig machen und den ursprünglichen Editor wiederherstellen möchten, öffnen Sie die Windows-Terminal oder Eingabeaufforderung erneut (mit Administratorrechten) und führen Sie diesen Befehl aus:
reg delete "HKLM\Software\Microsoft\Windows NT\CurrentVersion\Image File Execution Options\notepad.exe" /v "Debugger" /f
- Windows Terminal (oder cmd) benachrichtigt Sie, wenn der Befehl erfolgreich ist.
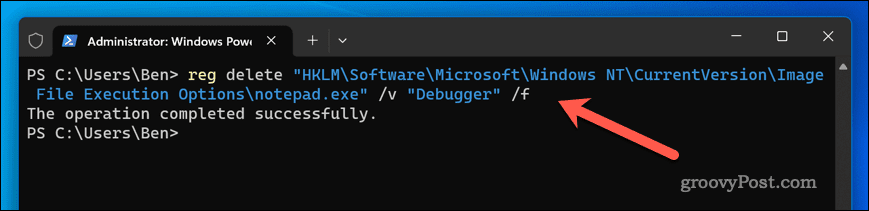
Sie können auch den Registrierungseditor verwenden, um den von Ihnen erstellten Schlüssel manuell zu löschen (HKLM\Software\Microsoft\Windows NT\CurrentVersion\Image File Execution Options\notepad.exe) oder kehren Sie zu einem zurück frühere Systemwiederherstellungsdatei oder Sicherung der Windows-Registrierung.
Mit Notepad++
Notepad++ ist ein leistungsstarker und vielseitiger Texteditor, der den integrierten Notepad in Windows 11 ersetzen kann. Mit den obigen Schritten können Sie es als Standard-Texteditor auf Ihrem Windows 11-PC verwenden. Suchen Sie nach anderen Plugins, die Sie zu Notepad++ hinzufügen können? Eine Möglichkeit ist Fügen Sie Notepad ++ eine Rechtschreibprüfung hinzu über ein Add-in.
Verzichten Sie jedoch nicht auf den alten und treuen Notepad, wie Sie können Machen Sie lustige Dinge mit Notepad stattdessen ohne Verwendung von Alternativen von Drittanbietern.
So finden Sie Ihren Windows 11-Produktschlüssel
Wenn Sie Ihren Windows 11-Produktschlüssel übertragen müssen oder ihn nur für eine Neuinstallation des Betriebssystems benötigen,...