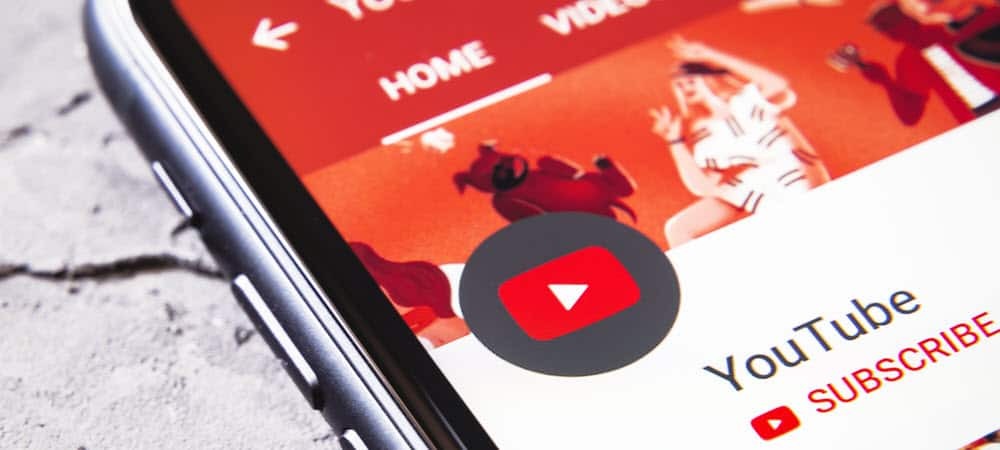So begrenzen Sie die App-CPU-Auslastung unter Windows 11
Microsoft Windows 11 Held / / May 07, 2023

Zuletzt aktualisiert am

Wenn Ihr PC träge ist, könnte es ein Problem mit hoher CPU-Auslastung sein. Erfahren Sie in diesem Handbuch, wie Sie die CPU-Auslastung von Apps unter Windows 11 einschränken, um die beste Leistung zu erzielen.
Wenn Ihr Computer träge läuft, wird angezeigt BSOD-Fehler, oder Überhitzung, können Sie Apps mit zu vielen CPU-Zyklen überprüfen und einschränken. Die Begrenzung der App-CPU-Auslastung unter Windows 11 kann helfen, Probleme mit einem überlasteten Prozessor zu vermeiden.
Möglicherweise können Sie die genaue App-Einstellung, die eine hohe CPU-Auslastung verursacht, nicht eingrenzen, aber es gibt Dinge, die Sie tun können, um die problematische App zu identifizieren und zu begrenzen.
In diesem Handbuch zeigen wir Ihnen Schritte, die Sie unternehmen müssen, um die Belastung Ihres Prozessors zu verringern, indem Sie die App- und Energieeinstellungen ändern.
Begrenzung der App-CPU-Nutzung unter Windows 11
Wenn Ihr PC langsamer läuft, als er sollte, können Sie verschiedene Dinge tun, um ihn schneller zu machen. Sie können zum Beispiel machen
In Bezug auf die App-Nutzung können Sie Hintergrund-Apps deaktivieren um die Systemleistung zu verbessern. Sie können die Menge auch begrenzen Zentralprozessor Nutzung durch Apps über Systemeinstellungen. Zusätzlich dazu, dass der PC schneller läuft, können einige Optionen Überhitzungsprobleme verhindern.
Notiz: Wenn Sie noch nicht auf Windows 11 sind, keine Sorge; Diese Optionen funktionieren auch für Windows 10-Apps.
Finden Sie Apps mit hoher CPU-Auslastung
Einer der ersten Schritte besteht darin, Apps mit hoher CPU-Auslastung zu finden. Wenn Sie die Systemleistung schnell wiedererlangen müssen, können Sie den Vorgang direkt über den Task-Manager beenden.
So identifizieren Sie Apps mit hoher CPU-Auslastung:
- Klicken Sie mit der rechten Maustaste auf die Start drücken und auswählen Task-Manager aus dem Menü.
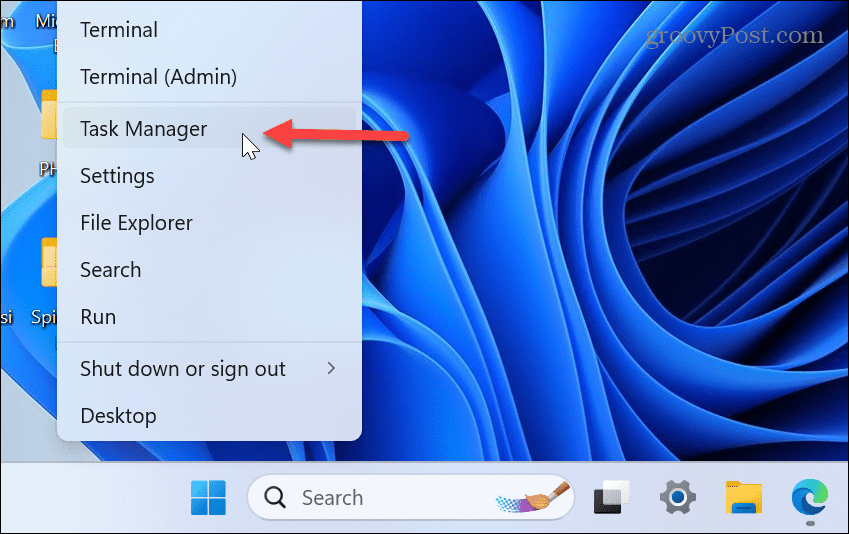
- Wähle aus Prozesse Registerkarte auf der linken Seite und klicken Sie auf die Zentralprozessor Spaltenüberschrift, um Apps nach Verwendung zu sortieren.

- Möglicherweise entdecken Sie eine App, die eine unausstehliche Menge an CPU verbraucht und Ihren PC verlangsamt. Klicken Sie also mit der rechten Maustaste auf die App und wählen Sie sie aus Task beenden.
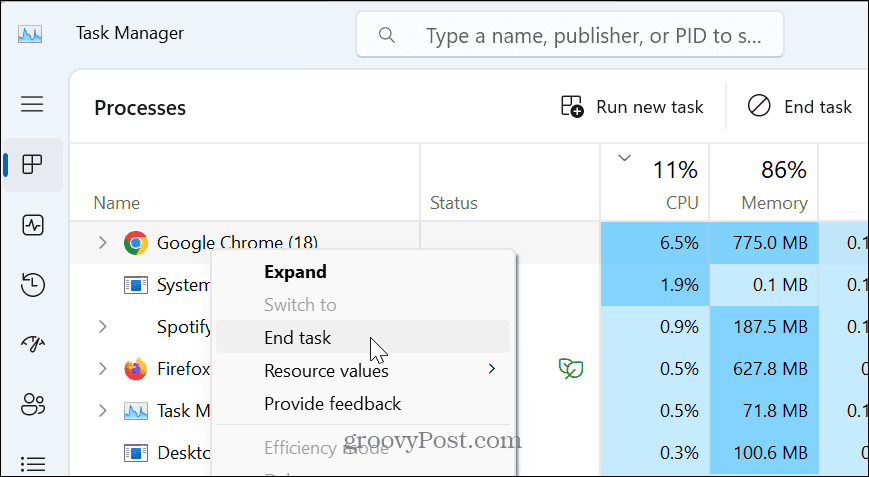
Ändern Sie die App-Prozesspriorität
Wenn Sie einen Prozess nicht beenden möchten, können Sie die CPU-Auslastung einer App einschränken, indem Sie ihre Prozesspriorität ändern. Das geht schnell über den Taskmanager.
So ändern Sie die Prozesspriorität einer App:
- Offen Taskmanager.
- Wähle aus Einzelheiten Registerkarte auf der linken Seite.
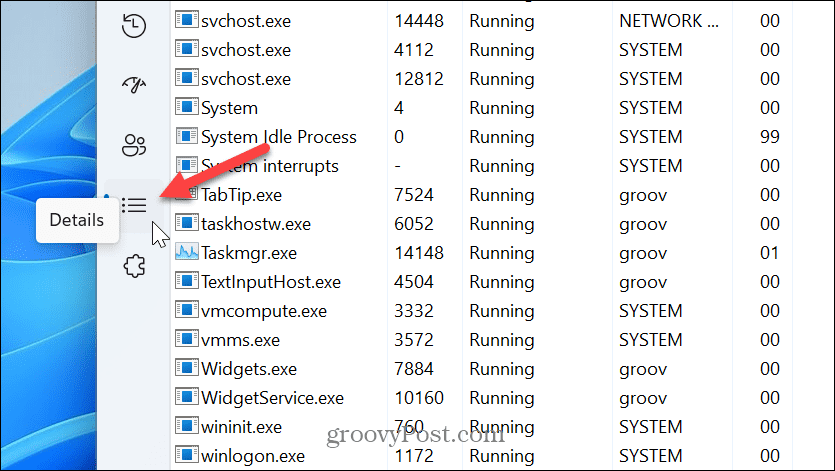
- Klicken Sie mit der rechten Maustaste auf die App, die Sie verlangsamen möchten, und wählen Sie sie aus Priorität setzen, und setze es auf die Unter dem Normalwert oder Niedrig Option aus dem Menü.
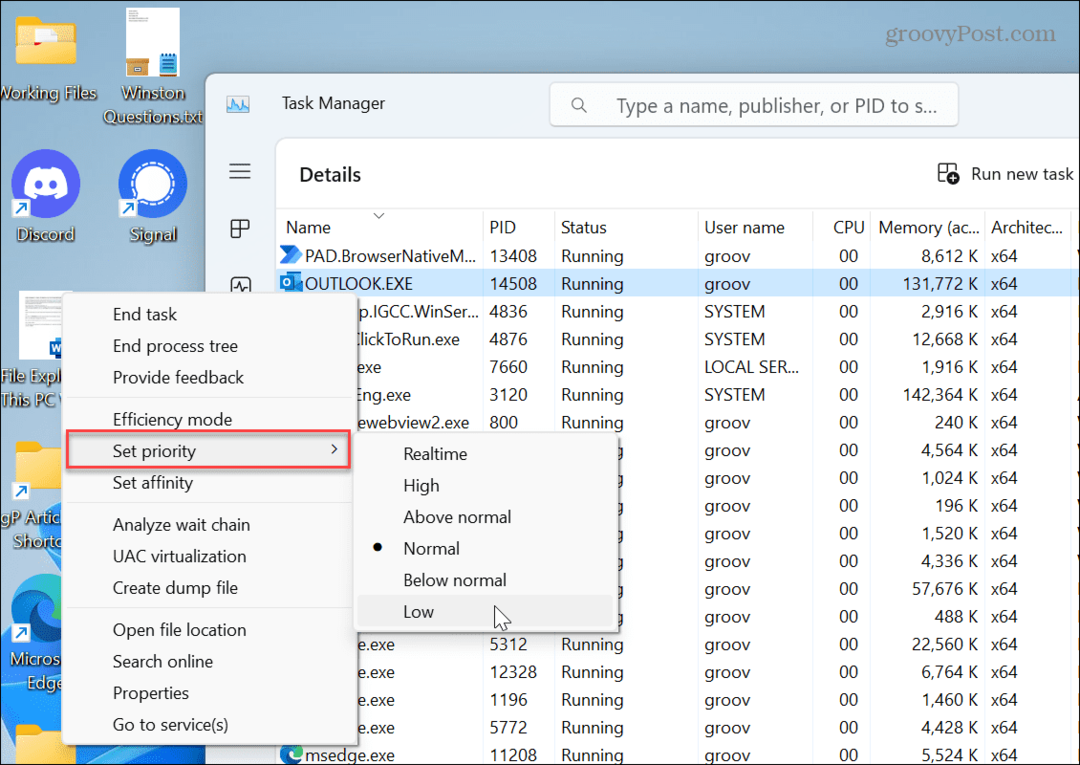
- Drücke den Priorität ändern Schaltfläche, wenn die Bestätigungsmeldung angezeigt wird.
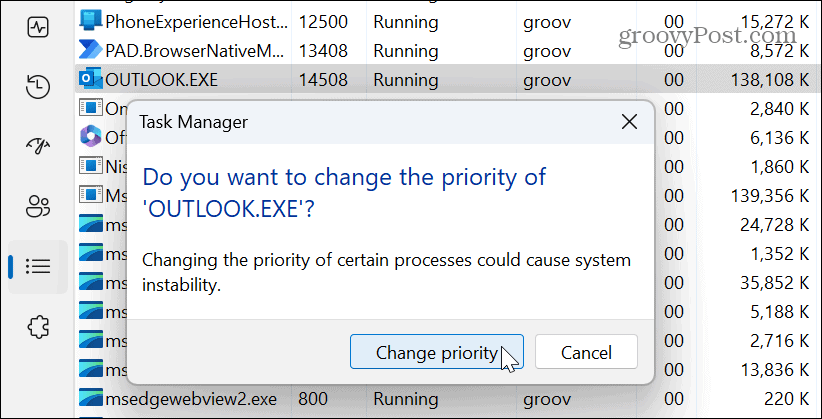
Wenn die App, die Sie auf eine niedrigere Priorität eingestellt haben, in einer zukünftigen Sitzung zu langsam läuft, können Sie sie jederzeit zurücksetzen Über Normal, was die Voreinstellung ist. Außerdem können Sie die Priorität für grundlegende Systemprozesse nicht ändern.
Ändern Sie den Energiestatus des Prozessors
Erwähnenswert ist auch, dass Sie den maximalen Energiezustand anpassen können, wenn Sie ein Problem damit haben, dass Ihre CPU zu stark belastet oder überhitzt wird. Dadurch wird die CPU weniger belastet und eine Überhitzung verhindert. Dies ist auch von Vorteil, wenn Sie es sind Überwachung der CPU-Temperatur.
So stellen Sie den Energiezustand des Prozessors ein:
- Drücken Sie die Windows-Taste, Typ Energieeinstellungen, und wählen Sie die aus Energiesparplan bearbeiten Möglichkeit.
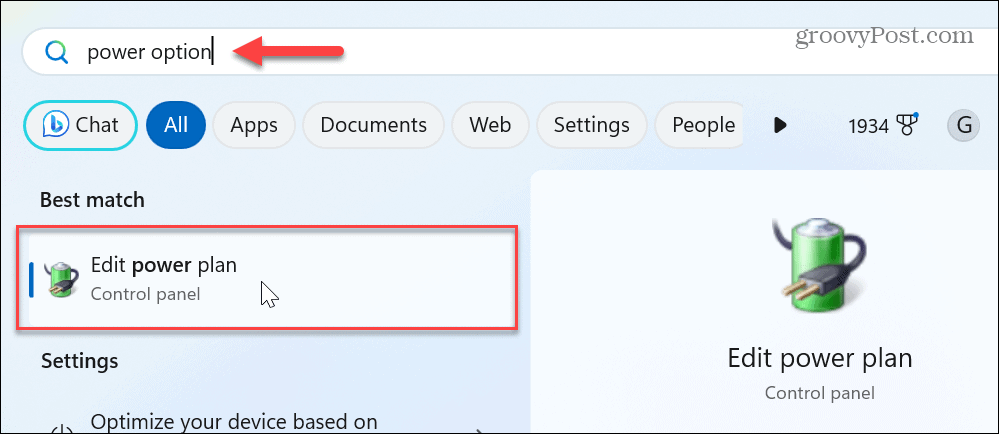
- Drücke den Erweiterte Energieeinstellungen ändern Verknüpfung.
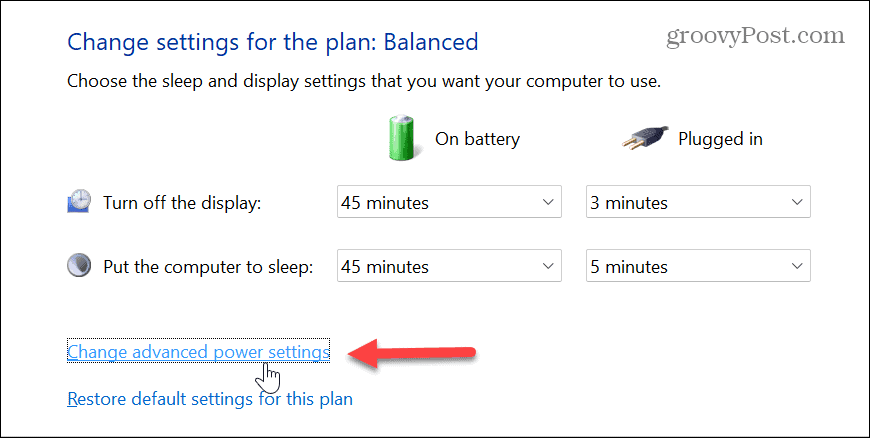
- Erweitere das Prozessor-Energieverwaltung Speisekarte.
- Die Standardeinstellungen sollten 100 Prozent sein. Ändern Sie die Werte auf etwas zwischen 80-90 Prozent für Batterie Und Eingesteckt.
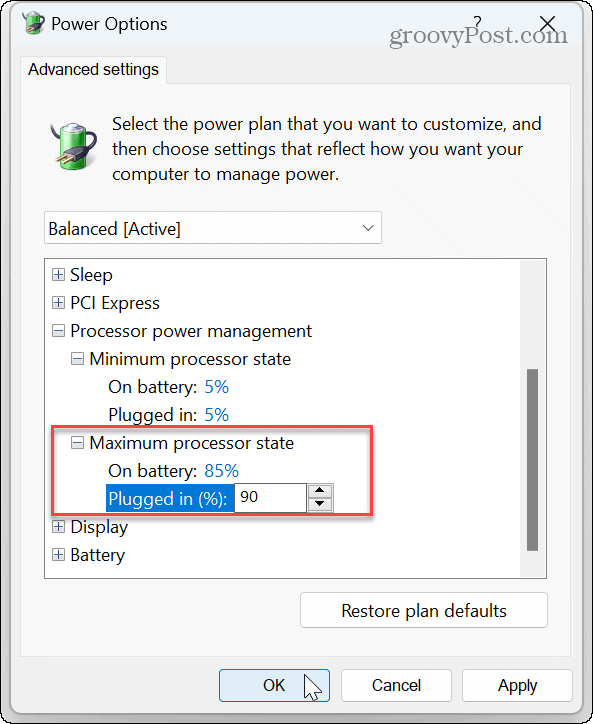
- Klicken Anwenden Und OK um die Änderungen zu speichern.
Beachten Sie, dass dies die Energieeinstellungen außer Kraft setzt, die Sie möglicherweise geändert haben, z Energieempfehlungen, Zum Beispiel. Sie können jederzeit zu den Energieoptionen zurückkehren und die Werte wieder ändern, wenn Sie feststellen, dass der PC nicht richtig läuft. Eine einfache Möglichkeit, die Energieeinstellungen wiederherzustellen, besteht darin, auf zu klicken Planvorgaben wiederherstellen Schaltfläche am unteren Rand des Fensters Energieoptionen.
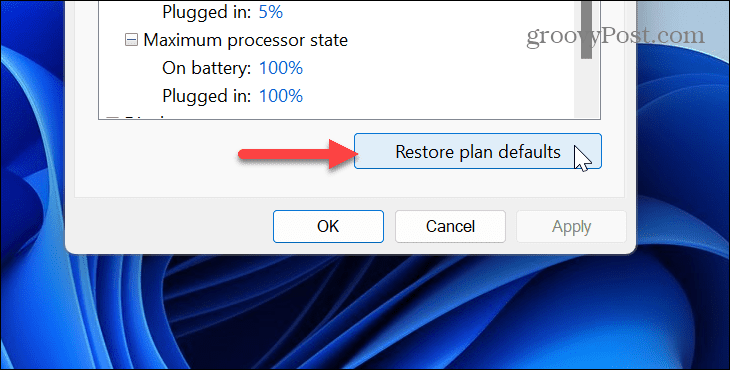
Ändern Sie die Prozessoraffinität
Moderne CPUs enthalten mehrere Kerne; Ihre Apps werden auf den von Windows zugewiesenen Kernen ausgeführt. Die Auswahl der Kerne, mit denen Apps arbeiten, wird als Prozessoraffinität bezeichnet. Wenn eine App jedoch problematisch ist, können Sie die Affinität manuell ändern, damit sie weniger Kerne verwendet.
So legen Sie die Prozessoraffinität unter Windows 11 fest:
- Klicken Sie mit der rechten Maustaste auf einen leeren Bereich in der Taskleiste und wählen Sie aus Taskmanager.
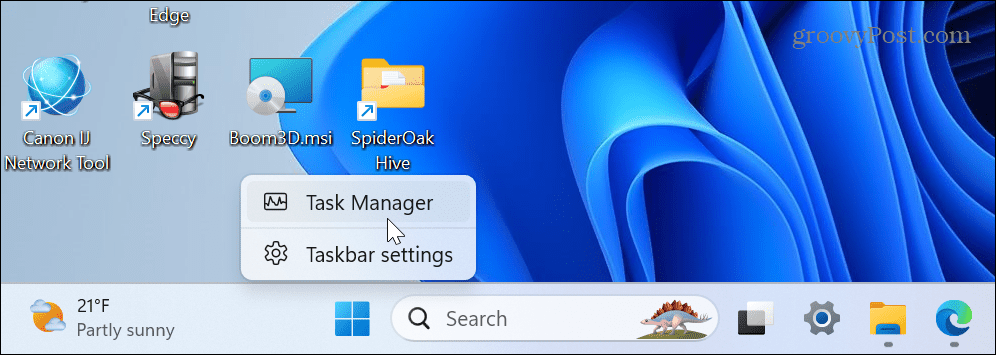
- Wähle aus Einzelheiten Registerkarte auf der linken Seite.
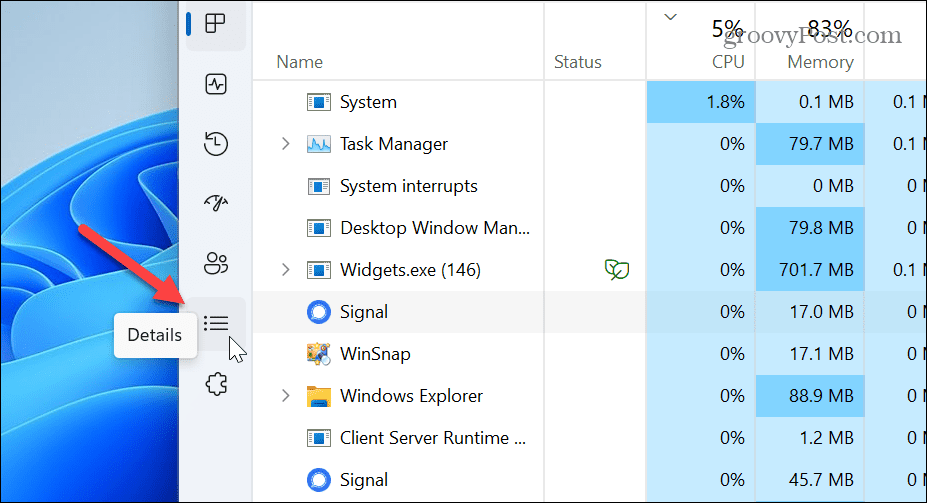
- Klicken Sie mit der rechten Maustaste auf die App, die Sie ändern möchten.
- Wähle aus Affinität festlegen Option aus dem Menü.

- Reduzieren Sie die Anzahl der CPU-Kerne, die die App oder der Prozess verwenden und anklicken kann OK.
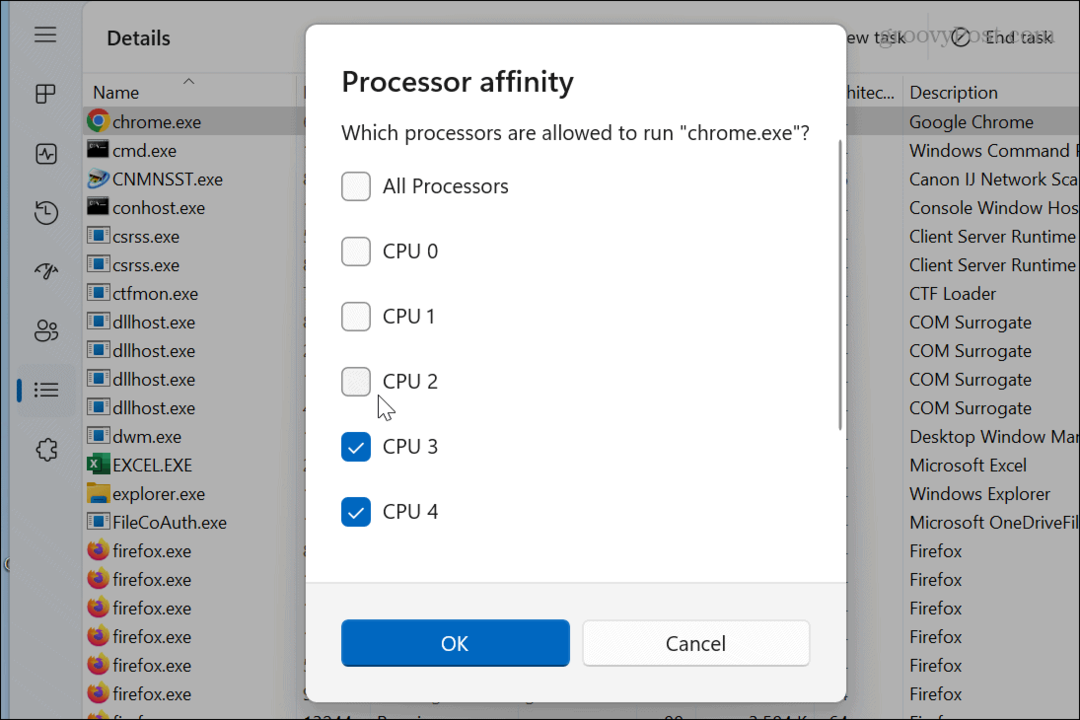
Wie beim Ändern der Prozesspriorität können Sie die Prozessoraffinität für wesentliche Systemprozesse nicht ändern – nur für häufig genutzte Apps.
Verwalten von Apps unter Windows 11
Wenn Sie Probleme haben, bei denen bestimmte Apps zu viele CPU-Zyklen verwenden, begrenzen Sie die App-CPU-Auslastung unter Windows 11 mithilfe der oben genannten Optionen, um die beste Systemleistung zu erzielen. Die Verwendung dieser Schritte kann auch Probleme mit einem lindern Überhitzung des Prozessors.
Neben der CPU gibt es noch andere Probleme, auf die Sie mit Windows 11 stoßen könnten. Zum Beispiel könnte Ihre Grafikkarte überlastet sein, und Sie müssen es tun Hohe GPU-Auslastung beheben. Um ein Problem mit dem zu vermeiden Grafikkarte, lernen wie man Überwachen Sie die GPU-Leistung unter Windows.
Außerdem möchten Sie Ihre Systeme überwachen Arbeitsspeicher unter Windows 11 und sich mit anderen vertraut machen Hardware- und Systemspezifikationen. Und wenn Sie Ihren Computer selten neu starten oder herunterfahren, sollten Sie sich die ansehen Windows 11-PC-Verfügbarkeit.
So finden Sie Ihren Windows 11-Produktschlüssel
Wenn Sie Ihren Windows 11-Produktschlüssel übertragen müssen oder ihn nur für eine Neuinstallation des Betriebssystems benötigen,...