So aktivieren Sie den Kennwortablauf in Windows 11
Windows 11 Held / / May 05, 2023

Zuletzt aktualisiert am
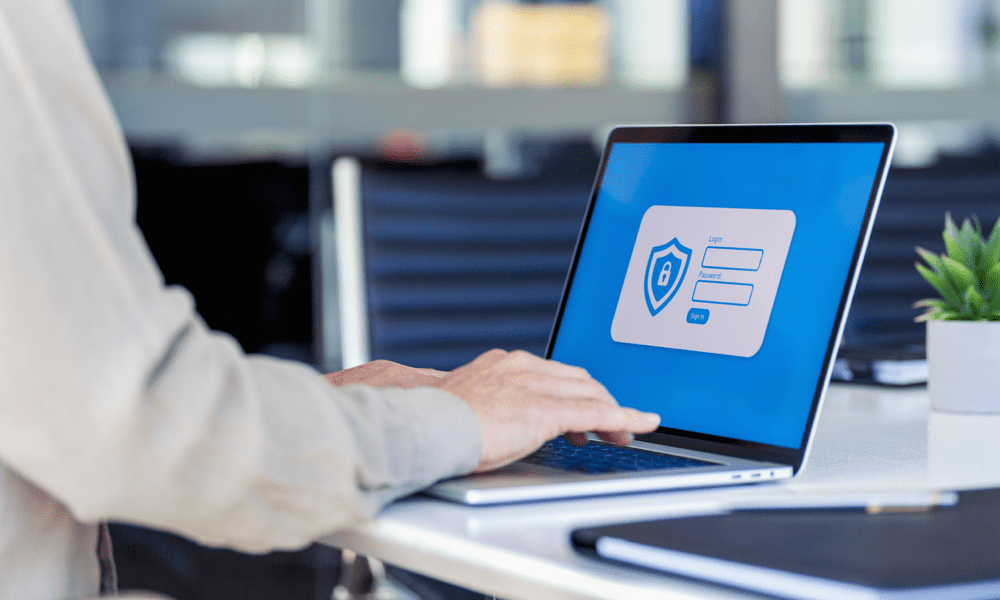
Wenn Sie Ihre Passwortsicherheit unter Windows 11 erhöhen möchten, könnten Sie ein regelmäßiges Ablaufdatum für Passwörter festlegen. Diese Anleitung erklärt, wie.
Möchten Sie Ihren Windows 11-PC vor Hackern und unbefugten Benutzern schützen? Eine Möglichkeit, dies zu tun, ist Kennwortablauf aktivieren für Ihr Konto.
Abhängig von Ihren Einstellungen zwingt Sie diese Funktion dazu, Ihr Passwort alle paar Tage oder Wochen zu ändern. Dadurch wird verhindert, dass jemand Ihr Passwort im Laufe der Zeit errät oder knackt. Es verringert auch das Risiko, dass Ihr Passwort bei einer Datenpanne durchgesickert ist, da Sie regelmäßig zu einem neuen (und hoffentlich stärkeren) Passwort wechseln.
Wir zeigen Ihnen, wie Sie den Kennwortablauf in Windows 11 aktivieren, warum Sie dies tun sollten und wie Sie es deaktivieren können, wenn Sie es unten nicht möchten.
Warum Sie den Kennwortablauf in Windows 11 aktivieren sollten
Der Kennwortablauf ist eine Sicherheitsfunktion, die Ihr Kennwort nach einer bestimmten Zeit ablaufen lässt. Wenn Ihr Passwort abläuft, müssen Sie bei der nächsten Anmeldung ein neues erstellen.
Dies kann Ihnen dabei helfen, die Sicherheit Ihres PCs auf verschiedene Weise zu verbessern:
- Ablauf des Passworts hilft, unbefugte Änderungen zu verhindern auf Ihre Systemeinstellungen oder persönlichen Daten durch jemanden, der Zugriff auf Ihren PC hat.
- Es schützt Ihren PC vor Hackern die Ihr Passwort kompromittieren könnten, insbesondere wenn Ihr Konto inaktiv oder abgelaufen ist.
- Es schützt Ihre Privatsphäre indem Sie Ihr Passwort schwerer zu knacken machen, insbesondere wenn Sie dasselbe Passwort für mehrere Konten verwenden.
Standardmäßig legt Windows 11 ein maximales Kennwortalter von 42 Tagen für lokale Konten und 72 Tagen für Microsoft-Konten fest.
So aktivieren Sie den Kennwortablauf für lokale Konten in Windows 11
Wenn du Verwenden Sie ein lokales Konto Auf Ihrem Windows 11-PC können Sie den Kennwortablauf mithilfe von aktivieren Lokale Benutzer und Gruppen Snap-In-Verwaltungstool.
Überprüfen Sie Ihren Benutzerkontotyp bevor Sie fortfahren, da Sie Administratorrechte benötigen, um ein Ablaufdatum für das Kennwort festzulegen. Wenn Sie sich mit einem Microsoft-Konto bei Ihrem Windows 11-PC anmelden, fahren Sie mit dem nächsten Abschnitt fort.
So aktivieren Sie den Kennwortablauf für lokale Windows 11-Konten:
- Klicken Sie mit der rechten Maustaste auf das Startmenü und wählen Sie aus Laufen (oder drücken Sie die Windows-Taste + R auf Ihrer Tastatur).
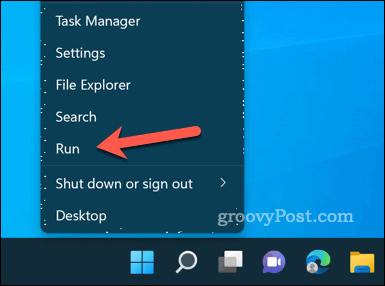
- Im Laufen Kasten, Typ:lusrmgr.msc und klicken OK die zu öffnen Lokale Benutzer und Gruppen einrastbares Bedienfeld.
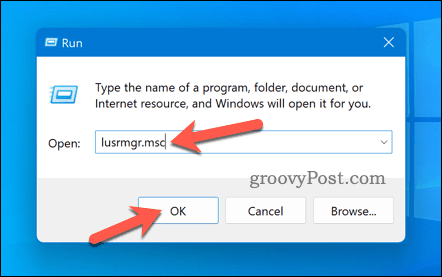
- In Lokale Benutzer und Gruppen, wähle aus Benutzer Ordner auf der linken Seite.
- Als nächstes doppelklicken Sie auf Ihre lokales Benutzerkonto auf der rechten Seite, um den Ablauf des Kennworts festzulegen.
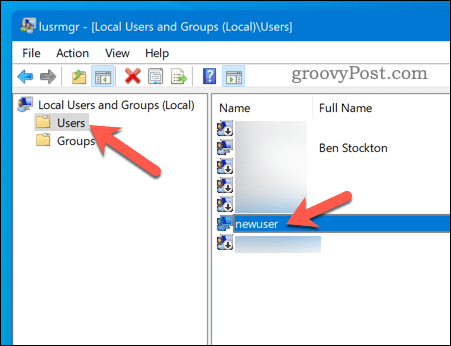
- Im Allgemein Tab, deaktivieren Sie das Kästchen mit der Aufschrift Passwort verfällt niemals und klicken OK.
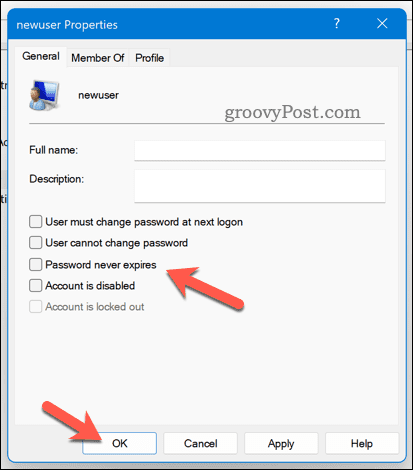
- Melden Sie sich von Ihrem Konto ab oder starten Sie Ihren PC neu, damit die Änderungen wirksam werden.
Ihr lokales Kontopasswort sollte nach der angegebenen Anzahl von Tagen ablaufen – standardmäßig 42 Tage. Nachdem das Passwort abgelaufen ist, müssen Sie bei der nächsten Anmeldung ein neues Passwort festlegen.
So aktivieren Sie den Kennwortablauf für Microsoft-Konten in Windows 11
Wenn Sie ein Microsoft-Konto auf Ihrem Windows 11-PC verwenden, können Sie den Kennwortablauf online über aktivieren Microsoft-Sicherheit Buchseite.
So legen Sie ein Kennwortablaufdatum für ein Microsoft-Konto unter Windows 11 fest;
- Besuche den Microsoft-Sicherheitsseite in Ihrem Webbrowser. Wenn Sie dazu aufgefordert werden, melden Sie sich mit Ihren Microsoft-Kontodaten an.
- Klicken Sie anschließend auf Passwortsicherheit unter Sicherheitsgrundlagen. Möglicherweise werden Sie an dieser Stelle aufgefordert, sich erneut anzumelden.
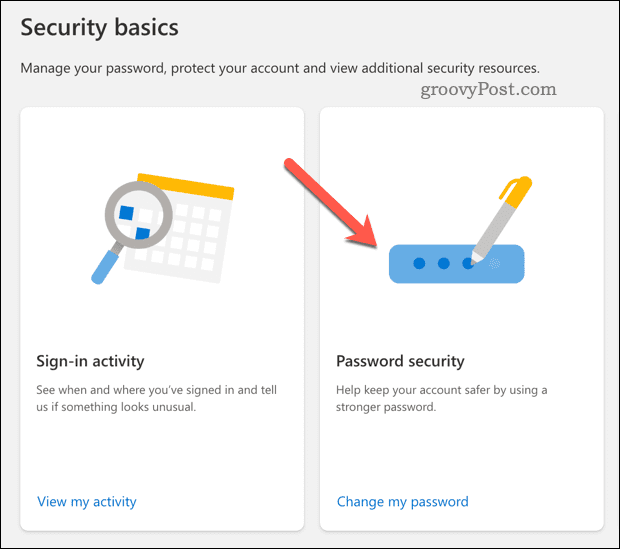
- Sie müssen Ihr Passwort ändern, um diese Funktion zu aktivieren, also geben Sie Ihr aktuelles Passwort und ein neues Passwort ein.
- Aktivieren Sie das Kästchen mit der Aufschrift Lassen Sie mich mein Passwort alle 72 Tage ändern.
- Klicken Speichern um die Änderung zu bestätigen.
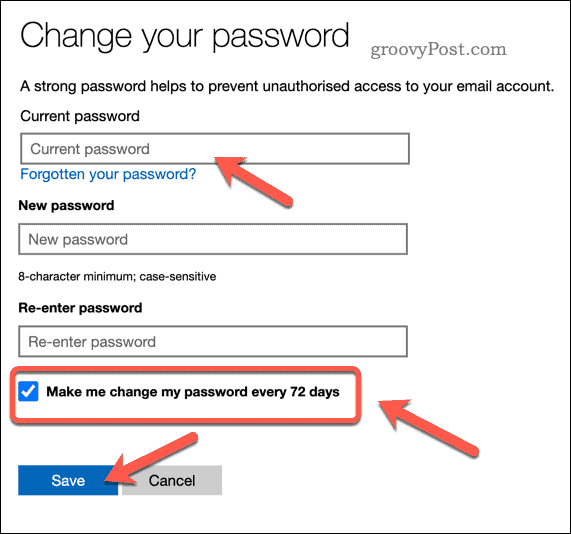
Wenn diese Einstellung aktiviert ist, läuft das Kennwort Ihres Microsoft-Kontos alle 72 Tage ab. Wie bei lokalen Benutzern müssen Sie bei der nächsten Anmeldung nach Ablauf des Ablaufdatums ein neues Passwort erstellen.
So deaktivieren Sie den Kennwortablauf in Windows 11
Wenn Sie den Passwortablauf für Ihr Konto nicht aktivieren möchten, können Sie ihn einfach mit den gleichen Methoden wie oben deaktivieren. Folgen Sie einfach diesen Schritten:
- Für lokale Konten, aktivieren Sie das Kontrollkästchen Passwort verfällt niemals im Lokale Benutzer und Gruppen einrasten.
- Für Microsoft-Konten, deaktivieren Sie das Kästchen mit der Aufschrift Lassen Sie mich mein Passwort alle 72 Tage ändern auf der Microsoft-Sicherheitsseite.
Deaktivieren des lokalen Kennwortablaufs mit Windows Terminal
Alternativ können Sie den Kennwortablauf für alle lokalen Konten mit Windows Terminal oder älteren Eingabeaufforderungstools deaktivieren.
So deaktivieren Sie den Kennwortablauf für lokale Benutzerkonten:
- Klicken Sie mit der rechten Maustaste auf das Startmenü und wählen Sie aus Windows-Terminal (Admin) oder starten cmd über das Startmenü.
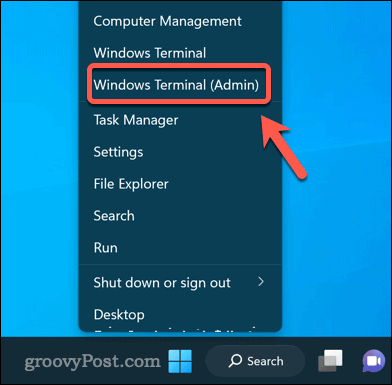
- Geben Sie im Windows Terminal- oder Eingabeaufforderungsfenster den folgenden Befehl ein und drücken Sie Eingeben:
wmic UserAccount set PasswordExpires=False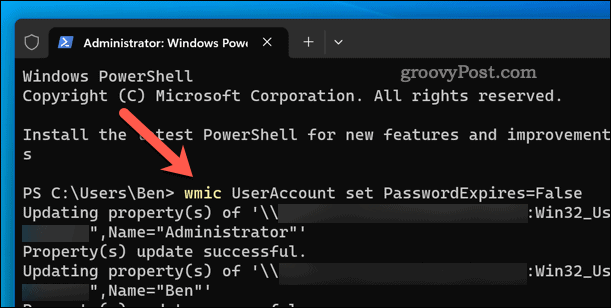
- Sobald Sie diesen Befehl ausgeführt haben, starten Sie Ihren PC neu.
Sichern Ihrer Konten unter Windows 11
Der Kennwortablauf ist eine nützliche Funktion, mit der Sie Ihren Windows 11-PC vor unbefugten Benutzern und Hackern schützen können. Indem Sie den Kennwortablauf unter Windows 11 aktivieren, können Sie es anderen erschweren, in Ihr System einzudringen.
Wenn Sie an einem PC ohne Internetzugang arbeiten, könnten Sie versucht sein entferne dein Passwort vollständig. Dies birgt jedoch immer noch Risiken, daher sollten Sie überlegen, ob bessere Optionen verfügbar sind.
Zum Beispiel könnten Sie Richten Sie Windows Hello für Anmeldungen ein und verwenden Sie stattdessen Biometrie (wie Fingerabdruck oder Gesichtserkennung).
So finden Sie Ihren Windows 11-Produktschlüssel
Wenn Sie Ihren Windows 11-Produktschlüssel übertragen müssen oder ihn nur für eine Neuinstallation des Betriebssystems benötigen,...

