So entfernen Sie abgerundete Ecken in Windows 11
Windows 11 Held / / May 05, 2023

Zuletzt aktualisiert am
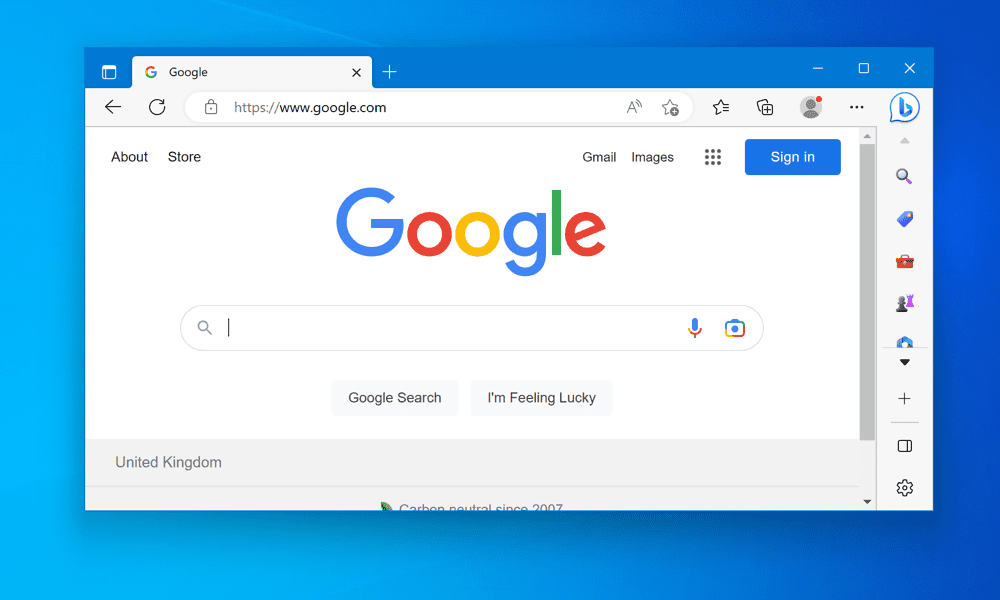
Eine einfache Optimierung Ihrer Windows 11-Benutzeroberfläche besteht darin, abgerundete Ecken zu entfernen. Diese Anleitung erklärt, wie.
Windows 11 hat einen neuen Oberflächenstil mit abgerundeten Ecken für alle Fenster und Menüs. Einige Leute mögen diese Änderung, da sie dem Betriebssystem ein modernes und elegantes Aussehen verleiht. Andere bevorzugen jedoch die scharfen und eckigen Ecken von Windows 10, da sie sich konsistenter und professioneller anfühlen.
Wenn Sie zur letzteren Gruppe gehören, fragen Sie sich vielleicht, wie Sie abgerundete Ecken in Windows 11 entfernen können. Obwohl es dafür keine integrierte Methode gibt, können Sie stattdessen Tools von Drittanbietern oder eine Änderung an der Windows-Registrierung verwenden, um dies zu erreichen.
Im Folgenden erklären wir, wie Sie rechteckige Ecken auf Ihrem Windows 11-PC wiederherstellen.
Warum sollten Sie abgerundete Ecken aus Windows 11 entfernen?
Abgerundete Ecken sind nicht nur eine kosmetische Änderung in Windows 11. Wenn Sie einen PC mit geringerer Leistung verwenden, können diese auch die Funktionalität und Benutzerfreundlichkeit des Betriebssystems beeinträchtigen. Hier sind einige Gründe, warum Sie abgerundete Ecken in Windows 11 entfernen sollten:
- Abgerundete Ecken verschwenden Bildschirmfläche. Die Kurven erzeugen Lücken zwischen den Fensterrändern und den Bildschirmrändern, wodurch die verfügbare Fläche zum Anzeigen von Inhalten reduziert wird. Dies kann ärgerlich sein, wenn Sie einen kleinen oder niedrig auflösenden Monitor haben oder mehrere Fenster nebeneinander verwenden.
- Abgerundete Ecken erschweren Screenshots. Wenn Sie ein Fenster oder ein Menü mit abgerundeten Ecken aufnehmen möchten, müssen Sie die Kurven manuell ausschneiden oder ein Drittanbieter-Tool verwenden, um dies für Sie zu tun. Andernfalls haben Sie hässliche weiße oder schwarze Flächen um Ihren Screenshot.
- Abgerundete Ecken sind inkonsistent. Nicht alle Fenster und Menüs in Windows 11 haben abgerundete Ecken. Einige ältere Apps und Systemkomponenten verwenden immer noch rechtwinklige Ecken, was zu visuellen Diskrepanzen führt. Beispielsweise hat das Datei-Explorer-Fenster abgerundete Ecken, aber das ältere Kontextmenü hat eckige Ecken.
- Abgerundete Ecken sind nicht Ihr Stil. Dies ist ein subjektiver Grund, aber er ist immer noch gültig. Möglicherweise bevorzugen Sie das Erscheinungsbild von eckigen Ecken gegenüber abgerundeten, insbesondere wenn Sie an Windows 10 oder ältere Windows-Versionen gewöhnt sind. Möglicherweise finden Sie auch abgerundete Ecken, die macOS oder anderen Betriebssystemen, die sie verwenden, zu ähnlich sind.
So entfernen Sie abgerundete Ecken in Windows 11 mit einem Drittanbieter-Tool
Der einfachste Weg, abgerundete Ecken in Windows 11 zu entfernen, ist die Verwendung eines kostenlosen Tools namens Win11DisableOrRestoreRoundedCorners. Dieses Tool patcht zwei Systemdateien (uDWM.dll Und uDWM.pdb), die für das Zeichnen der Fensterrahmen in Windows 11 verantwortlich sind.
Dieses Tool ist einfach und schnell zu bedienen. Sie müssen keine Registrierungseinstellungen bearbeiten oder Funktionen deaktivieren, um sie zu verwenden. Es funktioniert auf den meisten Fenstern und Menüs, mit Ausnahme des Startmenüs und einiger moderner Apps, die ihre eigene Rendering-Engine verwenden.
Sie müssen jedoch die Systemdateien ändern, damit dieses Tool funktioniert. Dies kann zu Kompatibilitätsproblemen mit zukünftigen Updates oder Sicherheitssoftware führen. Es erfordert auch Administratorrechte und Internetzugang, um zu funktionieren.
Es besteht auch die Möglichkeit, dass dieses Tool auf einigen Versionen von Windows 11 (z. B. Windows 11 Education) nicht funktioniert. Bevor Sie beginnen, raten wir Ihnen auch dringend dazu Erstellen Sie einen neuen Systemwiederherstellungspunkt oder Führen Sie eine vollständige Systemsicherung durch. Auf diese Weise können Sie die Änderungen rückgängig machen, wenn Sie später auf Probleme stoßen.
So entfernen Sie abgerundete Ecken unter Windows 11 mit Tools von Drittanbietern:
- Laden Sie die neueste Version von herunter Win11DisableOrRestoreRoundedCorners Werkzeug aus seiner GitHub-Seite.
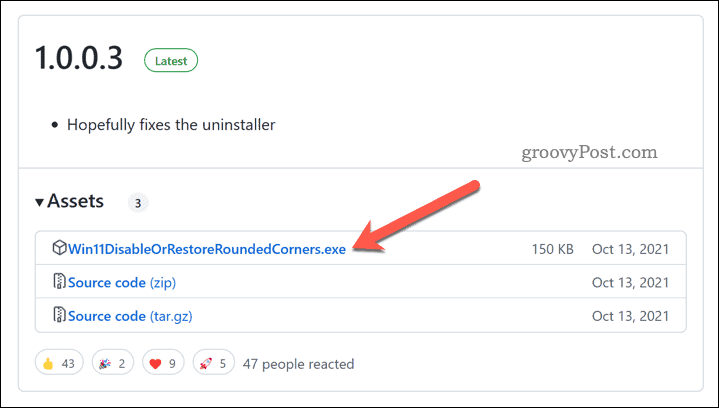
- Nachdem Sie die Datei heruntergeladen haben, klicken Sie mit der rechten Maustaste auf die ausführbare Datei (Win11DisableOrRestoreRoundedCorners.exe) und auswählen Als Administrator ausführen.
- Warten Sie einige Sekunden, bis das Tool die Systemdateien patcht und neu startet Desktop-Fenster-Manager Service.
- Nachdem dieser Vorgang abgeschlossen ist, sollten Sie in Windows 11 in allen Fenstern und Menüs rechteckige Ecken sehen.

Möchten Sie abgerundete Ecken wiederherstellen? Führen Sie die Anwendung erneut aus – die vorgenommenen Änderungen sollten entfernt werden. Wenn dies nicht der Fall ist, müssen Sie Ihren PC stattdessen mithilfe einer Sicherungs- oder Wiederherstellungsdatei wiederherstellen.
So entfernen Sie abgerundete Ecken in Windows 11 mit dem Registrierungseditor
Eine andere Möglichkeit, abgerundete Ecken in Windows 11 zu entfernen, ist die Verwendung von Registierungseditor. Diese Methode erstellt einen neuen Registrierungswert, der die Hardwaregrafikbeschleunigung für Fensterrahmen deaktiviert. Dadurch wird Windows 11 auf älteres Software-Rendering zurückgreifen, das eckige statt abgerundete Ecken verwendet.
Der Vorteil dieser Methode besteht darin, dass sie auf allen Versionen und Editionen von Windows 11 funktionieren sollte. Das Deaktivieren der Hardware-Grafikbeschleunigung für Fensterrahmen kann jedoch die Systemleistung oder die visuelle Qualität beeinträchtigen. Beim Verschieben oder Ändern der Größe von Fenstern kann es zu Verzögerungen oder Flackern kommen.
Es beinhaltet auch das Bearbeiten der Registrierung, was Anfänger nicht versuchen sollten. Bevor Sie beginnen, Erstellen Sie einen neuen Systemwiederherstellungspunkt und stellen Sie sicher, dass Sie eine haben aktuelles vollständiges System-Backup.
So verwenden Sie den Registrierungseditor zum Entfernen abgerundeter Ecken in Windows 11:
- Klicken Sie mit der rechten Maustaste auf das Startmenü und wählen Sie aus Laufen um das Befehlsfeld Ausführen zu öffnen. Alternativ drücken Sie die Windows-Taste + R auf deiner Tastatur.
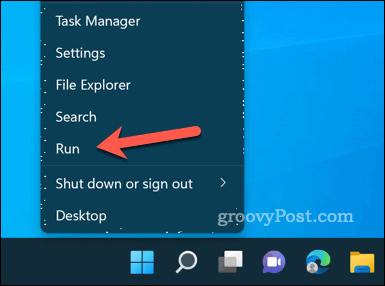
- In Laufen, Typ:regedit und klicken OK um den Registrierungseditor zu starten.
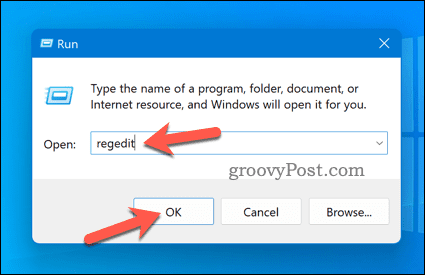
- Navigieren Sie über die Navigationsleiste oder den Registrierungsbaum in der zum folgenden Schlüssel Registierungseditor Fenster: Computer\HKEY_CURRENT_USER\Software\Microsoft\Windows\DWM.
- Klicken Sie mit der rechten Maustaste auf einen leeren Bereich rechts und wählen Sie aus Neu > DWORD (32-Bit)-Wert.
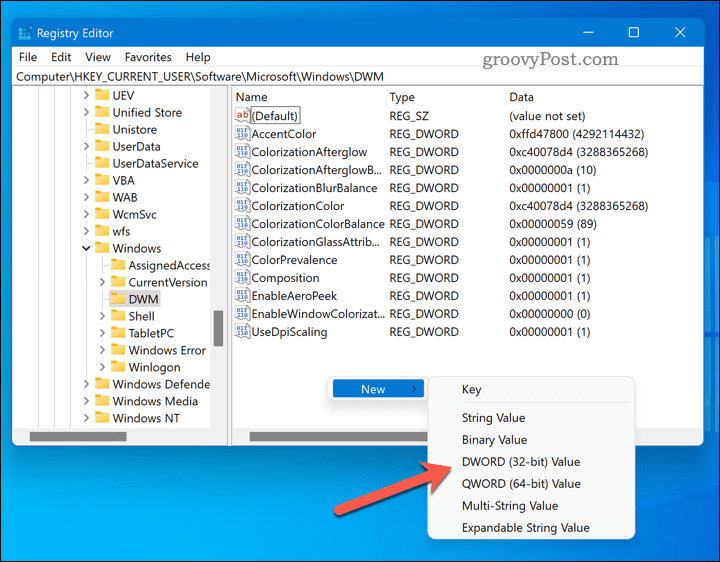
- Benennen Sie den neuen Wert UseWindowFrameStagingBuffer und einstellen Messwert Zu 0. Klicken OK.
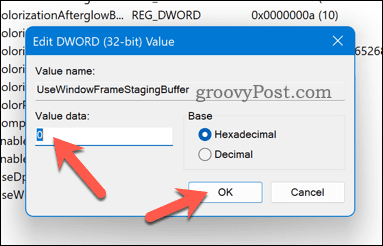
- Starten Sie Ihren Computer neu oder melden Sie sich ab und wieder an, um die Änderungen zu übernehmen. Sie sollten in allen Fenstern und Menüs in Windows 11 rechteckige Ecken sehen.
Wenn Sie abgerundete Ecken in Windows 11 wiederherstellen möchten, wiederholen Sie diese Schritte und löschen Sie die UseWindowFrameStagingBuffer Wert aus Ihrer Registrierung oder setzen Sie seinen Wert auf 1.
Verbesserung von Windows 11
Abgerundete Ecken sind eine der auffälligsten Änderungen in der Designsprache von Windows 11. Wenn es Ihnen nicht gefällt, können Sie eine der oben gezeigten Methoden verwenden, um abgerundete Ecken von Ihrem Windows 11-PC zu entfernen.
Denken Sie jedoch daran, dass diese Methoden nicht offiziell sind oder von Microsoft unterstützt werden. Sie funktionieren möglicherweise nicht mehr oder verursachen Probleme mit zukünftigen Updates oder Sicherheitssoftware. Verwenden Sie sie auf eigenes Risiko und sichern Sie Ihr System, bevor Sie Änderungen vornehmen.
Möchten Sie die Dinge weiter vorantreiben? Du kannst Installieren Sie eine Anpassungs-App unter Windows 11 um weitere Änderungen an Ihrem System vorzunehmen. Wenn Sie nach einem Windows-Erlebnis der alten Schule suchen, können Sie versuchen, das wiederherzustellen Legacy-Desktop-Elemente auf Windows 11.
So finden Sie Ihren Windows 11-Produktschlüssel
Wenn Sie Ihren Windows 11-Produktschlüssel übertragen müssen oder ihn nur für eine Neuinstallation des Betriebssystems benötigen,...
