So generieren Sie SSH-Schlüssel in Windows 11
Windows 11 Sch Held / / May 05, 2023

Zuletzt aktualisiert am

Möchten Sie ohne Passwort auf einen Remote-Server zugreifen? Sie müssen ein SSH-Schlüsselpaar generieren. So geht's unter Windows 11.
Sie benötigen SSH-Schlüssel, wenn Sie auf Remote-Server zugreifen oder Git-Dienste wie GitHub verwenden müssen. SSH-Schlüssel sind sicherer und bequemer als Passwörter, sodass Sie sich authentifizieren können, ohne etwas einzugeben.
Wissen Sie, wie Sie SSH-Schlüssel in Windows 11 generieren? In diesem Artikel zeigen wir Ihnen zwei einfache Möglichkeiten zum Erstellen von SSH-Schlüsseln auf einem Windows 11-PC mit integrierten Tools oder Software von Drittanbietern.
So generieren Sie SSH-Schlüssel über die Eingabeaufforderung oder das Windows-Terminal
Windows 11 verfügt über einen integrierten OpenSSH-Client, mit dem Sie SSH-Schlüssel über die Befehlszeile generieren können. Sie können die Eingabeaufforderung oder die verwenden neuere Windows Terminal-App.
So generieren Sie SSH-Schlüssel unter Windows 11 mit Windows Terminal oder der Eingabeaufforderung:
- Öffnen Sie das Startmenü, geben Sie ein cmd oder Terminal, und starten Sie Ihr bevorzugtes Programm.
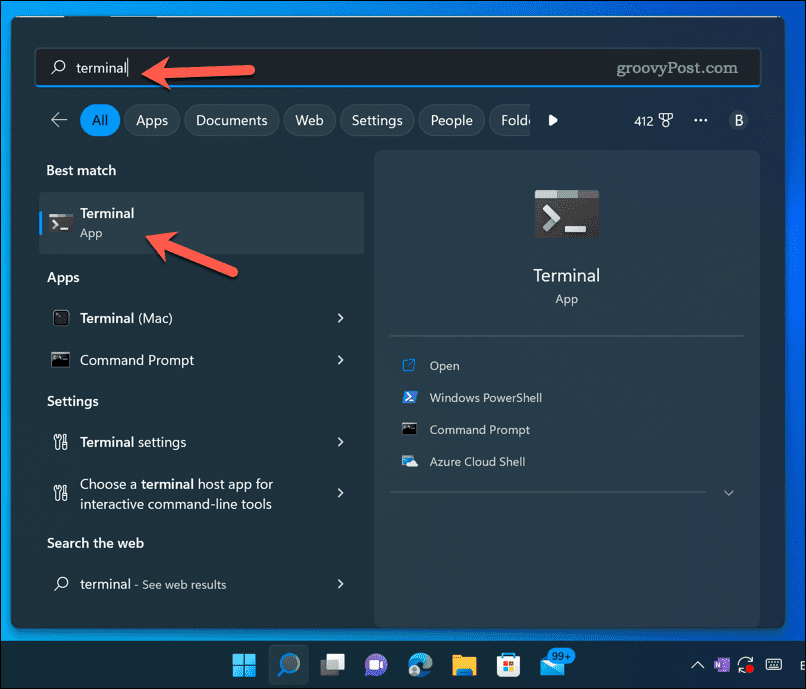
- Typ:ssh-keygen und drücke Eingeben. Dadurch wird standardmäßig ein 2048-Bit-RSA-Schlüssel erstellt.
- Sie werden aufgefordert, einen Dateinamen und einen Speicherort für Ihren Schlüssel einzugeben. Sie können die Standardwerte verwenden oder sie nach Belieben ändern. Der Standardspeicherort ist C:\Benutzer\Benutzername\.ssh, Wo Nutzername ist der richtige Ordner für Ihr Benutzerkonto. Wenn Sie den Standardspeicherort verwenden möchten, drücken Sie Eingeben.
- Sie werden auch aufgefordert, eine Passphrase für Ihren Schlüssel einzugeben. Dies ist optional, wird aber für zusätzliche Sicherheit empfohlen. Wenn Sie keine Passphrase wünschen, drücken Sie Eingeben zweimal.
- Ihr Schlüsselpaar wird generiert und am angegebenen Ort gespeichert. Sie sehen zwei Dateien: eine mit der Erweiterung .pub (Die Öffentlicher Schlüssel) und eine ohne (die Privat Schlüssel). Den öffentlichen Schlüssel laden Sie auf Server oder Git-Dienste hoch, während Sie den privaten Schlüssel auf Ihrem Computer aufbewahren.
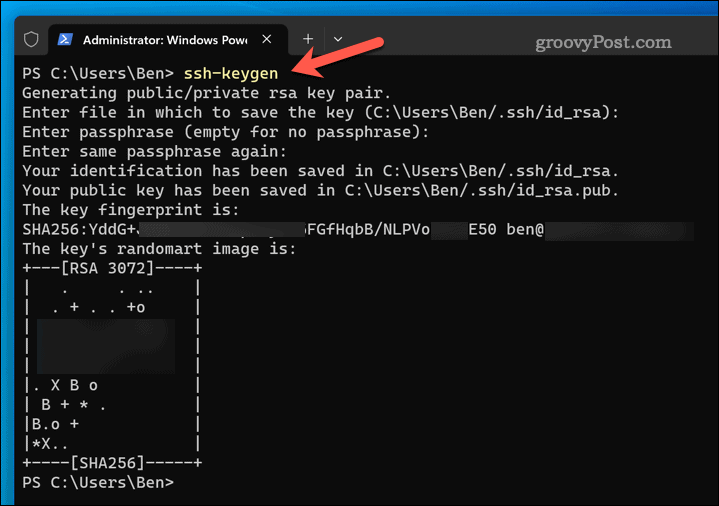
- Sie können bei Bedarf einen anderen Algorithmus auswählen, z. B. Ed25519, den GitHub empfiehlt. Das zu tun, Typ:ssh-keygen -t ed25519 stattdessen.
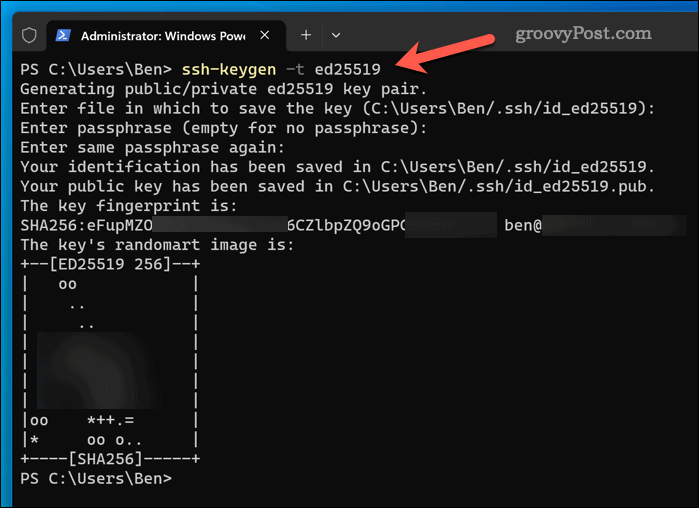
So generieren Sie SSH-Schlüssel mit PuTTY
Kitt ist eine beliebte Software von Drittanbietern, mit der Sie über SSH- oder Telnet-Protokolle eine Verbindung zu Remote-Servern herstellen können. Es hat auch ein Tool namens PuTTYgen Damit können Sie SSH-Schlüssel unter Windows 11 generieren.
So generieren Sie SSH-Schlüssel unter Windows 11 mit PuTTY:
- Laden Sie PuTTY herunter von der offiziellen Website herunterladen und auf Ihrem Computer installieren.
- Um PuTTYgen zu öffnen, öffnen Sie das Startmenü, Typ:putzig, und wählen Sie es zum Starten aus.
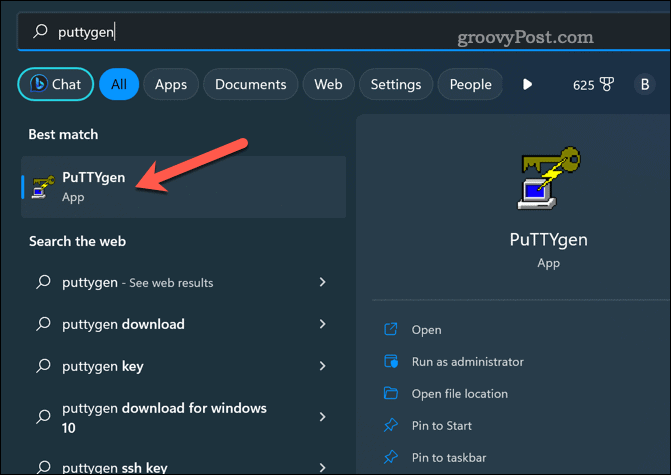
- Wählen Sie den Typ des Schlüssels aus, den Sie generieren möchten Parameter Abschnitt. Du kannst wählen RSA, DSA, ECDSA, oder EdDSA. Der Standardwert ist RSA mit 2048 Bit.
- Klicken Generieren und bewegen Sie Ihre Maus zufällig über den leeren Bereich, um eine gewisse Zufälligkeit für Ihren Schlüssel zu erzeugen.
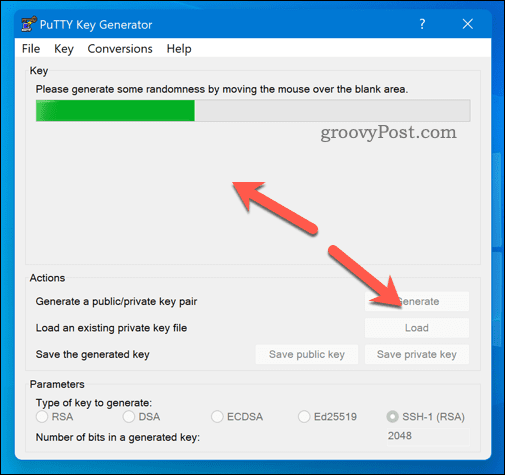
- Sie sehen Ihren öffentlichen Schlüssel in der Taste Abschnitt. Sie können es in Ihre Zwischenablage kopieren oder durch Anklicken als Datei speichern Öffentlichen Schlüssel speichern.
- Sie können auch eine Passphrase für Ihren Schlüssel in eingeben Schlüssel-Passphrase Und Passphrase bestätigen Felder. Dies ist optional, wird aber für zusätzliche Sicherheit empfohlen.
- Klicken Privaten Schlüssel speichern um Ihren privaten Schlüssel als Datei auf Ihrem Computer zu speichern.
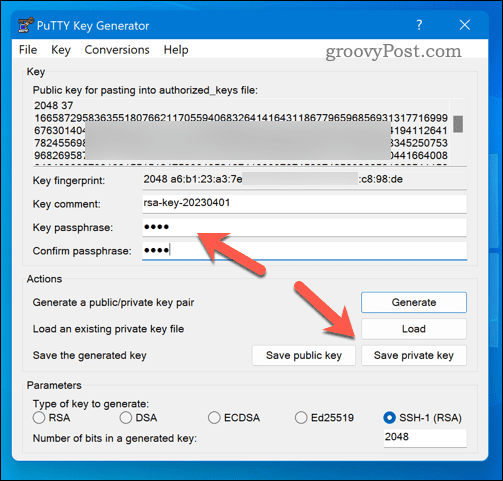
Bessere Windows 11-Sicherheit
Das Generieren von SSH-Schlüsseln in Windows 11 ist mit den obigen Schritten einfach und bequem. Sie können den integrierten OpenSSH-Client, das Windows-Subsystem für Linux oder Software von Drittanbietern wie PuTTY verwenden. Sobald Sie Ihr Schlüsselpaar haben, können Sie Ihren öffentlichen Schlüssel auf Server oder Git-Dienste hochladen und Ihren privaten Schlüssel auf Ihrem Computer behalten.
Auf diese Weise können Sie sich ohne Eingabe von Passwörtern authentifizieren und eine sicherere und problemlosere Verbindung genießen. Sie können sich dann mit Ihren SSH-Schlüsseln bei Remoteservern anmelden oder Verwenden Sie Tools wie SCP um Dateien zwischen Ihren Geräten zu übertragen. Wenn Sie jedoch nach Tools für den Fernzugriff suchen, können Sie dies vorziehen Verwenden Sie RDP unter Windows stattdessen.
So finden Sie Ihren Windows 11-Produktschlüssel
Wenn Sie Ihren Windows 11-Produktschlüssel übertragen müssen oder ihn nur für eine Neuinstallation des Betriebssystems benötigen,...



