So machen Sie Bildlaufleisten in Windows 11 breiter
Windows 11 Held / / May 04, 2023

Zuletzt aktualisiert am
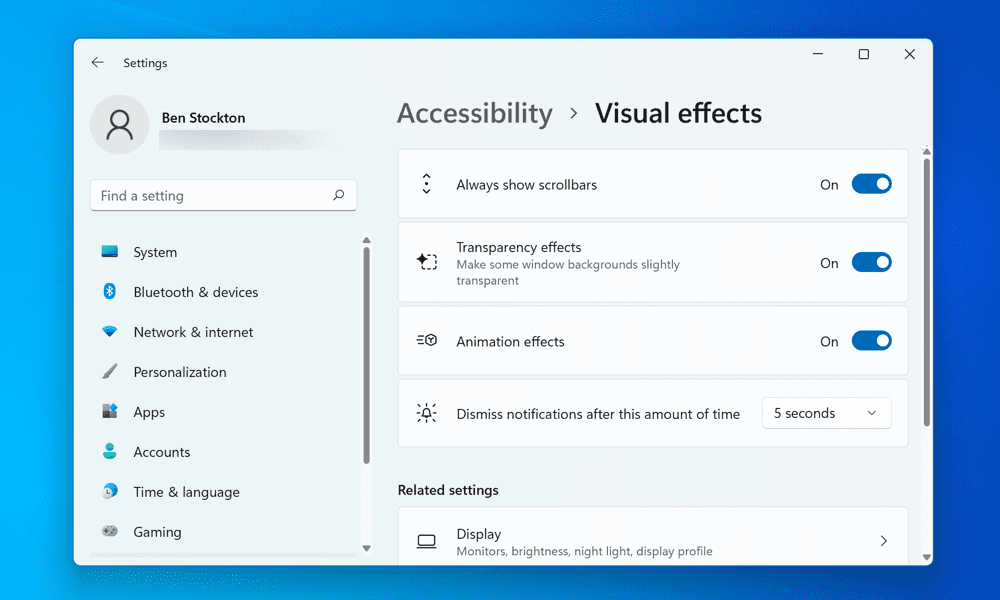
Wenn es Ihnen schwer fällt, durch Apps und Webseiten zu navigieren, müssen Sie möglicherweise die Bildlaufleisten auf Ihrem Windows 11-PC breiter machen. Diese Anleitung erklärt, wie.
Bildlaufleisten sind die vertikalen oder horizontalen Balken, die erscheinen, wenn Sie durch eine Seite oder ein Menü blättern. Sie sind nützlich für die Navigation und den Zugriff auf Inhalte, die nicht auf den Bildschirm passen. Wenn sie jedoch zu eng oder versteckt sind, können sie frustrierend und unbequem sein.
Haben Sie Probleme bei der Verwendung der Bildlaufleisten auf Ihrem Windows 11-PC? Leider kann das Hinzufügen eines größeren Monitors zu Ihrem Setup die Verwendung solcher Elemente auf dem Bildschirm erschweren. Möglicherweise stellen Sie auch fest, dass Windows 11 standardmäßig automatisch Bildlaufleisten ausblendet.
Glücklicherweise gibt es Möglichkeiten, die Bildlaufleisten unter Windows 11 anzupassen und sie breiter oder immer sichtbar zu machen. Wir zeigen Ihnen unten zwei Methoden, um die Bildlaufleisten unter Windows 11 breiter zu machen.
So machen Sie Bildlaufleisten unter Windows 11 mit der Einstellungs-App breiter
Die einfachste Möglichkeit, die Bildlaufleisten unter Windows 11 breiter zu machen, ist die Verwendung von Einstellungen App. Diese Methode wirkt sich auf die Bildlaufleisten aus, die in allen Ihren Windows-Anwendungen verwendet werden.
So verbreitern Sie die Bildlaufleisten unter Windows 11 mit der App „Einstellungen“:
- Klicken Sie mit der rechten Maustaste auf das Startmenü und wählen Sie aus Einstellungen.
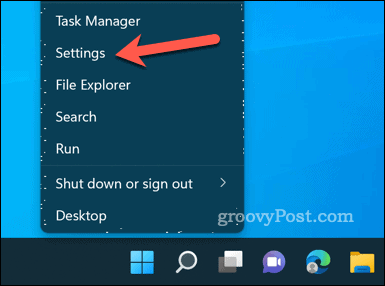
- Im Einstellungen Menü, klicken Barrierefreiheit im Menü links.
- Scrollen Sie nach unten und klicken Sie auf die Visuelle Effekte Abschnitt rechts.
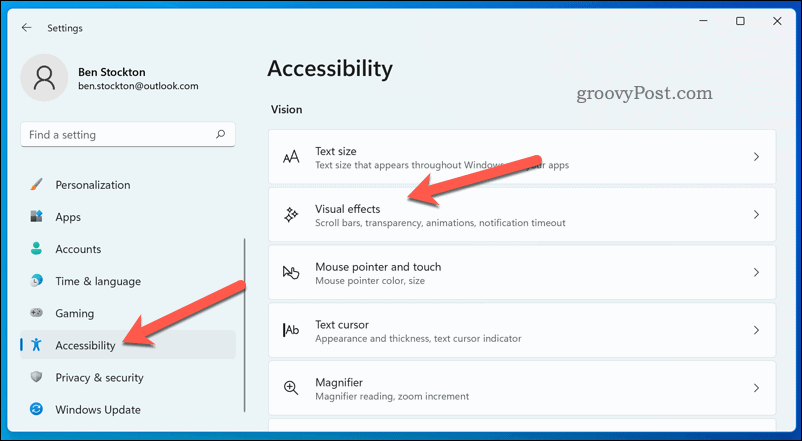
- Sicherstellen, dass die Bildlaufleisten immer anzeigen Schieberegler wird auf die umgeschaltet An Position. Wenn Sie diese Einstellung aktivieren, werden die Bildlaufleisten in geöffneten Fenstern immer angezeigt, unabhängig davon, ob Sie mit der Maus darüber fahren oder sie mit dem Finger berühren.
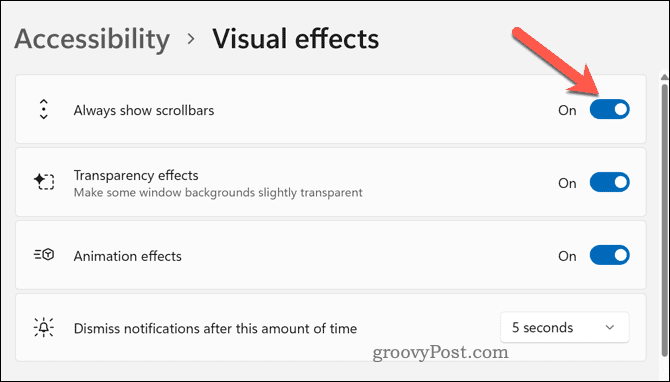
Sie sollten jetzt die standardmäßigen, breiteren Bildlaufleisten in der App „Einstellungen“ und anderen Apps sehen, die diese Funktion unterstützen. Sie können es testen, indem Sie durch eine beliebige Seite oder ein Menü scrollen und den Unterschied bemerken.
Diese Methode hat jedoch einen Nachteil: Sie können die Größe Ihrer Bildlaufleisten nicht weiter anpassen. Wenn Sie möchten, dass die Bildlaufleisten auf Ihrem PC noch breiter angezeigt werden, müssen Sie die folgenden Schritte ausprobieren.
So machen Sie Bildlaufleisten unter Windows 11 breiter, indem Sie die Registrierung ändern
Wenn Sie mehr Kontrolle über die Größe der Bildlaufleisten unter Windows 11 haben möchten, können Sie die verwenden Registierungseditor. Diese Methode wirkt sich auf die Bildlaufleisten in den meisten Apps und Fenstern aus, einschließlich des Datei-Explorers.
Das Bearbeiten der Windows-Registrierung ist jedoch mit Risiken verbunden. Stellen Sie sicher, dass Sie wissen, was Sie tun und Sichern Sie Ihre Registrierungsdateien bevor Sie Änderungen vornehmen. Du solltest auch Erstellen Sie eine vollständige Systemsicherung.
So ändern Sie die Größe der Bildlaufleisten unter Windows 11 mit dem Registrierungseditor:
- Klicken Sie mit der rechten Maustaste auf das Startmenü und wählen Sie aus Laufen (oder drücken Sie die Windows-Taste + R).
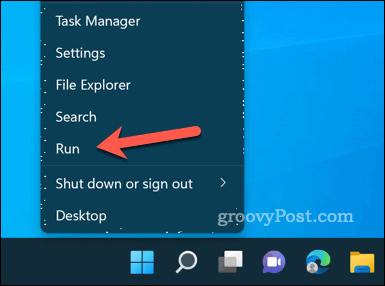
- Typ: regedit im Laufen Kästchen und klicken Sie darauf OK. Wenn von UAC aufgefordert, klicken Ja.
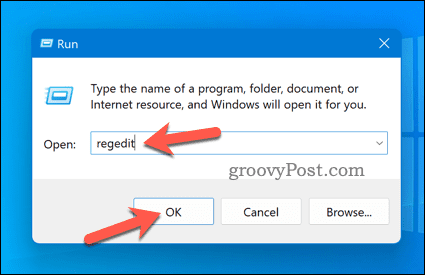
- Im Freien Registierungseditor navigieren Sie über die Leiste oben oder den Baum links zu folgendem Schlüssel: Computer\HKEY_CURRENT_USER\Systemsteuerung\Desktop\WindowMetrics.
- Auf der rechten Seite sehen Sie zwei aufgerufene Werte Bildlaufhöhe Und ScrollBreite. Diese Werte bestimmen die Höhe und Breite der Bildlaufleisten in Pixel. Der Standardwert für beide ist -225, was bedeutet, dass sie es sind 225 Pixel breitoder hoch (Das Minuszeichen zeigt an, dass sie gemäß Ihren DPI-Einstellungen skaliert werden).
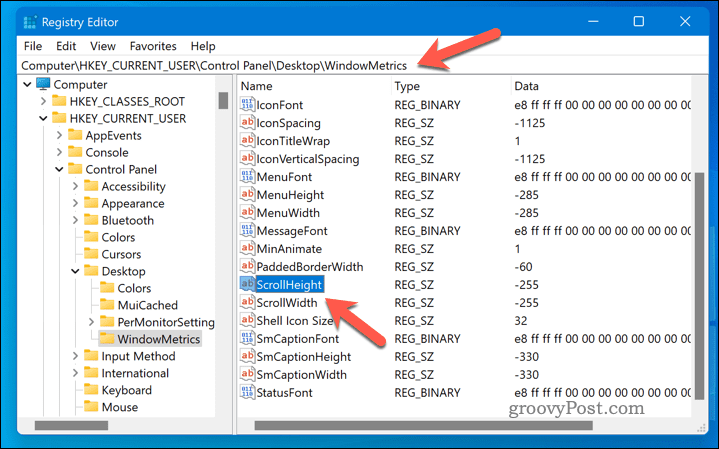
- Um diese Werte zu ändern, doppelklicken Sie darauf und geben Sie einen neuen Wert in das ein Wert Datenfeld. Sie können einen beliebigen Wert dazwischen eingeben -1500 Und 1500 (Je höher oder niedriger der Wert, desto breiter oder schmaler die Bildlaufleiste). Wenn Sie beispielsweise die Größe der Bildlaufleisten verdoppeln möchten, können Sie eingeben -450 für beide Werte.
- Klicken OK, um Ihre Änderungen zu speichern und den Registrierungseditor zu schließen.

- Sie müssen sich von Ihrem Benutzerkonto abmelden und wieder anmelden, um Ihre Änderungen zu übernehmen. Alternativ können Sie Ihren PC neu starten.
Sie sollten jetzt sehen, dass die Bildlaufleisten ihre Größe gemäß Ihren Einstellungen geändert haben. Sie können sie weiter anpassen, indem Sie diese Schritte wiederholen und verschiedene Werte eingeben, bis Sie das finden, was am besten funktioniert.
Anpassen Ihrer Windows 11-Benutzeroberfläche
Mit den obigen Schritten können Sie die Bildlaufleisten auf Ihrem Windows 11-PC schnell breiter machen. Bildlaufleisten sind ein wichtiger Bestandteil jeder Benutzeroberfläche, da sie Ihnen beim Navigieren und Zugreifen auf Inhalte helfen nicht auf Ihren Bildschirm passt, probieren Sie also die obigen Schritte aus, um die richtige Größe der Bildlaufleisten für Ihren Monitor zu finden aufstellen.
Möchten Sie Ihren PC weiter anpassen? Probieren Sie einige aus Anpassungs-Apps für Windows 11, wie Start11. Du könntest es auch versuchen Ändern der Systemsymbole auf Ihrem Windows 11-PC um bestimmte Merkmale besser hervorzuheben.
Möchten Sie Ihren Hintergrund regelmäßig ändern? Stellen Sie Ihren Hintergrund so ein, dass er sich unter Windows 11 automatisch ändert mit Windows-Spotlight.
So finden Sie Ihren Windows 11-Produktschlüssel
Wenn Sie Ihren Windows 11-Produktschlüssel übertragen müssen oder ihn nur für eine Neuinstallation des Betriebssystems benötigen,...
