So heben Sie die Gruppierung der Taskleiste in Windows 11 auf
Windows 11 Held / / May 04, 2023

Zuletzt aktualisiert am
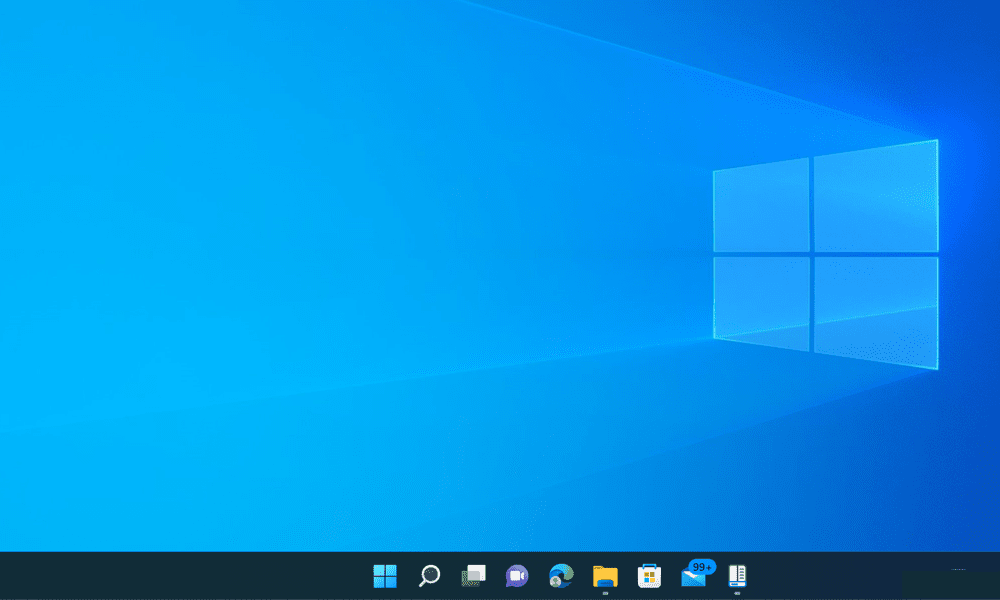
Finden Sie es lästig, mit gruppierten Elementen in der Windows 11-Taskleiste umzugehen? Heben Sie die Gruppierung auf, indem Sie die Tools in diesem Handbuch verwenden.
Wenn Sie auf Windows 11 aktualisiert haben, werden Sie einige Änderungen an der Taskleiste bemerken. Die größte Änderung besteht darin, dass Taskleistensymbole jetzt standardmäßig gruppiert sind, was bedeutet, dass Sie einzelne Fenster derselben App nicht sehen können, es sei denn, Sie bewegen den Mauszeiger darüber. Wenn Sie mehrere Registerkarten oder Dokumente geöffnet haben und schnell zwischen ihnen wechseln möchten, kann dies lästig sein.
Sie fragen sich vielleicht, ob es eine Möglichkeit gibt, Taskleistensymbole in Windows 11 wie in Windows 10 zu entgruppieren. Leider hat Windows 11 keine eingebaute Option dafür. Einige Apps von Drittanbietern können Ihnen jedoch dabei helfen, das alte Verhalten der Taskleiste wiederherzustellen und die Gruppierung von Symbolen in Windows 11 aufzuheben.
Führen Sie die folgenden Schritte aus, um die Gruppierung von Taskleistenelementen in Windows 11 aufzuheben.
So heben Sie die Gruppierung von Taskleistensymbolen in Windows 11 mit StartAllBack auf
Da Windows 11 keine native Option zum Aufheben der Gruppierung von Taskleistensymbolen bietet, müssen Sie eine Drittanbieter-App verwenden. Eine Option ist StartAllBack, eine Anwendung, die entwickelt wurde, um ältere Elemente der Windows-Benutzeroberfläche wiederherzustellen, die Benutzern möglicherweise in Windows 11 fehlen.
StartAllBack ist eine kostenlose, leichtgewichtige und benutzerfreundliche App, mit der Sie verschiedene Aspekte von Windows 11 anpassen können, z. B. das Startmenü, den Datei-Explorer, das Kontextmenü und mehr. Noch wichtiger ist, dass Sie damit das alte Verhalten der Taskleiste wiederherstellen und alle geöffneten Anwendungen aufheben können.
So verwenden Sie StartAllBack, um die Gruppierung von Taskleistensymbolen in Windows 11 aufzuheben:
- Laden Sie StartAllBack herunter von der offiziellen Website herunterladen und auf Ihrem PC installieren.
- Nach der Installation startet StartAllBack automatisch und nimmt einige Änderungen an Ihrem System vor, z. B. das Verschieben Ihrer Taskleistensymbole zurück nach links und das Wiederherstellen des Windows 10-Startmenüs. Sie können diese Einstellungen später ändern, wenn Sie dies bevorzugen.
- Um die Gruppierung von Taskleistensymbolen in Windows 11 aufzuheben, klicken Sie auf Taskleiste im linken Navigationsbereich.
- Unter Tweak-Verhalten und Superkräfte, klicken Sie auf das Dropdown-Menü neben Kombinieren Sie Taskleistenschaltflächen und auswählen Niemals.
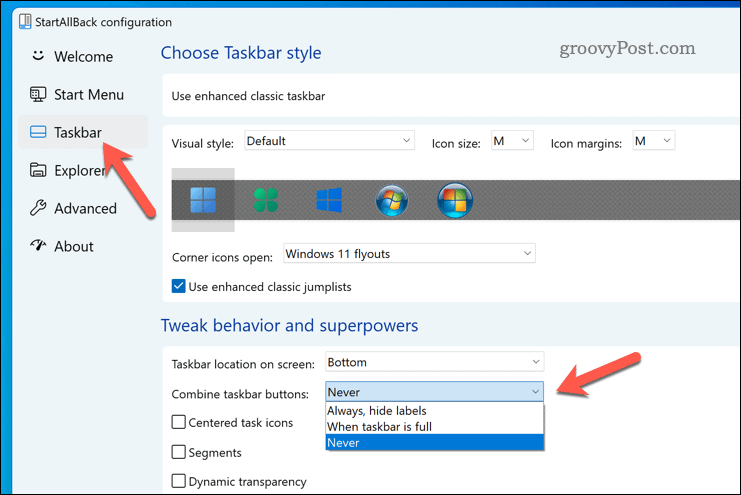
- Sie werden sehen, dass Ihre Taskleistensymbole jetzt nicht mehr gruppiert sind und Beschriftungen für jedes Fenster anzeigen. Sie können die Größe Ihrer Taskleiste auch ändern, indem Sie den Rand nach oben oder unten ziehen.
- Wenn Sie Ihre ursprüngliche Taskleiste wiederherstellen möchten, wählen Sie die aus Verwenden Sie die erweiterte klassische Taskleiste Schieberegler und schalten Sie ihn auf die Aus Position.
- Wenn Sie die von StartAllBack konfigurierte Taskleiste deaktivieren, klicken Sie auf Jetzt neustarten nach dem Deaktivieren des Schiebereglers. Alternativ können Sie Ihren PC neu starten, damit die Änderung wirksam wird.

Das ist alles, was Sie tun müssen, um den Vorgang abzuschließen – Sie haben jetzt erfolgreich die Gruppierung von Taskleistensymbolen in Windows 11 mit StartAllBack aufgehoben. Sie können die Anwendung beenden und Ihre angepasste Windows 11-Oberfläche verwenden.
So heben Sie die Gruppierung von Taskleistensymbolen in Windows 11 mit Start11 auf
Suchen Sie nach weiteren Anpassungsoptionen? Start11 ist eine weitere bekannte Anwendung, mit der Sie Windows 11 anpassen können. Der Kauf kostet 5,99 $, aber es gibt eine 30-tägige Testphase, in der Sie es ausprobieren können.
Mit Start11 können Sie die Gruppierung von Taskleistensymbolen in Windows 11 aufheben und zwischen verschiedenen Arten von Startmenüs wählen, z. B. Windows 7 oder Windows 10. Sie können auch Ihre Taskleiste an den oberen Bildschirmrand verschieben und eine Textur dahinter setzen.
So verwenden Sie Start11, um die Gruppierung von Taskleistensymbolen in Windows 11 aufzuheben:
- Laden Sie Start11 herunter und installieren Sie es von seiner offiziellen Website.
- Nach der Installation sollte Start11 automatisch starten – falls nicht, starten Sie es über das Startmenü.
- Wenn es zum ersten Mal ausgeführt wird, zeigt Start11 Ihnen einen Willkommensbildschirm. Um die Gruppierung der Taskleistensymbole in Windows 11 aufzuheben, klicken Sie auf Taskleiste auf der linken Tafel.
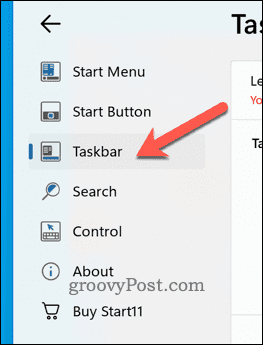
- Wähle aus Lassen Sie Start11 die Taskleiste erweitern Schieberegler, und platzieren Sie ihn in der An Position. Dadurch sollte die Gruppierung von Taskleistenelementen auf Ihrem PC automatisch aufgehoben werden.
- Um dies sicherzustellen, wählen Sie aus Niemals unter dem Taskleistenschaltflächen sollten kombiniert werden Abschnitt.
- Klicken Sie auf, damit die Änderungen wirksam werden Explorer neu starten.
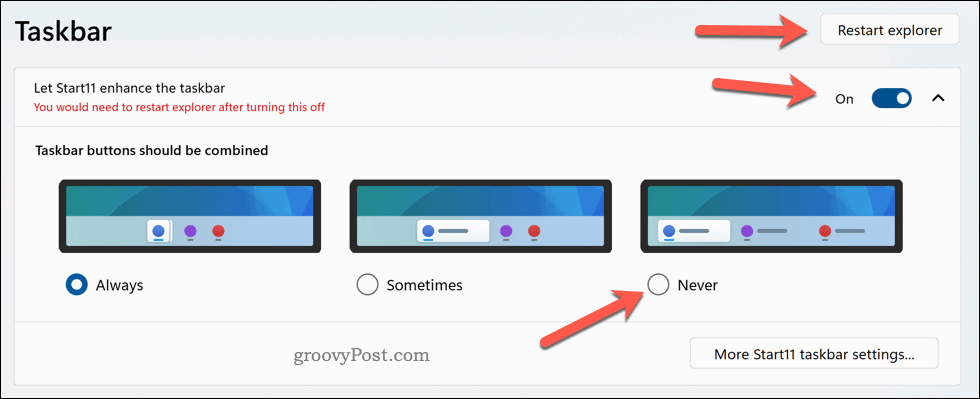
Sie werden sehen, dass Ihre Taskleistensymbole jetzt nicht mehr gruppiert sind und Beschriftungen für jedes Fenster anzeigen. Sie können die Größe Ihrer Taskleiste auch ändern, indem Sie den Rand nach oben oder unten ziehen. Jetzt haben Sie die Gruppierung von Taskleistensymbolen in Windows 11 mit Start11 erfolgreich aufgehoben.
Sie können auch weitere Änderungen vornehmen, indem Sie beispielsweise die Taskleiste an den oberen Bildschirmrand verschieben, indem Sie auf klicken Weitere Start11-Taskleisteneinstellungen.

Windows 11 weiter anpassen
Windows 11 hat keine native Option zum Aufheben der Gruppierung von Taskleistensymbolen, aber Sie können die obigen Schritte verwenden, um Ihnen zu helfen. Denken Sie daran, dass die Verwendung von Drittanbieter-Apps für diesen Zweck Nachteile haben kann, wie z. B. Kompatibilitätsprobleme, Leistungseinbußen oder Sicherheitsrisiken.
Du solltest immer Erstellen Sie eine vollständige Systemsicherung bevor Sie Änderungen vornehmen. Wenn Sie Windows 11 weiter anpassen möchten, können Sie dies tun Passen Sie das Startmenü an um es eher wie ein herkömmliches Windows-Betriebssystem erscheinen zu lassen.
es gibt auch andere Anpassungs-Apps für Windows 11 die Sie ausprobieren können, wie z. B. Tools zum Abrunden Ihrer Fenster oder zum Wiederherstellen des alten Kontextmenüs, wenn Sie mit der rechten Maustaste auf Elemente klicken.
So finden Sie Ihren Windows 11-Produktschlüssel
Wenn Sie Ihren Windows 11-Produktschlüssel übertragen müssen oder ihn nur für eine Neuinstallation des Betriebssystems benötigen,...



