So machen Sie alle Bilder in Powerpoint gleich groß
Microsoft Office Microsoft Powerpoint Power Point Büro Held / / May 03, 2023

Zuletzt aktualisiert am

Konsistenz in Ihrer PowerPoint-Präsentation ist wichtig. Um die Bilder in Ihrer Präsentation auf dieselbe Größe zu bringen, folgen Sie dieser Anleitung.
Möchten Sie, dass Ihre PowerPoint-Folien professionell aussehen? Konsistenz ist der Schlüssel.
Eine Möglichkeit, Konsistenz in Ihrer Präsentation zu gewährleisten, besteht darin, sicherzustellen, dass alle Ihre Bilder die gleiche Größe haben. Bilder unterschiedlicher Größe können Ihre Präsentation chaotisch und unorganisiert aussehen lassen. Es kann sich auch auf die Ausrichtung und den Abstand Ihres Textes und anderer Elemente auswirken.
Um dieses Problem zu vermeiden, können Sie die Größe Ihrer Bilder in PowerPoint ändern. Wir zeigen Ihnen unten, wie Sie alle Bilder in PowerPoint auf die gleiche Größe bringen.
So machen Sie alle Bilder oder Formen in PowerPoint gleich groß
Alle Bilder in PowerPoint auf dieselbe Größe zu bringen, ist unterschiedlich, je nachdem, welche Version der Software Sie verwenden. Wir verwenden Microsoft 365, erwarten Sie also einige Abweichungen in anderen Versionen der Software (insbesondere in älteren Versionen).
Diese Schritte funktionieren auch für Formen, die Sie einfügen.
So machen Sie alle Bilder oder Formen mit Bild- oder Formwerkzeugen gleich groß
Eine Möglichkeit, die Bildgröße in PowerPoint zu verbessern, ist die Verwendung von Bildwerkzeuge oder Formwerkzeuge Tab.
So verwenden Sie Bild- oder Formwerkzeuge zum Ändern der Größe von Bildern oder Formen in PowerPoint:
- Fügen Sie Bilder oder Formen in Ihre Folien ein, wenn sie noch nicht eingefügt sind.
- Halt die Strg -Taste und wählen Sie jedes Bild aus, dessen Größe Sie ändern möchten.
- Klicken Sie mit der rechten Maustaste und wählen Sie aus Bild formatieren oder Form formatieren.
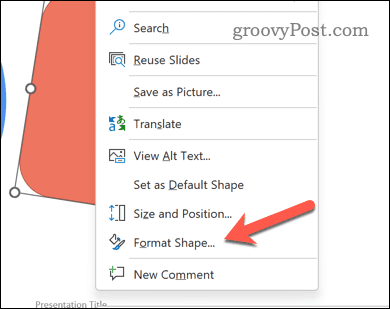
- Drücke den Größe & Eigenschaften Schaltfläche in der Formoptionen Abschnitt.
- Im Größe Abschnitt, geben Sie die ein Höhe Und Breite Sie wollen für Bilder.
- Drücken Sie Eingeben auf deiner Tastatur.
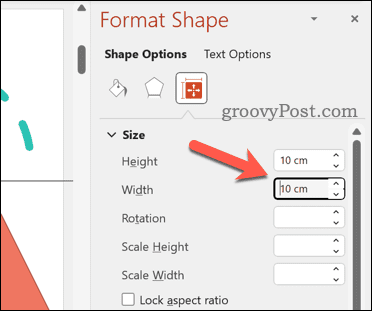
Die Größe Ihrer Formen oder Bilder wird nun an die von Ihnen festgelegten Höhen- und Breitenangaben angepasst. Stellen Sie sicher, dass Sie die Größe jedes Ihrer Bilder noch einmal überprüfen, um sicherzustellen, dass es keine Probleme gibt.
So machen Sie alle Bilder oder Formen mit dem Zuschneidewerkzeug gleich groß
Eine andere Möglichkeit, die Größe Ihrer Bilder zu ändern, ist die Verwendung von Ernte Werkzeug. Möglicherweise ziehen Sie es vor, dies zu tun, um Teile Ihrer Bilder zu entfernen, die nicht benötigt werden.
Sie können jedoch auch das Zuschneidewerkzeug verwenden, um die Größe einiger Ihrer Bilder an die Größe eines anderen anzupassen. Wenn beispielsweise ein Bild größer als ein anderes ist, können Sie Teile des größeren Bilds ausschneiden, um sie an die Größe des kleinen anzupassen, und den Vorgang für andere Bilder wiederholen.
So verwenden Sie das Zuschneidewerkzeug für Bilder in PowerPoint:
- Fügen Sie Ihre Bilder in Ihre Folien ein.
- Beachten Sie die Abmessungen eines Bildes – dies ist die Bildgröße, die Sie anpassen möchten.
- Als nächstes halten Sie die Strg -Taste und wählen Sie jedes Bild aus, dessen Größe Sie ändern möchten. Möglicherweise finden Sie es jedoch einfacher, dieses Bild nach dem anderen zu erstellen.
- Klicken Sie mit der rechten Maustaste und wählen Sie aus Bild formatieren oder Bild formatieren.

- Drücke den Bild Taste.
- Im Ernte Abschnitt, stellen Sie die Crop-Position Werte, um die Änderungen auf Ihre Bilder anzuwenden und Ihre Präsentation zu speichern.
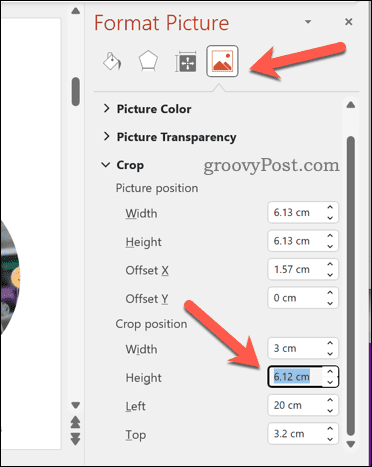
- Drücken Sie Eingeben um die Änderungen zu übernehmen.
So bringen Sie alle Bilder oder Formen auf dieselbe Größe, indem Sie die Größe von Bildern mithilfe von Größenänderungsgriffen manuell ändern
Obwohl es weniger genau ist, können Sie es vorziehen, die zu verwenden Ziehpunkte ändern um ein Bild (oder mehrere Bilder), damit Sie die Größe aller anpassen können.
Wenn Sie dies mit mehreren ausgewählten Bildern tun, wird die Größe der Bilder als eins geändert, sodass Sie eine enge oder identische Größenanpassung erzielen können. Möglicherweise stellen Sie jedoch fest, dass es einfacher ist, dies einzeln zu tun.
So ändern Sie die Größe von Bildern in PowerPoint manuell:
- Fügen Sie Ihre Bilder in Ihre Folien ein oder wählen Sie sie aus, wenn sie bereits eingefügt sind.
- Wählen Sie ein Bild als Referenz und notieren Sie seine Abmessungen.
- Halten Strg und wählen Sie jedes Bild aus, dessen Größe Sie ändern möchten.

- Ziehen Sie einen der Eckgriffe zur Größenänderung auf einem Bild, bis es mit den Abmessungen des Referenzbilds übereinstimmt.
- Wiederholen Sie dies für die anderen Bilder auf Ihren Folien.
- Wenn Sie mit den Änderungen zufrieden sind, speichern Sie Ihre Präsentation.
Tipps und Fehlerbehebung
Wenn Sie in PowerPoint für alle Bilder dieselbe Größe festlegen, können Sie einheitlichere und ansprechendere Folien erstellen. Es bringt jedoch auch einige Nachteile und Einschränkungen mit sich, die Sie beachten sollten:
- Die Größenänderung von Bildern kann sich auf deren Qualität und Auflösung auswirken. Um dieses Problem zu vermeiden, versuchen Sie, qualitativ hochwertige Bilder zu verwenden, oder komprimieren Sie sie, bevor Sie sie einfügen. Verwenden Sie alternativ Vektorgrafiken (z. B. SVG-Dateien), deren Größe Sie ohne Qualitätsverlust ändern können.
- Die Größenänderung von Bildern kann ihr Seitenverhältnis ändern (das Verhältnis zwischen Breite und Höhe). Um dieses Problem zu vermeiden, versuchen Sie, beim Ändern der Größe das Zuschneidewerkzeug zu verwenden oder das Seitenverhältnis zu sperren.
- Es kann sich auch auf die Position und Ausrichtung von Bildern auf Folien auswirken. Versuchen Sie, nach der Größenänderung Ausrichtungs- oder Verteilungsoptionen zu verwenden, um dieses Problem zu vermeiden.
Bearbeiten Ihrer PowerPoint-Präsentation
Alle Bilder in Ihrer PowerPoint-Präsentation gleich groß zu machen, ist eine Möglichkeit, das Erscheinungsbild auf verschiedenen Folien zu verbessern. Sie sollten sicherstellen, dass Sie alle Änderungen testen, bevor Sie Ihre Datei speichern. Wenn sie nicht gut aussieht, machen Sie die Änderung rückgängig.
Es wäre hilfreich, wenn Sie auch andere Änderungen berücksichtigen würden, wie z Stellen Sie sicher, dass Ihre PowerPoint-Folien die richtige Größe haben. Es ist auch eine gute Idee, darüber nachzudenken, wie andere Elemente in Ihrer Präsentation aussehen. Zum Beispiel könnten Sie Ziehen Sie in Betracht, Objekte in Ihrer PowerPoint-Präsentation auszurichten Konsistenz zu verbessern.
Ist der Text schwer lesbar? Du kannst immer Aktualisieren Sie die Schriftartauswahl in Ihrer gesamten PowerPoint-Präsentation nächste.
So finden Sie Ihren Windows 11-Produktschlüssel
Wenn Sie Ihren Windows 11-Produktschlüssel übertragen müssen oder ihn nur für eine Neuinstallation des Betriebssystems benötigen,...
