So ändern Sie den Hintergrund in Google Mail
Google Mail Google Held / / May 02, 2023

Zuletzt aktualisiert am
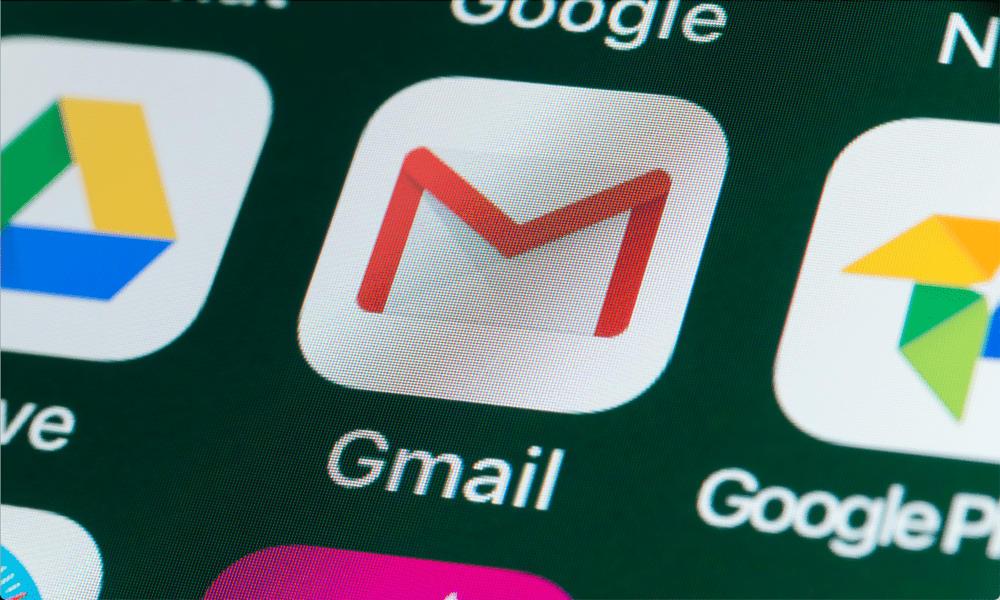
Es ist an der Zeit, Ihr E-Mail-Spiel zu verbessern und Ihren Gmail-Posteingang mit einem benutzerdefinierten oder voreingestellten Hintergrund nach Ihren Wünschen zu personalisieren. Diese Anleitung erklärt, wie.
Macht Sie Ihr Posteingang fertig – zu grau, zu langweilig, zu viel Text und zu wenig Persönlichkeit?
Wenn ja, könnten Sie daran interessiert sein, Ihren Hintergrund in Gmail zu ändern. Das Ändern Ihres Hintergrunds in Google Mail ist nur eine von mehreren Möglichkeiten, Ihren Posteingang zu personalisieren, um die Dinge aufzuhellen.
In Google Mail können Sie aus verschiedenen Themen und Bildern auswählen, um Ihren Hintergrund anzupassen. Sie können auch Ihre Fotos hochladen oder Volltonfarben verwenden. Das Ändern Ihres Hintergrunds kann Ihnen helfen, sich auszudrücken und eine Stimmung für Ihren E-Mail-Posteingang zu erzeugen.
Wenn Sie Ihren Posteingang hervorheben und Ihre Persönlichkeit besser widerspiegeln möchten, können Sie Ihren Hintergrund in Google Mail ändern, um dies zu erreichen. Wie das geht, erklären wir weiter unten.
So ändern Sie den Hintergrund in Google Mail auf einem PC oder Mac
Wenn Sie Google Mail auf einem PC oder Mac-Computer verwenden, können Sie Ihren Hintergrund ändern, indem Sie ein Design anwenden oder ein benutzerdefiniertes Bild verwenden.
So verwenden Sie ein voreingestelltes Design in Google Mail
Ein Design ist eine voreingestellte Kombination aus Farben, Bildern und Schriftarten, die für Ihren Posteingang gilt. Google Mail bietet Ihnen viele Themen zur Auswahl, z. B.:
- Natur: Diese Themen beinhalten Landschaften, Tiere, Pflanzen und andere natürliche Elemente.
- Kunst: Diese Themen umfassen Gemälde, Zeichnungen, Skulpturen und andere künstlerische Kreationen.
- Muster: Diese Themen enthalten geometrische Formen, Texturen und andere abstrakte Designs.
- Brauch: Sie können Ihre eigenen benutzerdefinierten Themen erstellen, indem Sie Ihre eigenen Bilder oder eine Volltonfarbe als Hintergrund verwenden.
So wenden Sie ein Gmail-Design an:
- Öffnen Sie die Google Mail-Website in Ihrem Webbrowser auf einem PC, Mac oder Chromebook.
- Drücke den Zahnrad-Symbol in der oberen rechten Ecke und klicken Sie auf Alle Einstellungen anzeigen.
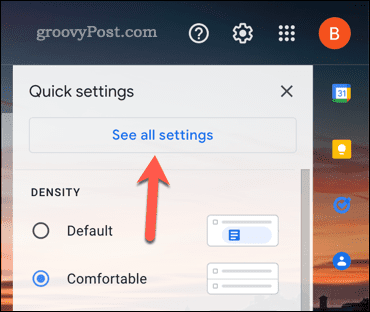
- In Einstellungen, drücke den Themen Registerkarte oben.
- Klicken Thema festlegen.
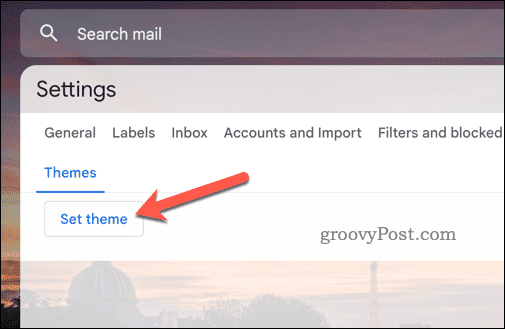
- Durchsuchen Sie die verfügbaren Themen und wählen Sie eines aus, das Ihnen gefällt.
- Klicken Speichern ganz unten.
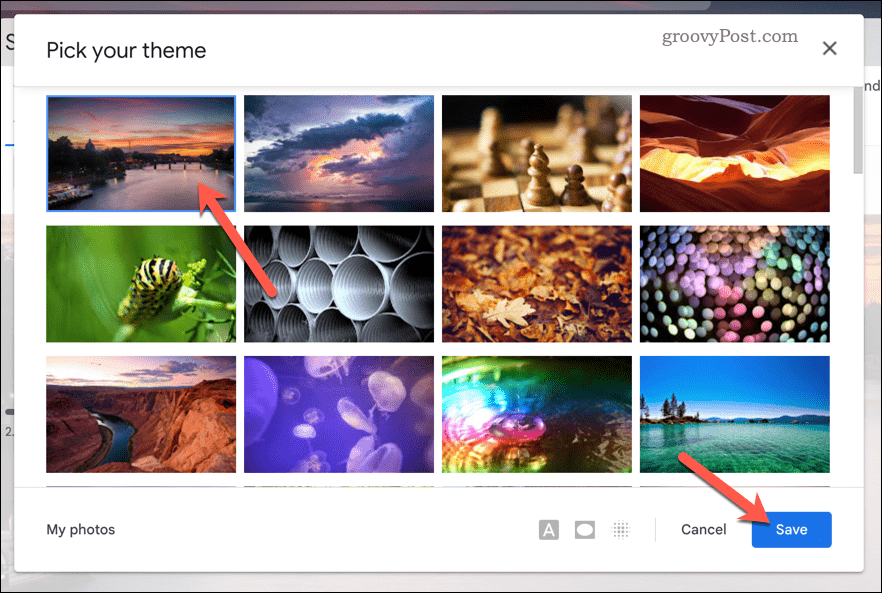
Ihr Posteingang hat jetzt einen neuen Hintergrund basierend auf dem von Ihnen gewählten Thema.
So wenden Sie einen benutzerdefinierten Bildhintergrund in Google Mail an
Wenn Ihnen keines der voreingestellten Themen gefällt, erstellen Sie Ihre eigenen mit einem benutzerdefinierten Bild als Hintergrund. Sie können jedes Bild verwenden, das Sie in Ihrem Google Drive gespeichert haben.
Als allgemeine Regel empfehlen wir Ihnen, die folgenden Anforderungen für Ihr Bild zu erfüllen:
- Das Bild muss die verwenden JPG oder PNG Datei Format.
- Es muss sein kleiner als 10 MB in Größe.
- Das Bild muss nicht animiert oder transparent sein.
- Die Bildabmessungen sollten proportional zur Auflösung Ihres Bildschirms in Größe und Breite sein (z. B. 1920 x 1200 Pixel).
Führen Sie die folgenden Schritte aus, um ein benutzerdefiniertes Bild als Gmail-Hintergrund zu verwenden:
- Öffne das Gmail-Website auf Ihrem PC, Mac oder Chromebook und melden Sie sich an.
- Drücke den Zahnrad-Symbol in der oberen rechten Ecke und klicken Sie auf Alle Einstellungen anzeigen.
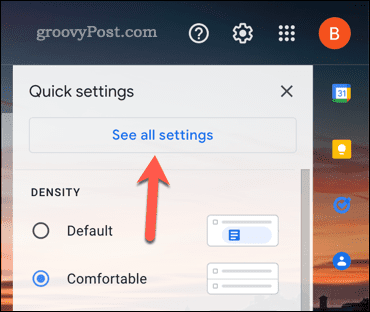
- Drücke den Themen Registerkarte oben.
- Klicken Sie anschließend auf Thema festlegen.
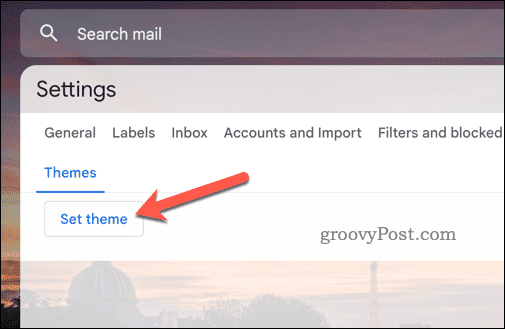
- Im Themen Fenster, klicken Meine Fotos ganz unten.
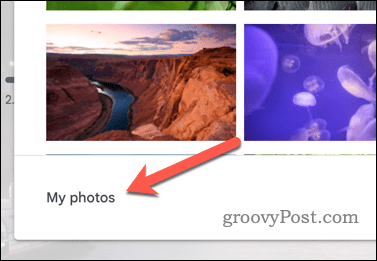
- Wählen Sie Ihr neues Hintergrundbild aus Ihrem Google Drive aus. Wenn es fehlt, laden Sie es auf die hoch Google Drive-Website Erste.
- Klicken Wählen.
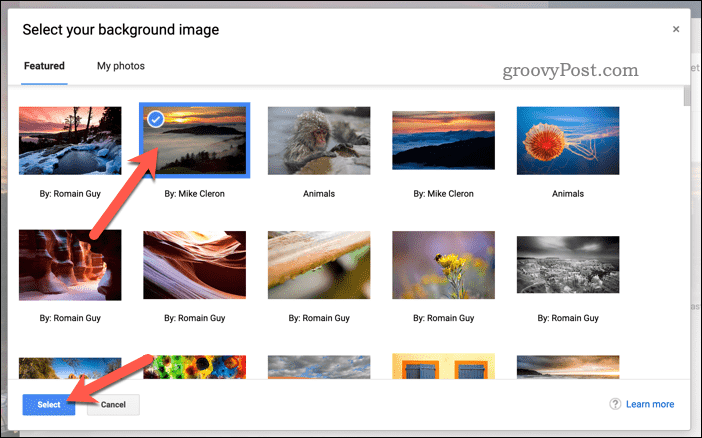
- Klicken Speichern ganz unten.
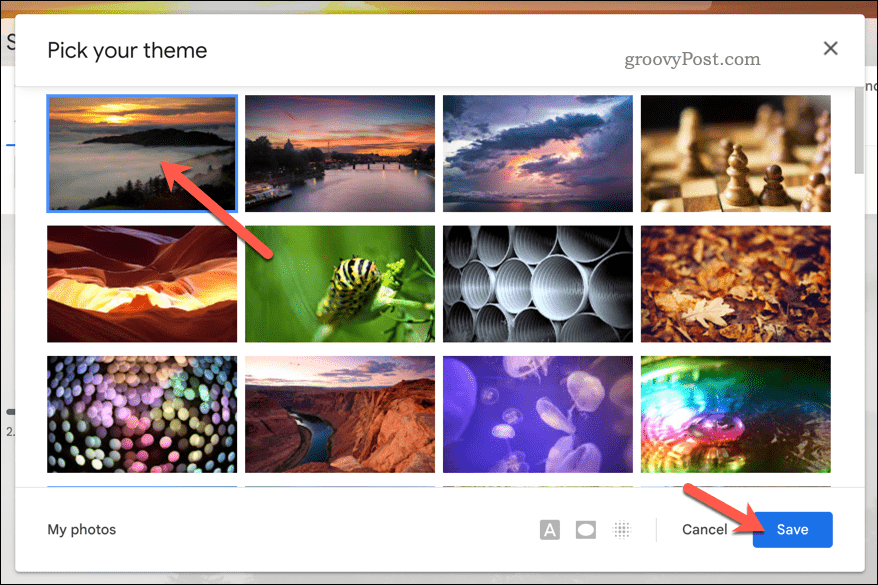
Ihr Posteingang hat jetzt einen neuen Hintergrund mit dem von Ihnen ausgewählten benutzerdefinierten Bild.
So ändern Sie den Hintergrund in Gmail auf Android und iPhone
Wenn Sie die Google Mail-App auf einem Android- oder iPhone-Gerät verwenden, können Sie kein benutzerdefiniertes Design wie für PC- und Mac-Benutzer anwenden. Sie können nur zwischen drei verschiedenen, vordefinierten Farbschemata wählen, die das Aussehen Ihres Posteingangs während der Nutzung der App verändern.
Zu diesen Themen gehören Hell dunkel, oder Systemfehler (das das von Ihrem Gerät verwendete Farbschema verwendet).
So verwenden Sie ein Design in Google Mail auf Mobilgeräten:
- Öffnen Sie die Google Mail-App auf Ihrem iPhone oder Android-Gerät.
- Tippen Sie auf die Speisekarte Symbol (drei horizontale Linien) in der oberen linken Ecke und tippen Sie auf Einstellungen.
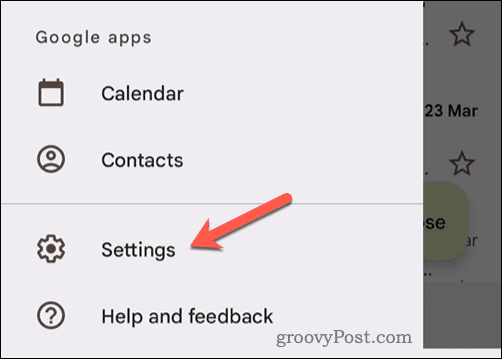
- Klopfen Allgemeine Einstellungen.
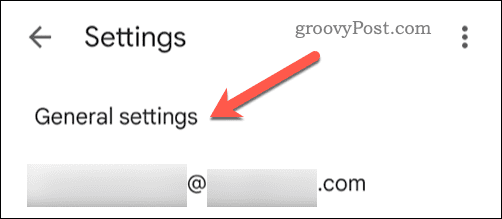
- Tippen Sie als Nächstes auf Thema.
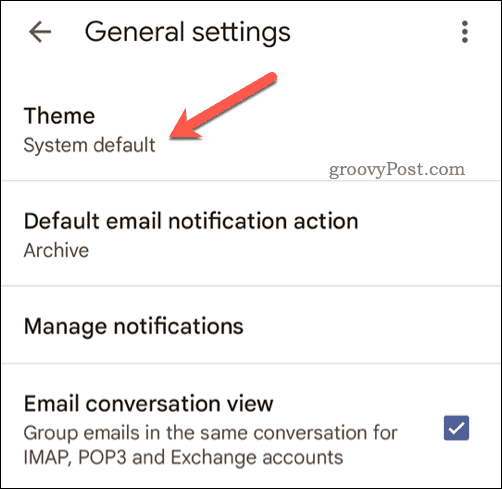
- Wählen Sie eines der drei verfügbaren Designs aus, um Ihr Design zu aktualisieren.

Ihr Gmail-Posteingang hat jetzt einen neuen Hintergrund basierend auf Ihrem ausgewählten Thema. Das Design ist jedoch nur in der Gmail-App sichtbar.
Sie müssen Ihre Themeneinstellungen in Google Mail mit Ihrem Webbrowser aktualisieren, indem Sie die obigen Schritte ausführen, wenn Sie sie stattdessen auf Ihrem PC oder Mac anpassen möchten.
Personalisierung Ihres Gmail-Posteingangs
Das Ändern Ihres Hintergrunds in Google Mail ist eine großartige Möglichkeit, Ihren Posteingang zu personalisieren und die Stimmung festzulegen, während Sie anderen Nachrichten senden.
Möchten Sie Ihren Posteingang weiter verbessern? Ein guter Weg, dies zu tun, ist Organisieren Sie Ihren Gmail-Posteingang Verwenden von Labels und verschiedenen Posteingangstypen. Könnte man sich auch überlegen Verwenden mehrerer Gmail-Posteingänge um die Art von E-Mails zu verwalten, die Sie an verschiedene E-Mail-Adressen erhalten, indem Sie beispielsweise geschäftliche und private E-Mails trennen.
Du möchtest vielleicht Gmail-E-Mails gruppieren, um beispielsweise lange E-Mail-Ketten zu reduzieren, müssen Sie sich durcharbeiten. Wenn Sie mit einer großen Anzahl ungelesener E-Mails zu kämpfen haben, können Sie dies tun Suche nach ungelesenen Gmail-E-Mails um sie zu sortieren und alle als gelesen zu markieren.
So finden Sie Ihren Windows 11-Produktschlüssel
Wenn Sie Ihren Windows 11-Produktschlüssel übertragen müssen oder ihn nur für eine Neuinstallation des Betriebssystems benötigen,...
