So löschen Sie einen Netzwerkadapter in Windows 11
Windows 11 Held / / May 02, 2023

Zuletzt aktualisiert am

Kämpfen Sie mit Netzwerkverbindungsproblemen in Windows 11? Möglicherweise möchten Sie einen Netzwerkadapter löschen, den Sie nicht verwenden. Diese Anleitung erklärt, wie.
Haben Sie einen Netzwerkadapter, den Sie nicht mehr benötigen?
Ein Netzwerkadapter ist ein Gerät, das Ihren PC mit einem Netzwerk wie WLAN oder Ethernet verbindet. Möglicherweise möchten Sie einen Netzwerkadapter löschen, wenn er Probleme mit anderen von Ihnen verwendeten Geräten verursacht.
Wir zeigen Ihnen unten, wie Sie einen Netzwerkadapter in Windows 11 löschen.
So löschen Sie einen Netzwerkadapter in Windows 11 mit dem Geräte-Manager
Der einfachste Weg, einen Netzwerkadapter zu löschen, ist die Verwendung Gerätemanager. Der Geräte-Manager ist ein Tool, mit dem Sie alle Hardwaregeräte auf Ihrem PC verwalten können. Sie können es verwenden, um jeden Netzwerkadapter zu deinstallieren, den Sie nicht erneut verwenden möchten.
So löschen Sie einen Netzwerkadapter in Windows 11 über den Geräte-Manager:
- Klicken Sie mit der rechten Maustaste auf das Startmenü und wählen Sie aus Gerätemanager aus dem Popup-Kontextmenü.
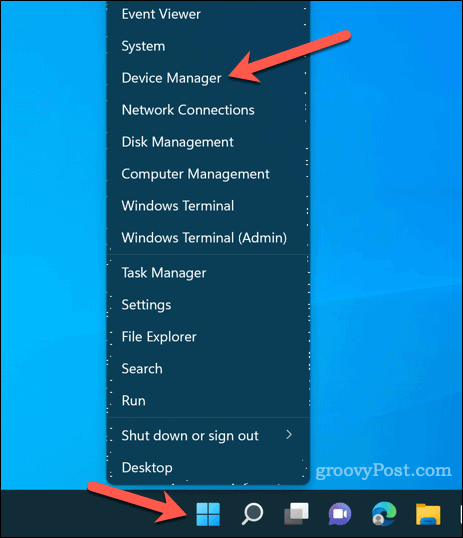
- Erweitere das Netzwerkadapter Abschnitt im Geräte-Manager-Fenster, indem Sie auf das Pfeilsymbol links davon klicken.
- Klicken Sie mit der rechten Maustaste auf den Netzwerkadapter, den Sie löschen möchten, und wählen Sie ihn aus Gerät deinstallieren aus dem Kontextmenü.
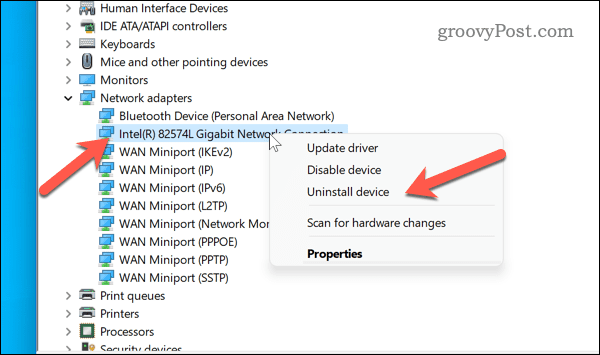
- Wenn die Warnung angezeigt wird, klicken Sie auf Deinstallieren.

Wiederholen Sie die Schritte 4 und 5 für alle anderen Netzwerkadapter, die Sie löschen möchten. Diese Methode entfernt den Netzwerkadapter von Ihrem PC und löscht Konfigurationsdateien und Treiber.
So deaktivieren Sie einen Netzwerkadapter in Windows 11 mit der Einstellungs-App
Eine andere Möglichkeit, einen Netzwerkadapter auf Ihrem Windows 11-PC zu stoppen, ist die Verwendung von Einstellungen App.
Einstellungen ist die Konfigurations-App für Windows 11, mit der Sie verschiedene Geräteeinstellungen anpassen können, einschließlich Ihrer Personalisierungs- und Datenschutzeinstellungen. Sie können es auch verwenden, um jeden Netzwerkadapter zu deaktivieren, den Sie nicht verwenden möchten.
So deaktivieren Sie einen Netzwerkadapter in Windows 11 über Einstellungen:
- Öffne das Start Menü und auswählen Einstellungen (oder drücken Sie die Windows-Taste + I auf Ihrer Tastatur).
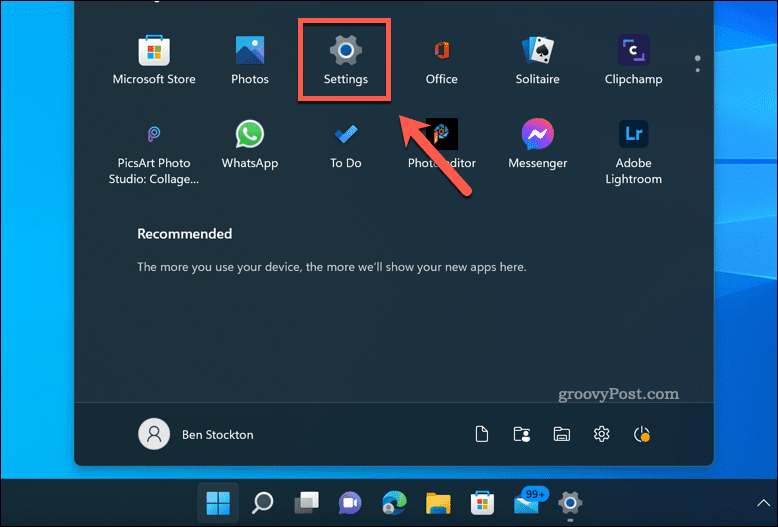
- Im Einstellungen App, klick Netzwerk & Internet.
- Klicken Erweiterte Netzwerkeinstellungen auf der rechten Seite.
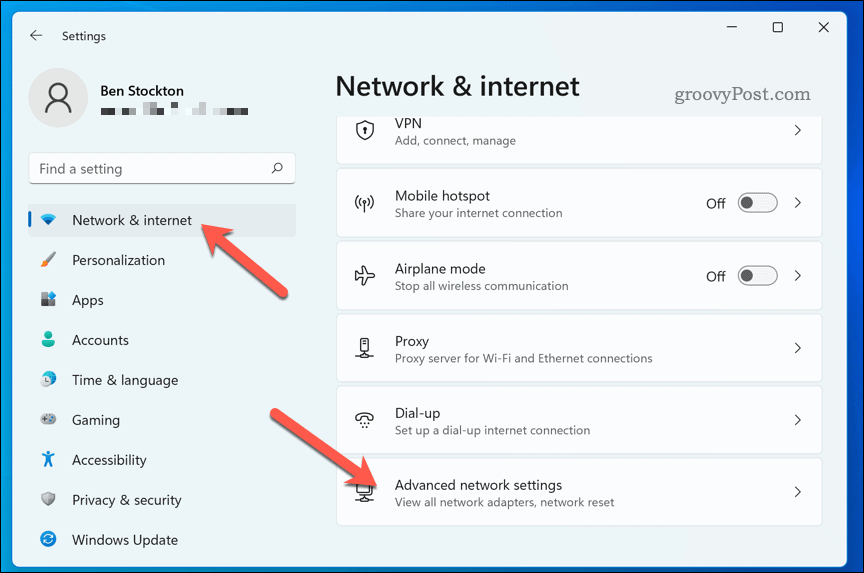
- Im verfügbaren Netzwerkadapter Liste, klicken Deaktivieren für den Adapter, den Sie deaktivieren möchten.
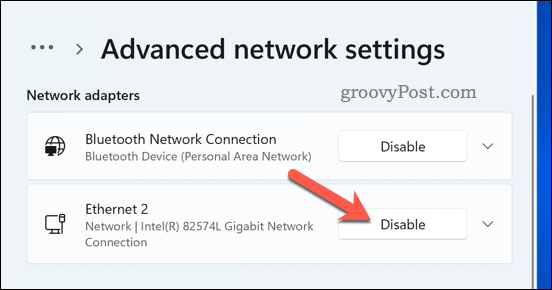
Diese Methode schaltet den Netzwerkadapter aus, deinstalliert ihn jedoch nicht von Ihrem PC. Wenn Sie sich entscheiden, es erneut zu verwenden, können Sie diese Schritte wiederholen und klicken Ermöglichen seine Funktionalität wiederherzustellen.
Verwalten Ihrer Netzwerkverbindungen unter Windows 11
Wenn Sie mit Netzwerkproblemen zu tun haben, können Sie die obigen Schritte ausführen, um einen Netzwerkadapter unter Windows 11 zu deaktivieren, den Sie derzeit nicht verwenden. Sollten Sie sich entscheiden, es erneut zu verwenden, können Sie die Treiber dafür neu installieren oder es wieder anschließen – es sollte automatisch funktionieren. Wenn dies nicht der Fall ist, müssen Sie dies möglicherweise tun Treiber neu installieren dafür danach.
Bleiben Sie beim Verbinden mit dem falschen WLAN-Netzwerk hängen? Du kannst immer Vergessen Sie das Netzwerk in Ihren WLAN-Verbindungseinstellungen auf Windows 11. Wenn Sie Probleme mit bestimmten Apps haben, sollten Sie dies tun Überprüfen Sie Ihren Netzwerk-NAT-Typ um das Problem weiter zu beheben.
Dies könnte Ihnen dabei helfen Beheben Sie langsame Internetprobleme auf Ihrem Windows 11-PC, zum Beispiel.
So finden Sie Ihren Windows 11-Produktschlüssel
Wenn Sie Ihren Windows 11-Produktschlüssel übertragen müssen oder ihn nur für eine Neuinstallation des Betriebssystems benötigen,...



