So löschen Sie leere Ordner in Windows 11
Windows 11 Held / / May 01, 2023

Zuletzt aktualisiert am

Leere Ordner beanspruchen nicht viel Speicherplatz, können es jedoch erschweren, Ihre echten Ordner zu finden. Löschen Sie sie mithilfe dieser Anleitung aus Windows 11.
Haben Sie viele leere Ordner, die Ihren Windows 11-PC überladen?
Leere Ordner nehmen zwar keinen Speicherplatz ein, können sich aber als lästig erweisen. Zu viele leere Ordner können es Ihnen erschweren, die gesuchten Dateien (und Ordner) zu finden, insbesondere wenn es sich bei den Namen um Duplikate handelt.
Wenn Sie sie loswerden möchten, können Sie verschiedene Optionen ausprobieren. Wir zeigen Ihnen unten, wie Sie leere Ordner in Windows 11 löschen.
So löschen Sie leere Ordner unter Windows 11 manuell
Am einfachsten löschen Sie leere Ordner manuell. Dies setzt voraus, dass Sie bereits wissen, wo sich die Ordner befinden – Sie müssen sich nur die Mühe machen, es selbst zu tun.
So löschen Sie leere Ordner unter Windows 11 manuell:
- Offen Dateimanager durch Drücken der Windows-Taste + E auf deiner Tastatur.
- Navigieren Sie zu dem Ordner, in dem Sie leere Ordner löschen möchten.
- Wählen Sie einen leeren Ordner aus, indem Sie darauf klicken.
- Klicken Sie mit der rechten Maustaste darauf und wählen Sie aus Löschen aus dem Kontextmenü.
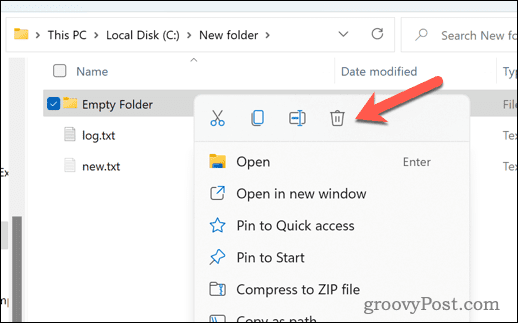
- Wiederholen Sie die Schritte 3 und 4 für alle anderen leeren Ordner, die Sie löschen möchten.
Diese Methode funktioniert gut, wenn Sie einige leere Ordner löschen müssen. Wenn Sie es jedoch mit vielen leeren Ordnern an verschiedenen Orten zu tun haben, ist dies wahrscheinlich nicht die beste Methode, um es zu versuchen.
So löschen Sie leere Ordner unter Windows 11 mithilfe der Eingabeaufforderung
Eine andere Möglichkeit, leere Ordner zu löschen, ist die Verwendung der Eingabeaufforderung. Sie können alle leeren Ordner in einem bestimmten Verzeichnis mit Terminalbefehlen scannen und entfernen.
Windows Terminal ist jetzt die bevorzugte Option unter Windows 11. Die folgenden Anweisungen funktionieren jedoch nur in der älteren Eingabeaufforderung, daher wird empfohlen, dass Sie stattdessen diese verwenden.
So löschen Sie leere Ordner unter Windows 11 mit der „Eingabeaufforderung“
- Öffnen Sie das Startmenü und geben Sie ein cmd.
- Klicken Als Administrator ausführen auf der rechten Seite.
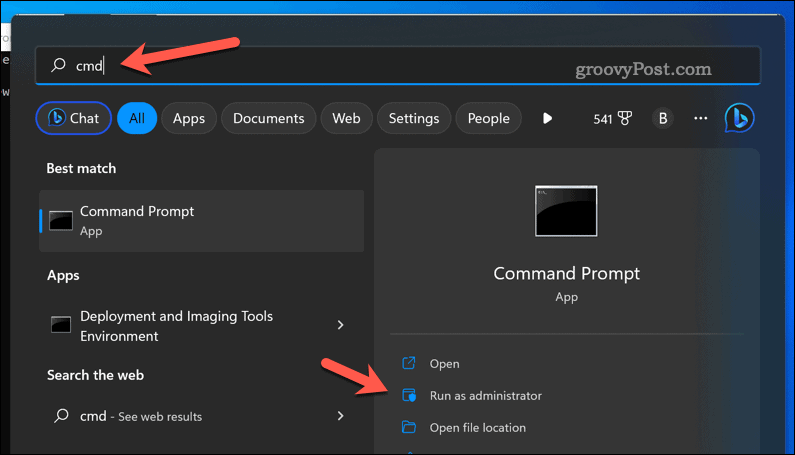
- Im Eingabeaufforderung Fenster, Typ:CD gefolgt von einem Leerzeichen und dann dem Ordnerpfad, in dem Sie leere Ordner löschen möchten. Zum Beispiel, cd C:\Benutzer\Benutzername\Dokumente und drücke Eingeben.
- Um leere Ordner zu löschen, Typ:for /f „delims=“ %d in (‘dir /s /b /ad ^| sort /r‘) do rd „%d“ und drücke Eingeben.
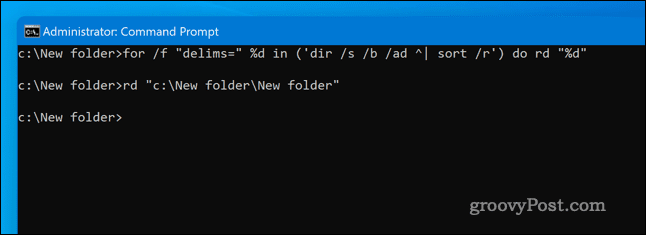
Dieser Befehl durchläuft alle Unterordner im angegebenen Ordner und löscht alle leeren Ordner.
Verwalten Ihrer Dateien und Ordner unter Windows 11
Mit den obigen Schritten können Sie unter Windows 11 schnell leere Ordner finden und löschen. Sie sparen nicht viel Speicherplatz, aber Sie erleichtern die Verwaltung der Ordner, die Ihre wichtigen Dateien enthalten.
Ein weiterer Trick, den Sie ausprobieren können, ist Verschlüsseln Sie Ihre Dateien und Ordner unter Windows 11. Auf diese Weise können Sie die wichtigsten Dateien, die Sie gespeichert haben, vor neugierigen Blicken schützen.
Du kannst auch Verstecken Sie Ordner von Ihrem Windows 11-PC aus öffentlicher Sicht. Dadurch werden sie nicht verschlüsselt, aber es sollte verhindern, dass sie in Apps wie dem Datei-Explorer sichtbar sind. Du kannst auch Blenden Sie diese Ordner vor der Windows 11-Suche aus, zu.
So finden Sie Ihren Windows 11-Produktschlüssel
Wenn Sie Ihren Windows 11-Produktschlüssel übertragen müssen oder ihn nur für eine Neuinstallation des Betriebssystems benötigen,...

