So beheben Sie den Fehler „Gerät reagiert nicht mehr“ unter Windows 11
Microsoft Windows 11 Held / / April 30, 2023

Zuletzt aktualisiert am

Müssen Sie den Fehler „Gerät reagiert nicht mehr“ unter Windows 11 beheben? Hier sind einige einfache Lösungen für das Problem, die Sie ausprobieren können.
Müssen Sie reparieren Gerät reagiert nicht mehr auf Fehler unter Windows 11? Der Fehler tritt normalerweise beim Übertragen oder Öffnen von Dateien von einem externen Gerät auf und kann schwierig zu beheben sein.
Glücklicherweise gibt es Möglichkeiten, das Problem zu lösen, indem Sie die Hardware-Fehlerbehebung ausführen, die Konnektivität überprüfen, den Verlauf des Datei-Explorers löschen und andere Methoden anwenden.
Wenn Sie den Fehler „Gerät reagiert nicht mehr“ oder „Gerät wurde getrennt“ unter Windows 11 erhalten, zeigt Ihnen diese Anleitung, wie Sie ihn beheben können, damit Sie Ihre Dateien fehlerfrei verwalten können.
Überprüfen Sie das Kabel und die Verbindung
Einer der ersten Orte, an denen Sie mit der Fehlerbehebung beginnen können, ist die Überprüfung der Kabel- und Geräteverbindung. Wenn Sie beispielsweise ein externes Laufwerk haben, das nicht mehr reagiert, trennen Sie das Kabel von Ihrem PC, überprüfen Sie es auf Beschädigungen und schließen Sie es wieder an.
Wenn es immer noch nicht funktioniert, versuchen Sie einen anderen USB-Anschluss an Ihrem Computer, um Probleme mit den USB-Anschlüssen auszuschließen. Wenn beispielsweise die Anschlüsse am Kabel oder an Ihrem PC staubig sind, blasen Sie Druckluft in die Anschlüsse und das Kabel, um sie zu reinigen und zu sehen, ob es funktioniert.
Stellen Sie bei einem älteren externen Laufwerk sicher, dass es an eine bekanntermaßen funktionierende Steckdose angeschlossen und eingeschaltet ist.

Führen Sie die Hardware-Problembehandlung aus
Wenn die Kabel gut aussehen und das externe Gerät eingeschaltet ist, können Sie die integrierte Fehlerbehebung für Hardware und Geräte ausführen. Dieses Tool kann Probleme mit dem Gerät erkennen und automatisch Korrekturen anwenden.
So führen Sie die Problembehandlung für Hardware und Geräte aus:
- Drücken Sie die Windows-Taste + R Tastaturkürzel.
- Im Laufen Feld, Typ msdt.exe -id DeviceDiagnostic und klicken OK.
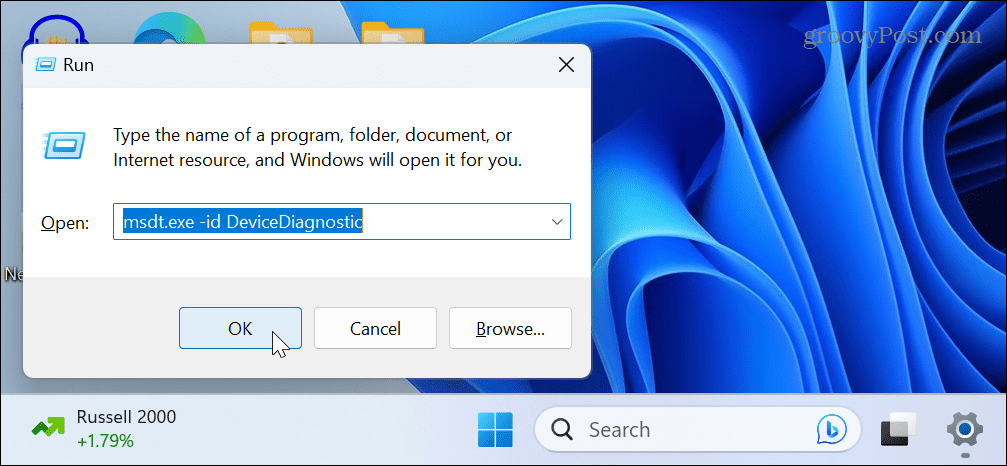
- Wenn das Hardware und Geräte Problembehandlung öffnet sich, klicken Sie auf die Nächste Taste.
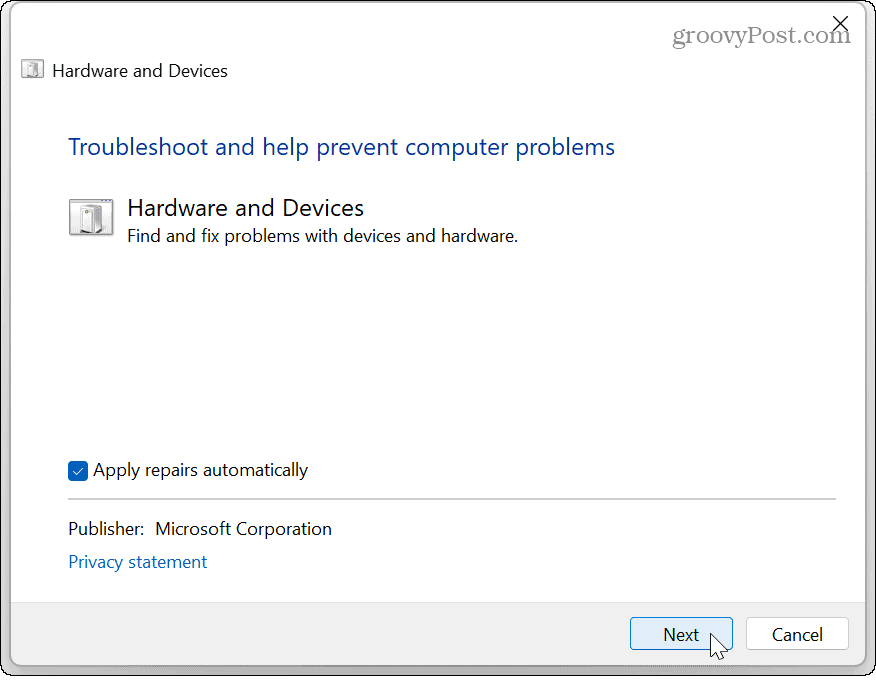
- Warten Sie, während die Problembehandlung ausgeführt wird, und befolgen Sie die Anweisungen auf dem Bildschirm, um erkannte Probleme zu beheben.
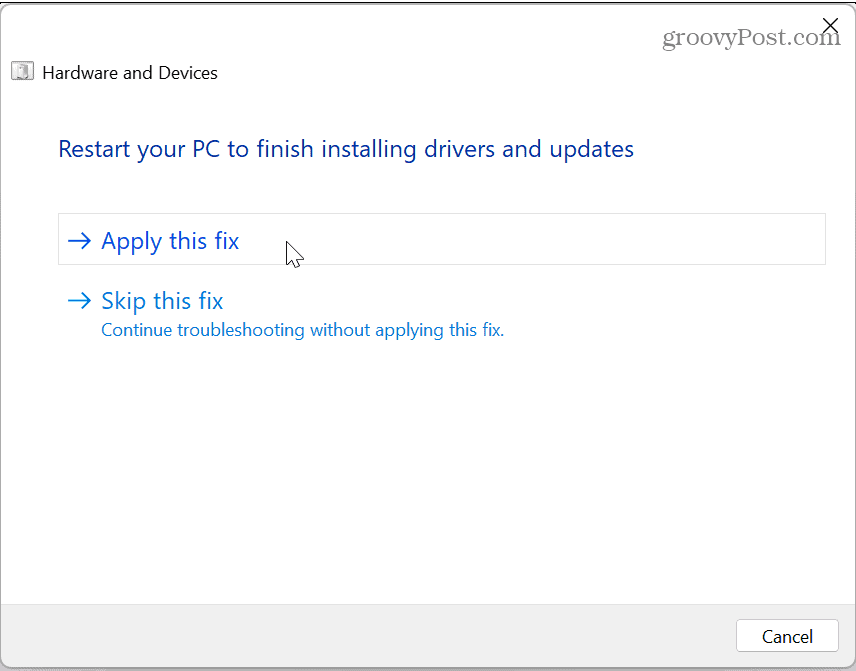
Verbinden Sie ein Bluetooth-Gerät erneut
Es ist möglich, dass ein Gerät nicht mehr reagiert, wenn Sie versuchen, auf Dateien von einem über Bluetooth verbundenen Gerät wie Ihrem Telefon zuzugreifen. In diesem Fall können Sie das Gerät vergessen und erneut verbinden.
So verbinden Sie ein Bluetooth-Gerät erneut:
- Offen Einstellungen > Bluetooth & Geräte > Geräte.
- Suchen Sie Ihr Gerät in der Liste, klicken Sie auf Dreipunkt Schaltfläche, und klicken Sie auf die Gerät entfernen Möglichkeit.
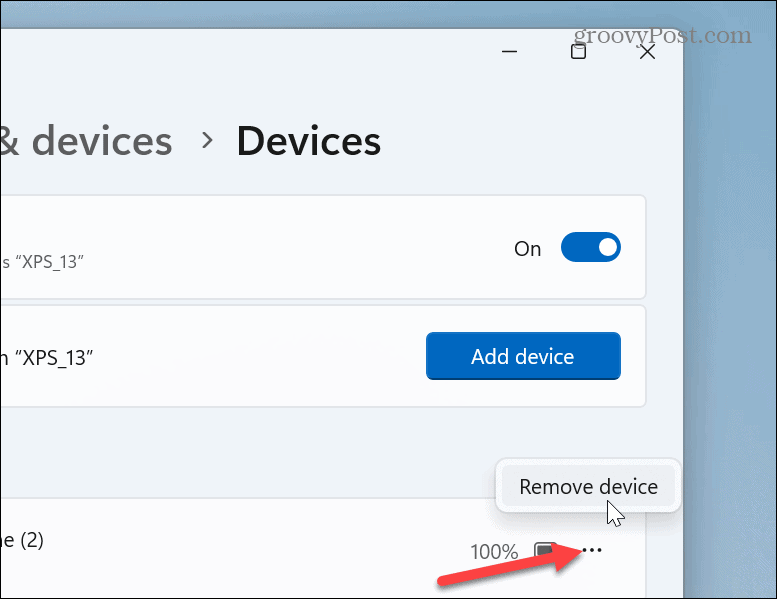
- Nachdem das Gerät entfernt wurde, Verbinden Sie Ihr Bluetooth-Gerät erneut und sehen Sie, ob Sie darauf zugreifen können.
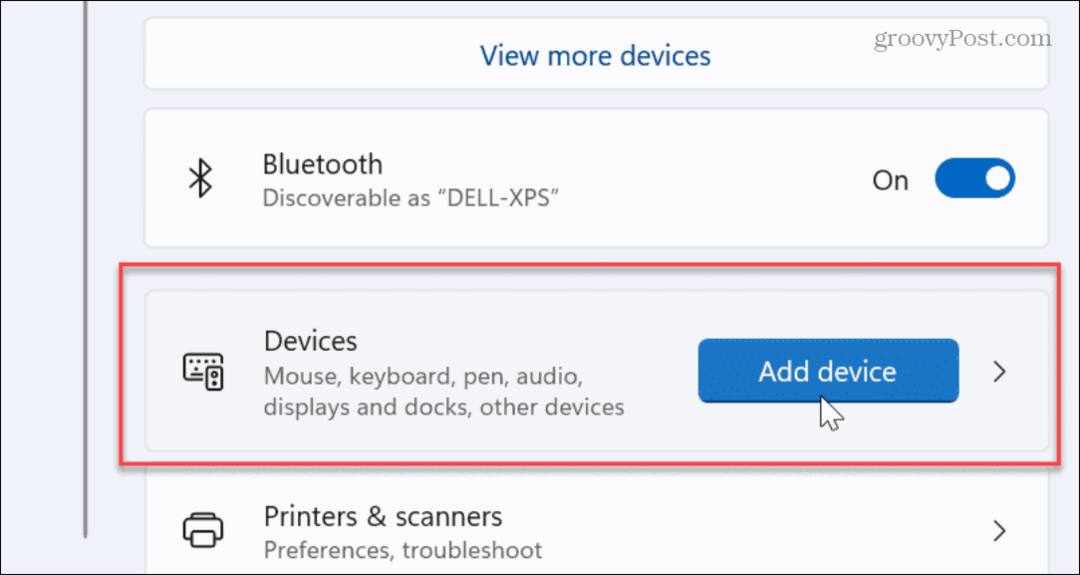
Starten Sie den Datei-Explorer unter Windows 11 neu
Ein weiteres Problem, das den Fehler verursachen könnte, ist, dass der Datei-Explorer nicht richtig funktioniert. Durch einen Neustart können Fehler behoben werden, die dazu führen, dass die Übertragung nicht funktioniert. Dadurch wird auch der Explorer-Verlauf gelöscht, was zu einer besseren Leistung führen kann.
So starten Sie den Datei-Explorer unter Windows 11 neu:
- Klicken Sie mit der rechten Maustaste auf die Schaltfläche Start und wählen Sie aus Taskmanager.
Notiz: Alternativ können Sie auch drücken Windows-Taste + R Verknüpfung, Typ Taskmgr, und klicken Sie OK.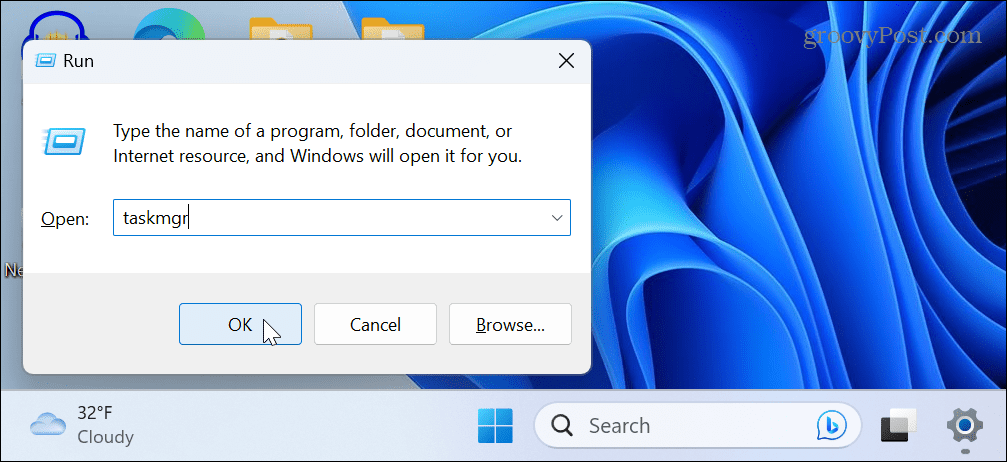
- Wählen Sie das Prozesse Registerkarte, rechte Maustaste Windows Explorer, und wählen Sie aus Neu starten aus dem erscheinenden Menü.
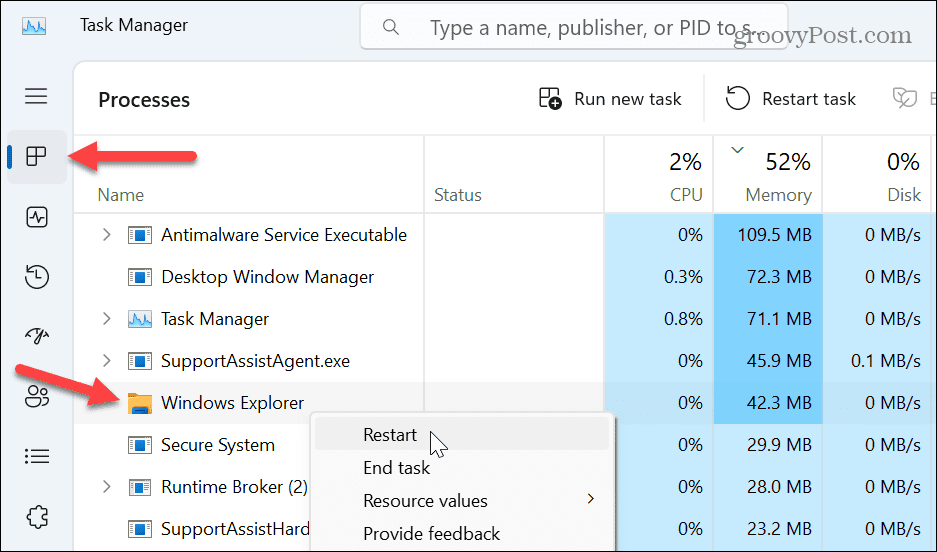
- Während des Zurücksetzens verschwinden die Taskleiste und Ihre Desktopsymbole kurz. Öffnen Sie nach Abschluss das Gerät, das den Fehler verursacht, und prüfen Sie, ob Sie auf die erforderlichen Daten zugreifen können.
USB-Controller neu installieren
Wenn das Problem bei einem angeschlossenen USB-Gerät liegt, liegt möglicherweise ein Problem mit dem USB-Controller vor. Eine Neuinstallation kann den Fehler jedoch beheben, indem ein falsch konfigurierter USB-Gerätetreiber entfernt wird.
So installieren Sie den USB-Controller neu:
- Drücken Sie die Windows-Taste, Typ Gerätemanager, und wählen Sie das oberste Ergebnis unter aus Bester Treffer im Startmenü.
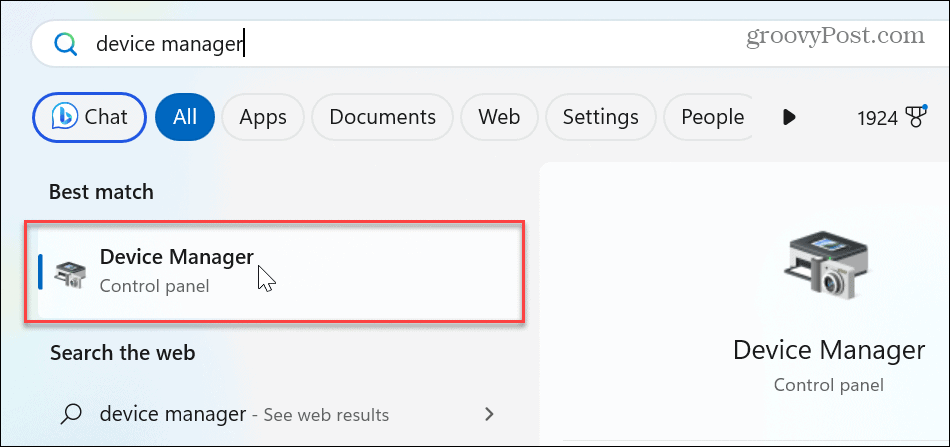
- Scrollen Sie nach unten und erweitern Sie die Universal Serial Bus-Gerätebaum.
- Klicken Sie mit der rechten Maustaste auf das Gerät, das Probleme verursacht, und wählen Sie das aus Gerät deinstallieren Option aus dem Menü.
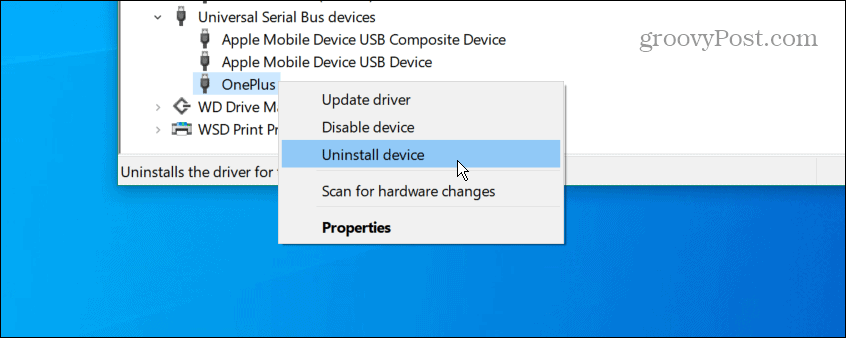
- Wenn die Warnmeldung angezeigt wird, klicken Sie auf Deinstallieren Taste.
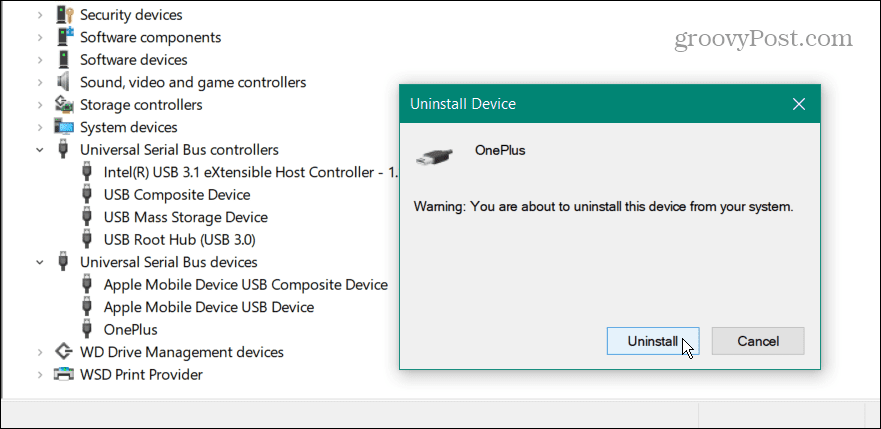
- Um den Vorgang abzuschließen, Windows 11 neu starten, und Windows installiert den Treiber automatisch neu.
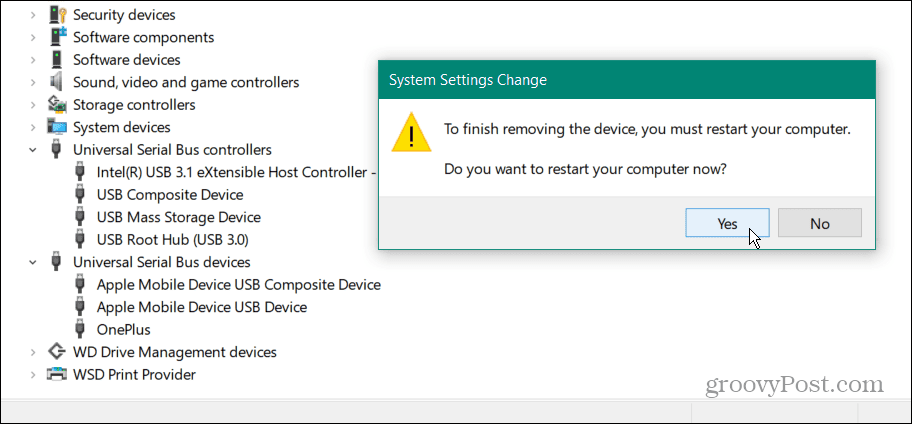
Es ist auch wichtig zu beachten, dass Sie möglicherweise nicht aufgefordert werden, Windows neu zu starten. Trennen Sie in diesem Fall Ihr Gerät vom USB-Anschluss und schließen Sie es erneut an, und Windows installiert den Gerätetreiber automatisch neu.
Aktualisieren Sie Windows 11
Natürlich ist es für Funktionen und Sicherheit unerlässlich, Windows auf dem neuesten Stand zu halten. Es bietet aber auch Fehlerbehebungen für das Betriebssystem, die den Gerätefehler verursachen könnten.
Um sicherzustellen, dass es auf dem neuesten Stand ist, können Sie Windows 11 manuell aktualisieren und alle gefundenen Fixes installieren.
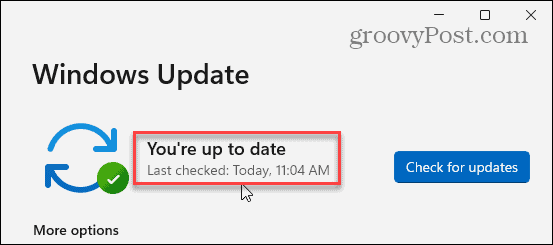
Verwalten von Geräten und Daten unter Windows 11
Wenn Sie Daten von einem an Ihren PC angeschlossenen Gerät abrufen müssen und den Fehler „Gerät reagiert nicht mehr“ erhalten, sollte das Gerät mit einer der oben genannten Optionen mit Windows 11 ohne den Fehler funktionieren.
Wenn Sie Probleme mit einem bestimmten Gerät haben, informieren Sie sich über Gerätetreiber manuell installieren. Wenn Sie mehrere verbundene Laufwerke haben, können Sie dies auch tun Laufwerksbuchstaben unter Windows ändern. Und wenn Sie schnellen Zugriff auf Dateien, Ordner und Laufwerke benötigen, können Sie das tun Elemente an die Taskleiste unter Windows 11 anheften.
Windows 11 bietet mehrere Möglichkeiten zum Verwalten Ihrer Geräte und Daten. Sie können beispielsweise aktivieren Systemschutz für Laufwerke oder für den schnellen Datenzugriff in der Cloud; du kannst öffnen Datei-Explorer zu OneDrive.
So finden Sie Ihren Windows 11-Produktschlüssel
Wenn Sie Ihren Windows 11-Produktschlüssel übertragen müssen oder ihn nur für eine Neuinstallation des Betriebssystems benötigen,...
