So finden und entfernen Sie externe Links in Excel
Microsoft Office Büro Microsoft Excel Held Übertreffen / / April 26, 2023

Zuletzt aktualisiert am

Veraltete oder defekte externe Links können Probleme mit Ihren Excel-Tabellen verursachen. Erfahren Sie in diesem Leitfaden, wie Sie externe Links in Excel finden und entfernen.
Microsoft Excel ist eine leistungsstarke Tabellenkalkulationsanwendung mit vielen nützlichen Funktionen. Eine dieser nützlichen Funktionen ist die Möglichkeit, auf Daten zu verweisen, die sich außerhalb der Tabelle selbst befinden. Mit Excel können Sie Verweise auf Daten in anderen Tabellenkalkulationen hinzufügen und diese Daten so verwenden, als wären sie Teil Ihrer aktuellen Tabellenkalkulation.
Manchmal können diese externen Links jedoch Probleme verursachen. Sie sind möglicherweise veraltet, defekt oder weisen andere Probleme auf. Möglicherweise möchten Sie auch keine externen Referenzen einschließen, wenn Sie eine Datei an eine andere Person senden, die keinen Zugriff auf die Dateien hat, auf die sie verweisen.
Das Entfernen externer Referenzen aus Ihren Excel-Tabellen ist normalerweise ziemlich einfach, aber Sie werden möglicherweise feststellen, dass es einige hartnäckige gibt, die schwieriger zu entfernen sind. Wenn Sie wissen möchten, wie Sie externe Links in Excel finden und entfernen, führen Sie die folgenden Schritte aus.
So unterbrechen Sie externe Links in Excel
Excel verfügt über eine Funktion, die Ihnen hilft, externe Links zu finden, und Ihnen die Möglichkeit gibt, diese Links zu unterbrechen, wenn Sie sie nicht mehr benötigen. Dies ist zwar sehr nützlich, findet aber nicht immer alle Links in Ihrem Dokument, insbesondere wenn sich Links an einer anderen Stelle als in einer Zelle befinden.
Dies ist jedoch definitiv ein guter Ausgangspunkt, wenn Sie Ihre externen Excel-Links finden und entfernen möchten.
So unterbrechen Sie externe Links in Excel:
- Öffnen Sie die Excel-Arbeitsmappe mit Ihren externen Links.
- Drücke den Daten Tab.
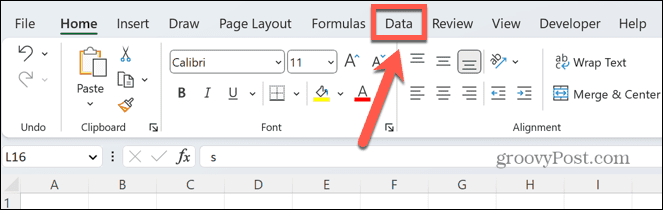
- Im Abfragen & Verbindungen Abschnitt des Menübands, klicken Sie auf Verknüpfungen bearbeiten. Wenn diese Schaltfläche ausgegraut ist, bedeutet dies, dass Excel keine externen Links finden kann.
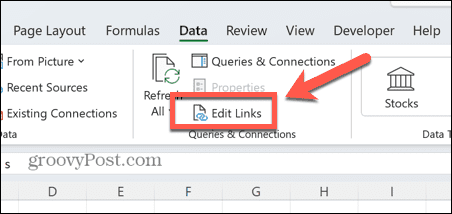
- Sie sehen eine Liste aller Dokumente, die extern referenziert werden.
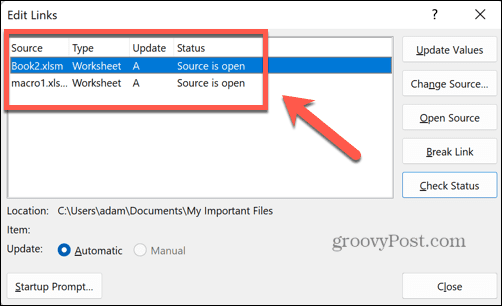
- Klicken Sie auf einen Link, den Sie brechen möchten. Um mehrere Links auszuwählen, halten Sie gedrückt Strg während Sie die einzelnen Links auswählen, oder drücken Sie Strg+A um sie alle auszuwählen.
- Klicken Verknüpfung unterbrechen. Dadurch werden die Inhalte aller Zellen, die auf externe Dateien verweisen, in ihre aktuellen Werte konvertiert.

- Wenn Sie sicher sind, dass Sie die Links entfernen möchten, klicken Sie auf Verknüpfungen unterbrechen bestätigen.

- Ihre ausgewählten Links sollten jetzt defekt sein. Wenn Sie sich entschieden haben, sie alle zu brechen, die Verknüpfungen bearbeiten Die Schaltfläche sollte jetzt ausgegraut sein, was darauf hinweist, dass Excel keine externen Links mehr in Ihrem Dokument finden kann.
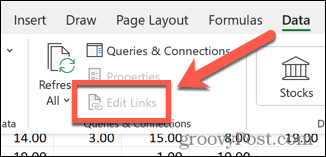
So finden und entfernen Sie externe Links in Objekten
Leider entfernt die obige Methode möglicherweise nicht alle externen Links in Ihrer Tabelle. Vielleicht lauern an anderen Orten noch welche. Wenn dies der Fall ist, können Sie sie manuell finden und entfernen.
Ein Ort, an dem Sie einige finden können, sind Excel-Objekte wie Formen oder Textfelder.
So suchen und entfernen Sie externe Links in Excel-Objekten:
- Im Heim Klicken Sie auf die Registerkarte Suchen & auswählen Symbol.

- Wählen Gehen Sie zu Spezial.

- Klicken Sie unten im Fenster auf Objekte.
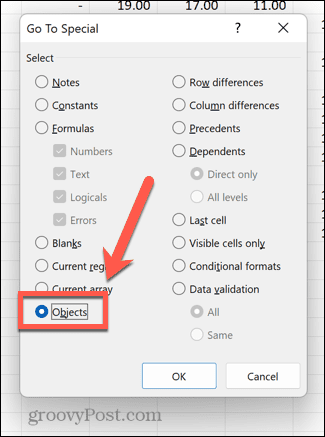
- Klicken OK und alle Objekte in Ihrer Tabelle werden ausgewählt. Um sich durch die Objekte zu bewegen, drücken Sie Tab.
- Suchen Sie für jedes Objekt in der Formelleiste nach Verweisen auf externe Arbeitsblätter. Wenn Sie welche finden, können Sie diese externen Referenzen direkt in der Bearbeitungsleiste löschen.
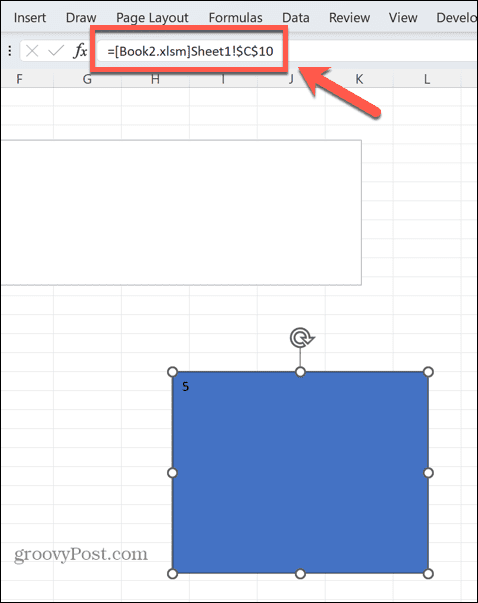
- Bewegen Sie den Mauszeiger über das Objekt, um zu sehen, ob das Objekt mit einer bestimmten Datei verknüpft ist.
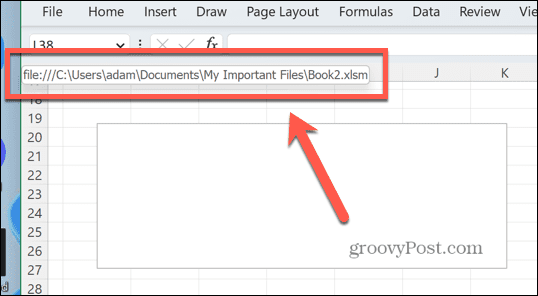
- Wenn ein Objekt mit einer Datei verknüpft ist, klicken Sie mit der rechten Maustaste darauf und wählen Sie es aus Verknüpfung entfernen.
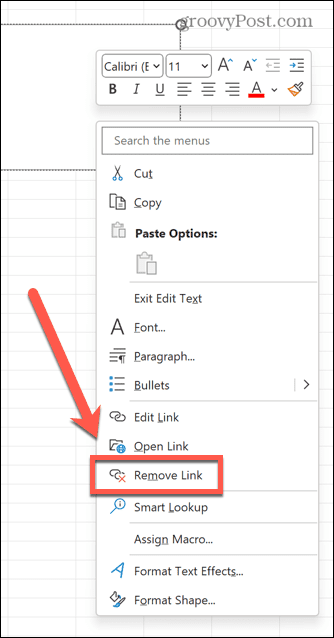
So finden und entfernen Sie externe Links in Diagrammen
Externe Links finden Sie auch in Ihren Excel-Diagrammen. Es gibt keine einfache Möglichkeit, nach diesen Links in Diagrammen zu suchen, daher müssen Sie Ihre Diagramme manuell durcharbeiten.
So suchen und entfernen Sie Links in Excel-Diagrammen:
- Klicken Sie auf verschiedene Teile Ihres Diagramms. Es können externe Links in der Diagrammdatenreihe oder sogar im Diagrammtitel vorhanden sein.
- Wenn Sie auf jeden Teil Ihres Diagramms klicken, suchen Sie in der Bearbeitungsleiste nach externen Links. Wenn Sie welche finden, können Sie sie löschen oder ersetzen.
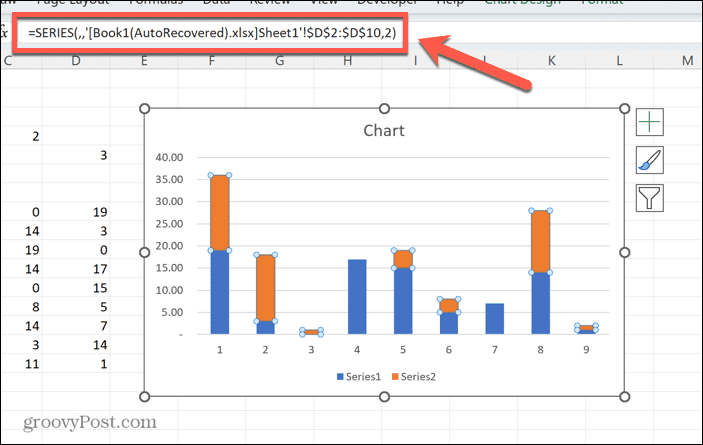
- Wenn Ihr Diagramm mehrere Datenreihen enthält, müssen Sie nacheinander auf jede klicken, um sie zu überprüfen.
So finden und entfernen Sie externe Links in Pivot-Tabellen
Pivot-Tabellen sind ein weiterer Ort, an dem sich externe Links verstecken können. Auch hier müssen Sie jede Pivot-Tabelle in Ihrer Tabelle untersuchen; Es gibt keine einfache Möglichkeit, sie alle auf einmal zu finden.
So finden Sie externe Links in Excel-Pivot-Tabellen:
- Klicken Sie irgendwo in die Pivot-Tabelle.
- Drücke den PivotTable-Analyse Tab.
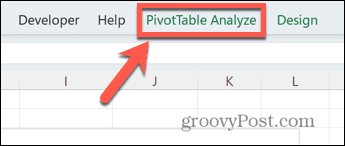
- Wählen Datenquelle ändern.
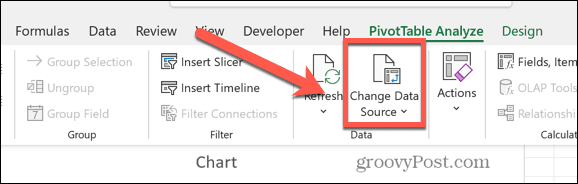
- Untersuchen die Tabelle/Bereich Feld für externe Links, die Sie bei Bedarf entfernen können.
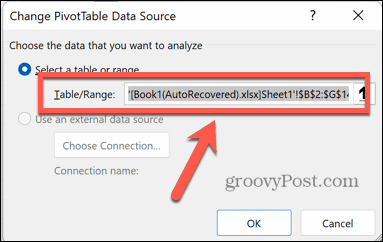
So finden und entfernen Sie externe Links in benannten Bereichen
Eine clevere Möglichkeit, schnell auf mehrere Zellen in Excel zu verweisen, besteht darin, benannte Bereiche zu erstellen. Diese benannten Bereiche können in Formeln referenziert werden oder auch nur, um schnell zu den entsprechenden Zellen zu navigieren. Manchmal beziehen sich diese benannten Bereiche auf Zellen außerhalb Ihrer aktuellen Tabelle. Mit anderen Worten, sie enthalten externe Links.
So finden Sie externe Links in benannten Bereichen in Excel:
- Drücke den Formeln Tab.
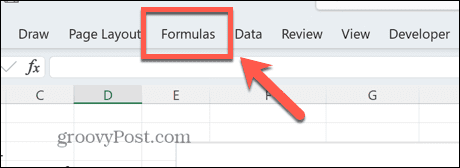
- Im Definierte Namen Abschnitt, klicken Sie auf Name-Manager.
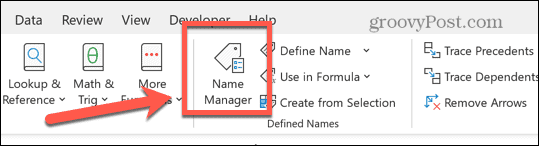
- Schau in den Bezieht sich auf Spalte für externe Links.

- Wenn Sie einen benannten Bereich entfernen möchten, der externe Links enthält, klicken Sie auf Löschen.
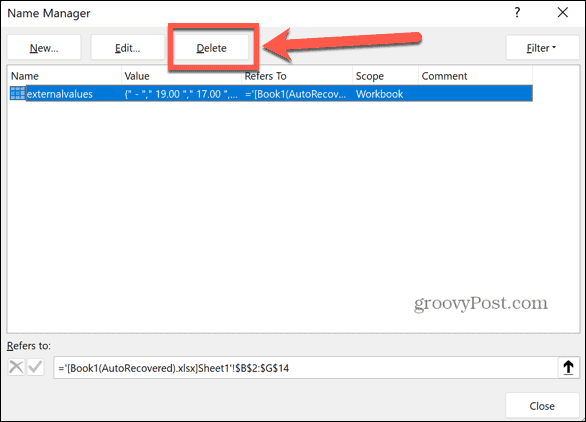
So finden und entfernen Sie externe Links in Zellen
Sie können mit Excel auch manuell nach externen Links in Zellen suchen Suchen und Ersetzen Werkzeug. Dies ist einen Versuch wert, wenn Sie alle oben genannten Methoden ausprobiert haben, sich aber immer noch einige hartnäckige externe Links in Ihrer Tabelle verstecken.
So finden Sie externe Links in Excel-Zellen:
- Im Heim Registerkarte, klicken Sie auf Suchen & auswählen> Finden oder drücken Strg+F.
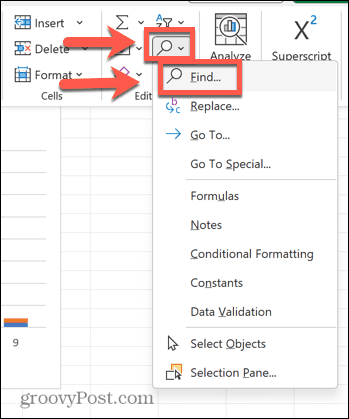
- Sie haben einige Möglichkeiten, was Sie in das eingeben können Finde was Sie können eine eckige Klammer eingeben ([), da externe Links immer in eckigen Klammern angegeben werden. Dadurch werden jedoch alle anderen eckigen Klammern in Ihrer Tabelle gefunden.
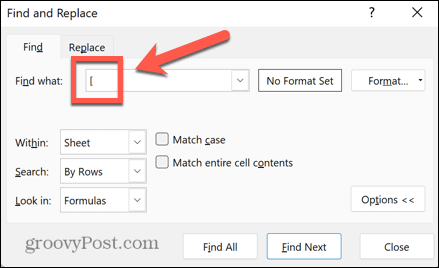
- Alternativ können Sie auch suchen .XL da jede verknüpfte Tabelle eines der Dateiformate .XLS, .XLSX oder .XLSM enthält.
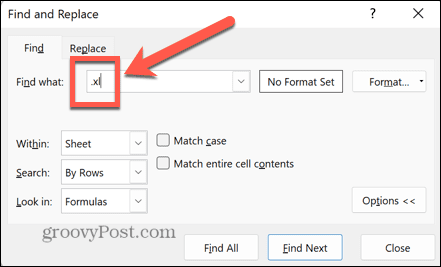
- Wählen Sie, ob Sie in der gesamten Arbeitsmappe oder im aktuellen Blatt suchen möchten.
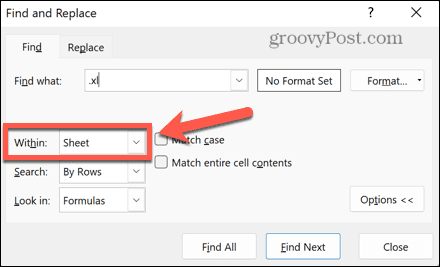
- Stellen Sie die ein Blick in Wert zu Formeln.
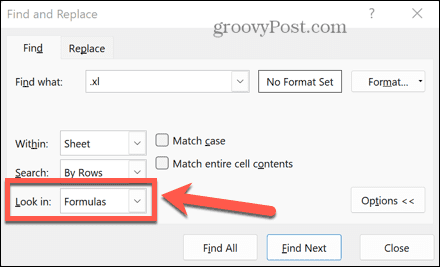
- Klicken Finde alle.

- Wenn Ergebnisse zurückgegeben werden, können Sie eines auswählen, das in diese Zelle übernommen werden soll.
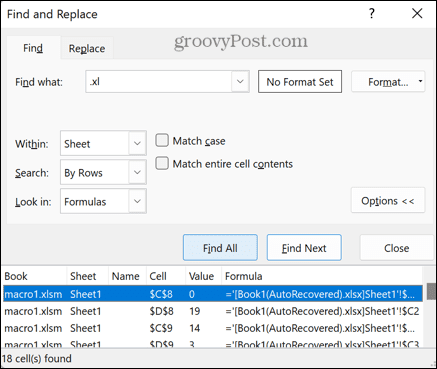
- Um mehrere Zellen auszuwählen, halten Sie gedrückt Strg während Sie die einzelnen Links auswählen.
- Um alle Zellen in den Ergebnissen auszuwählen, drücken Sie Strg+A.
- Sie können jetzt die Zellen mit externen Links entfernen, wenn Sie dies wünschen.
Excel bei Excel
Wenn Sie lernen, wie Sie externe Links in Excel finden und entfernen, stellen Sie sicher, dass Sie alle unnötigen oder toten Links aus Ihrer Tabelle entfernen können. Es bedeutet auch, dass Sie keine Probleme mit fehlenden Referenzen haben, wenn Sie die Tabelle an jemand anderen senden.
Es gibt viele andere Excel-Fähigkeiten, die Sie lernen können, um Ihre Tabellenkalkulationen auf die nächste Stufe zu bringen. Sie können zum Beispiel lernen, wie es geht Zellen mit Text in Excel zählen. Du kannst lernen So aktivieren oder deaktivieren Sie Makros in Excel. Sie können sogar lernen, wie es geht Erstellen Sie einen Zufallszahlengenerator.
So finden Sie Ihren Windows 11-Produktschlüssel
Wenn Sie Ihren Windows 11-Produktschlüssel übertragen müssen oder ihn nur für eine Neuinstallation des Betriebssystems benötigen,...
