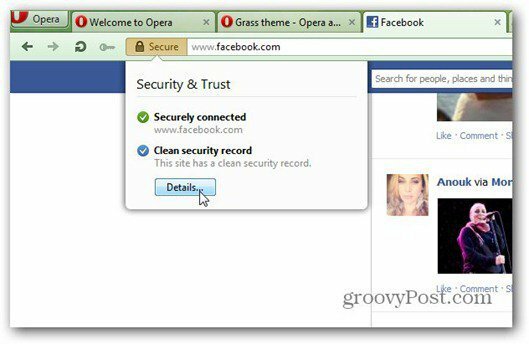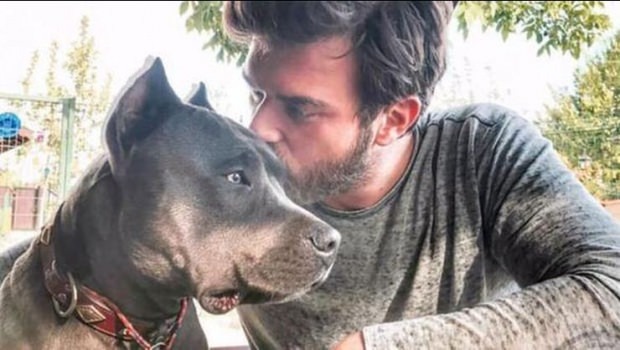So setzen Sie die Audioeinstellungen unter Windows 11 zurück
Microsoft Windows 11 Held / / April 26, 2023

Zuletzt aktualisiert am

Wenn Sie Probleme mit Sound oder Audiogeräten auf Ihrem PC haben, können Sie die Audioeinstellungen unter Windows 11 zurücksetzen, um das Problem zu beheben. Diese Anleitung erklärt, wie.
Verwenden Sie Ihren Windows 11-PC, um einen Podcast aufzunehmen, Musik aufzunehmen, Inhalte in Surround-Sound anzusehen oder Audio in hoher Qualität zu hören? Wahrscheinlich haben Sie die Soundeinstellungen geändert oder von einer App geändert.
Wenn Sie also Ihren PC nicht mehr für Audioarbeiten verwenden oder Audiogeräte entfernen, müssen Sie möglicherweise die Audioeinstellungen unter Windows 11 zurücksetzen. Wenn Sie nicht die gewünschte Tonqualität oder gar keinen Ton erhalten, können Sie die Audioeinstellungen zurücksetzen und von vorne beginnen.
Was auch immer der Grund ist, warum Sie die Standard-Audioeinstellungen unter Windows 11 wiederherstellen müssen, es gibt verschiedene Möglichkeiten, sie zu verwalten. Beispielsweise können Sie Soundgeräte zurücksetzen und App-Volumen, Audiogerätetreiber und Systemtöne unter Windows 11.
Sounds für alle Apps unter Windows 11 zurücksetzen
Sie können die Toneinstellungen in Video- oder Musik-Apps über den Lautstärkemixer unter Windows 11 anpassen und müssen ihn zurücksetzen.
So setzen Sie den Lautstärkemixer unter Windows 11 zurück:
- Öffnen Sie das Startmenü und wählen Sie Einstellungen.
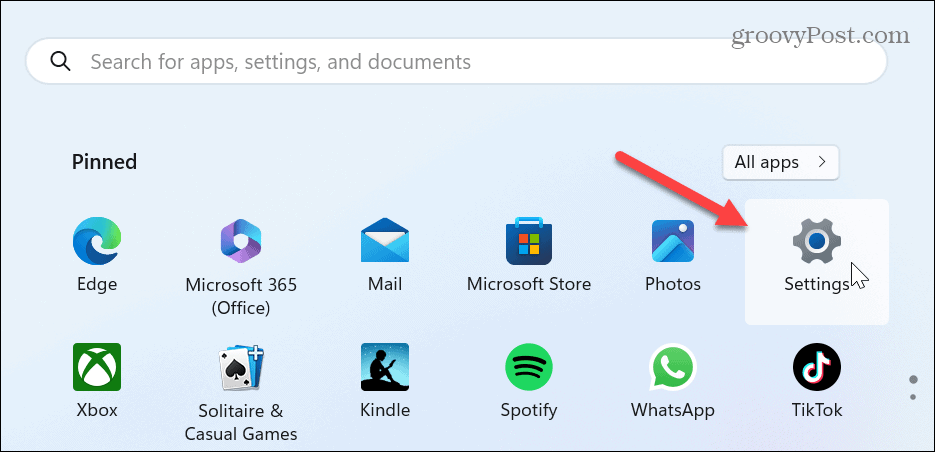
- Wählen System aus der linken Spalte und klicken Sie auf die Klang Option rechts.
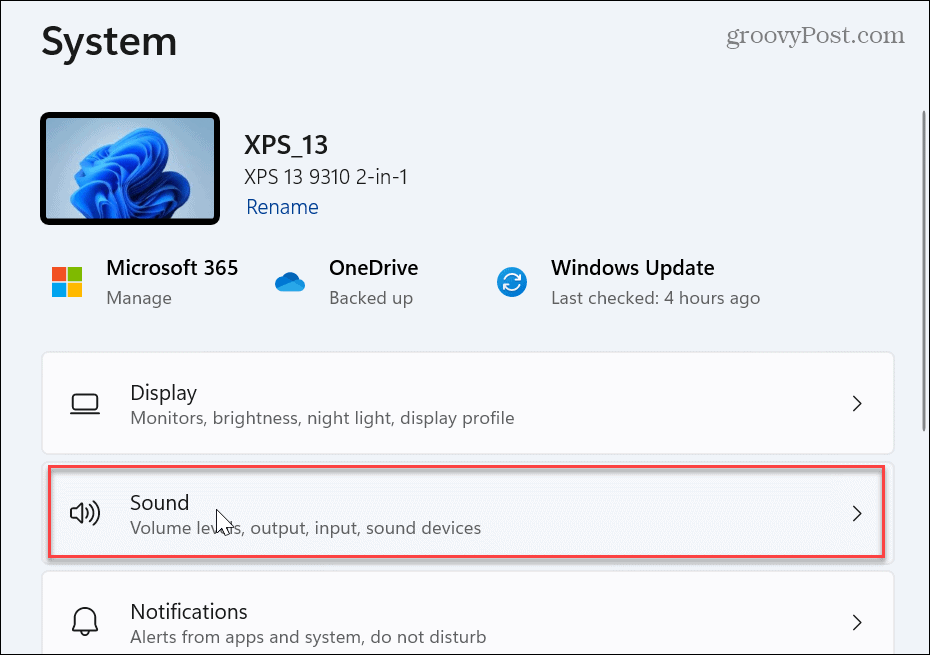
- Scrollen Sie nach unten zu Fortschrittlich Abschnitt und wählen Sie aus Volumenmischer.
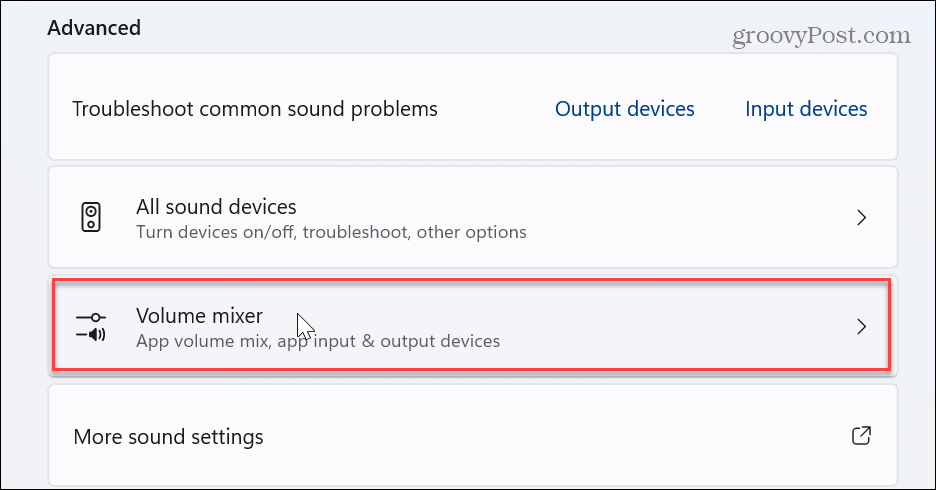
- Klicken Sie im Abschnitt „Apps“ auf die Zurücksetzen Schaltfläche neben der Setzen Sie Audiogeräte und Lautstärken für alle Apps auf die empfohlenen Standardwerte zurück Möglichkeit.
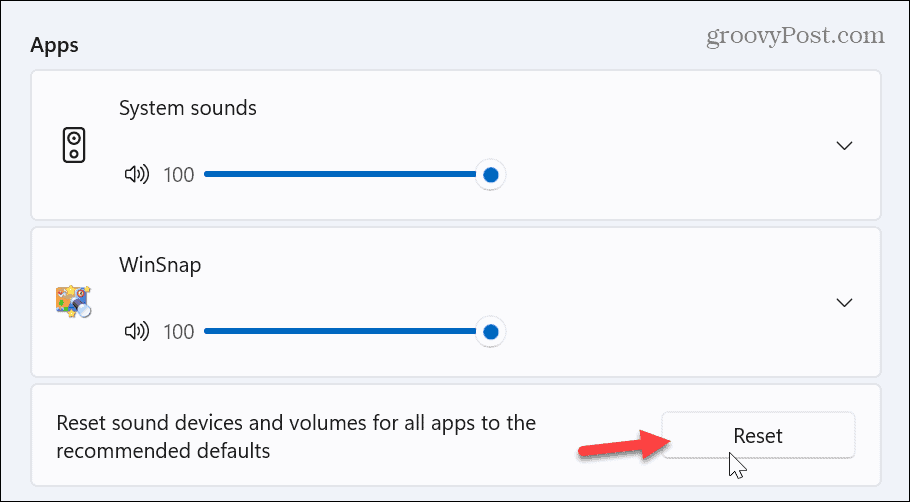
- Sobald die Audiogeräte und Lautstärken für Apps zurückgesetzt wurden, wird ein Häkchen neben angezeigt Zurücksetzen Taste.
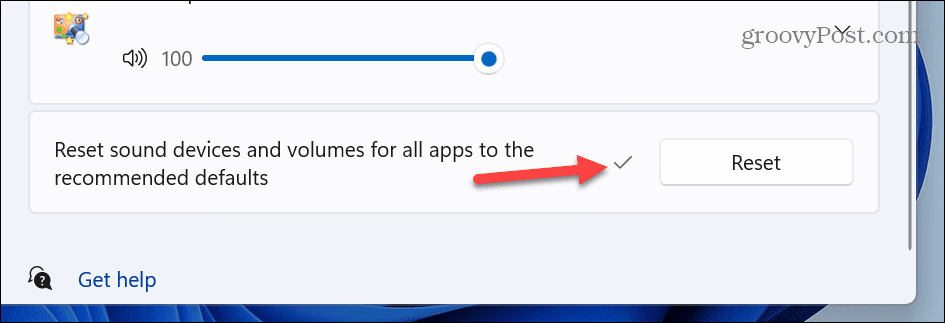
Individuelle Soundgeräteeinstellungen zurücksetzen
Möglicherweise müssen Sie alles zurücksetzen, wenn Sie mehrere angeschlossene Audiogeräte haben, z. B. Lautsprecher, Mischpulte oder Kopfhörer. So können Sie einzelne Geräte auf ihre Werkseinstellungen zurücksetzen.
So setzen Sie einzelne Soundgeräteeinstellungen zurück:
- Offen Einstellungen.
- Navigieren Sie zu Ton > Erweitert und auswählen Weitere Soundeinstellungen.
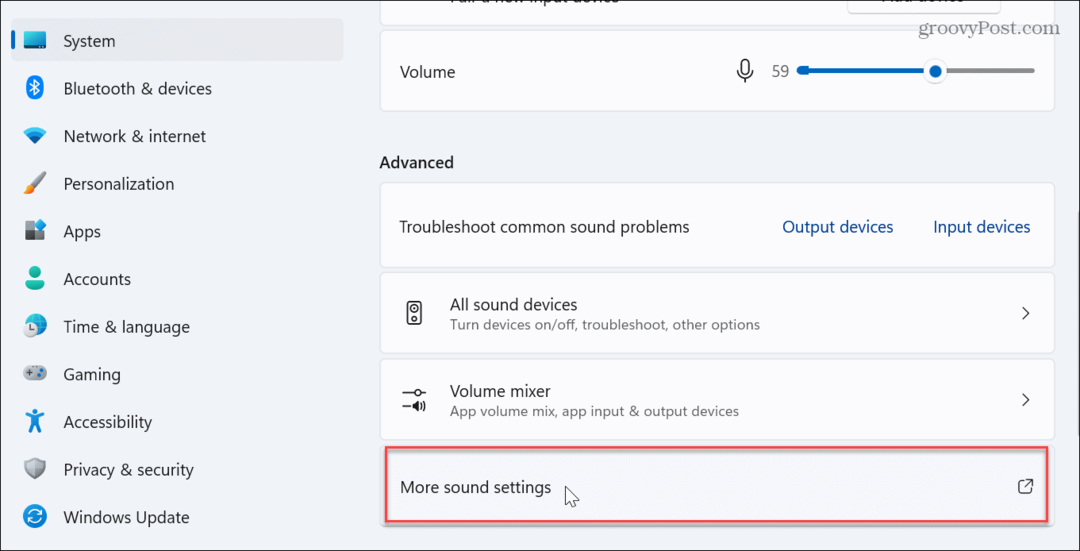
- Wenn das Klang Fenster erscheint, vergewissern Sie sich, dass Wiedergabe Registerkarte ausgewählt ist, und doppelklicken Sie auf das Gerät, das Sie zurücksetzen möchten.

- Wähle aus Fortschrittlich Registerkarte des Geräts Eigenschaften Fenster und klicken Sie auf Standardeinstellungen wiederherstellen Taste.
Notiz: Das Audiogerät ist bereits auf seine Standardeinstellungen eingestellt, wenn die Schaltfläche ausgegraut ist.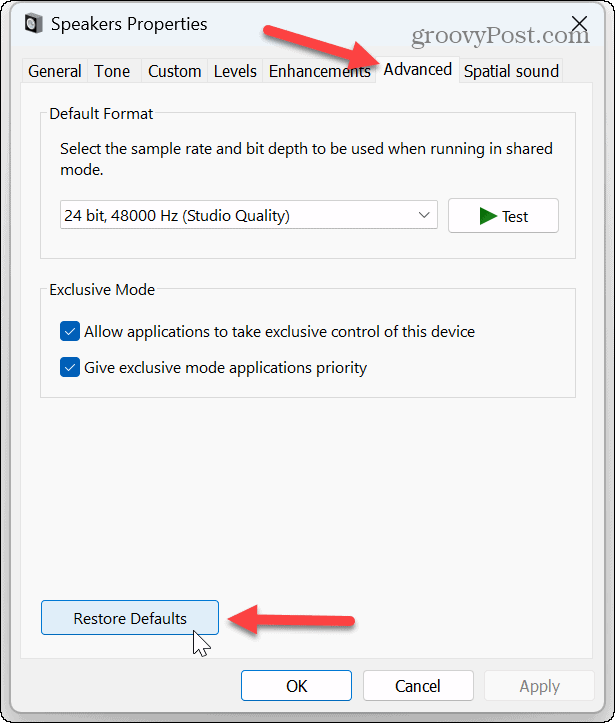
Lautstärke für Geräte zurücksetzen
Wenn Ihre Lautstärkeeinstellungen deaktiviert sind, können Sie dies tun Lautstärkebalance anpassen um Audio zwischen Kopfhörern und externen Lautsprechern auszugleichen. Dies behebt auch das Problem, dass einige Apps lauter sind als andere.
So setzen Sie die Lautstärke unter Windows 11 zurück:
- Offen Einstellungen.
- Gehe zu System > Ton > Ausgabe und klicken Sie auf die Lautsprecher Option für das entsprechende Gerät.
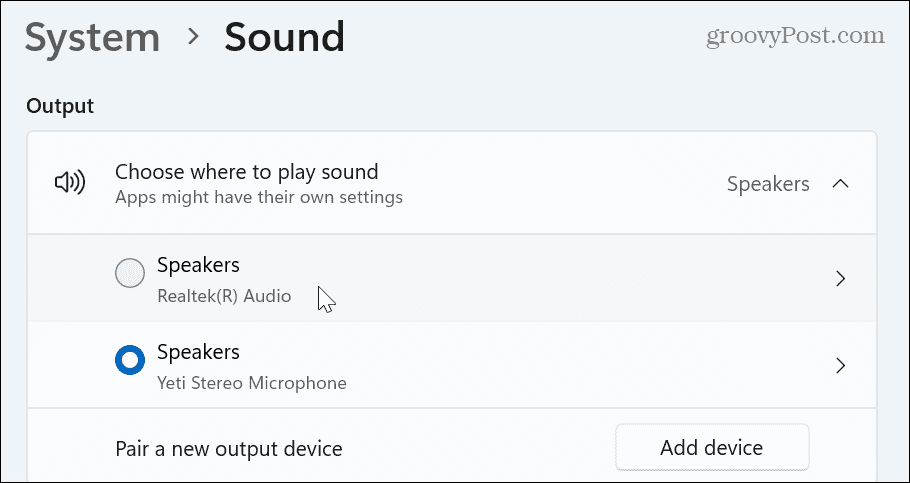
- Im Klang Stellen Sie alle Lautstärkepegel auf die gleiche Stufe ein und vergewissern Sie sich, dass die Option Audioverbesserungen auf eingestellt ist Gerätestandardeffekte.
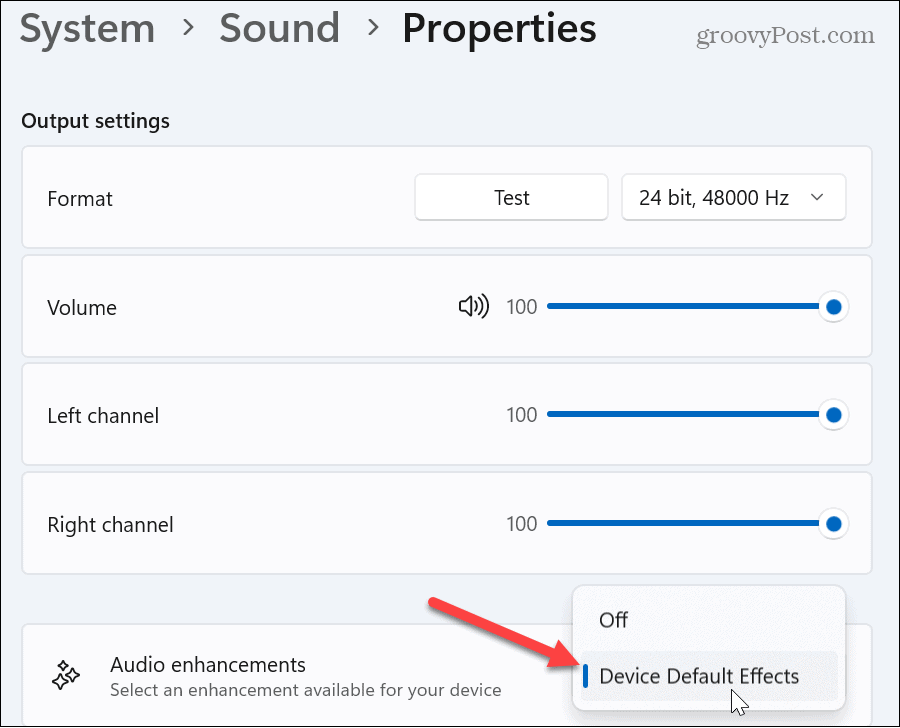
Audiotreiber zurücksetzen
Wenn Sie Audioprobleme mit Audiogeräten unter Windows 11 haben und das Zurücksetzen von Geräten nicht funktioniert, könnte es sich um ein Treiberproblem handeln. Häufig sind Gerätetreiber veraltet oder müssen neu installiert werden.
So installieren Sie Audiotreiber neu:
- Schlagen Sie die Windows-Taste + R Tastenkombination zum Starten der Laufen Dialog.
- Typ devmgmt.msc und klicken OK oder drücken Eingeben.
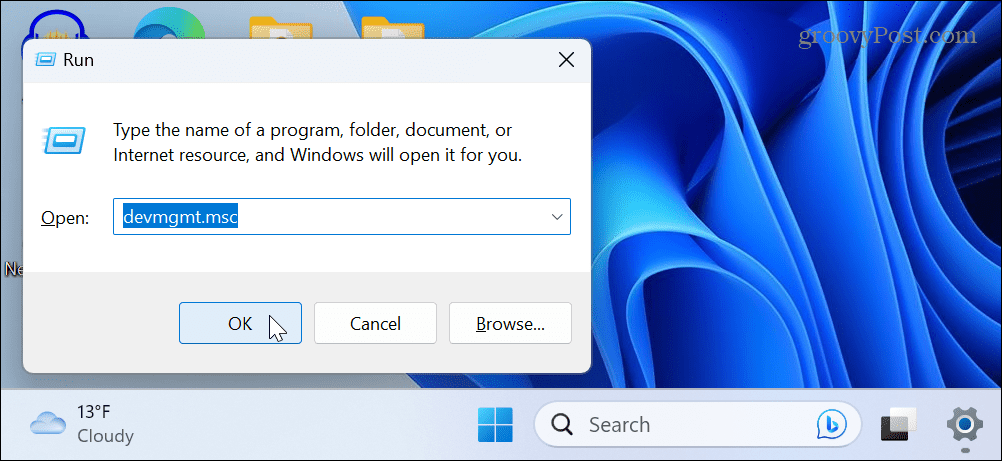
- Erweitere das Sound-, Video- und Gamecontroller Baum, wenn der Geräte-Manager geöffnet wird.
- Klicken Sie mit der rechten Maustaste auf das Audiogerät und wählen Sie es aus Gerät deinstallieren aus dem Menü.
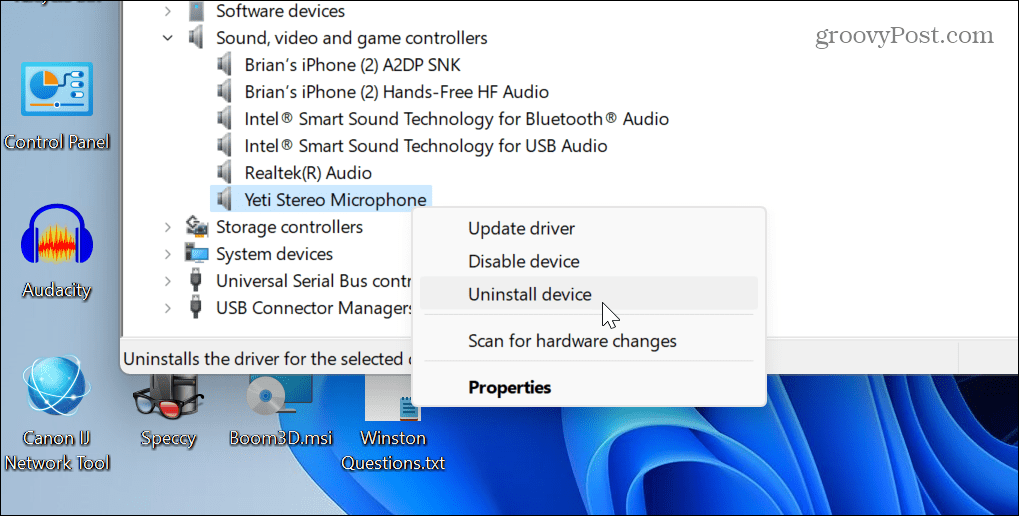
- Drücke den Deinstallieren Schaltfläche, wenn die Bestätigungsmeldung angezeigt wird.
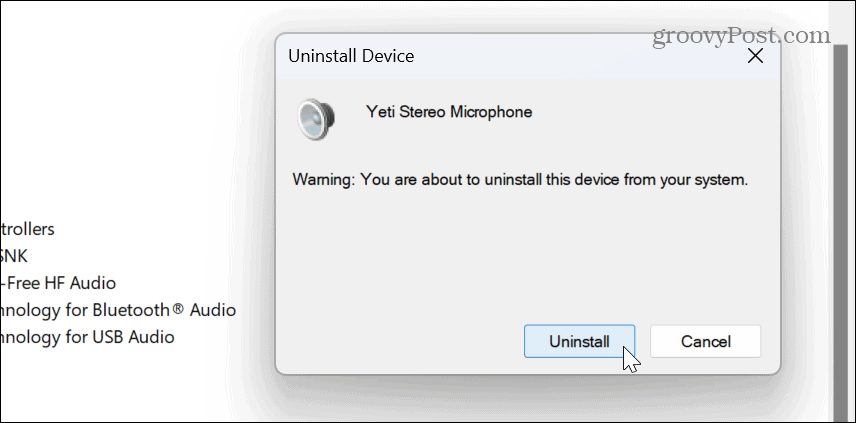
-
Starten Sie Windows 11 neu, und während des Neustarts installiert Windows den Gerätetreiber automatisch neu.

In Bezug auf Treiber ist es auch wichtig zu erwähnen, dass Sie möglicherweise eine High-End-Soundkarte oder ein Audio-Interface-Gerät benötigen Installieren Sie den Treiber manuell. Darüber hinaus können Sie neue Treiber erhalten, indem Sie die Website des Geräts überprüfen.
Starten Sie den Windows-Audiodienst neu
Eine weitere Option, die Sie verwenden können, wenn Ihr Audio nicht richtig funktioniert, besteht darin, den Windows-Audiodienst neu zu starten. Dies ist natürlich einfach, wenn Sie wissen, wo Sie suchen müssen.
So setzen Sie den Windows-Audiodienst zurück:
- Drücken Sie Windows-Taste + R die zu öffnen Laufen Dialog.
- Typ services.msc und klicken OK oder drücken Eingeben.
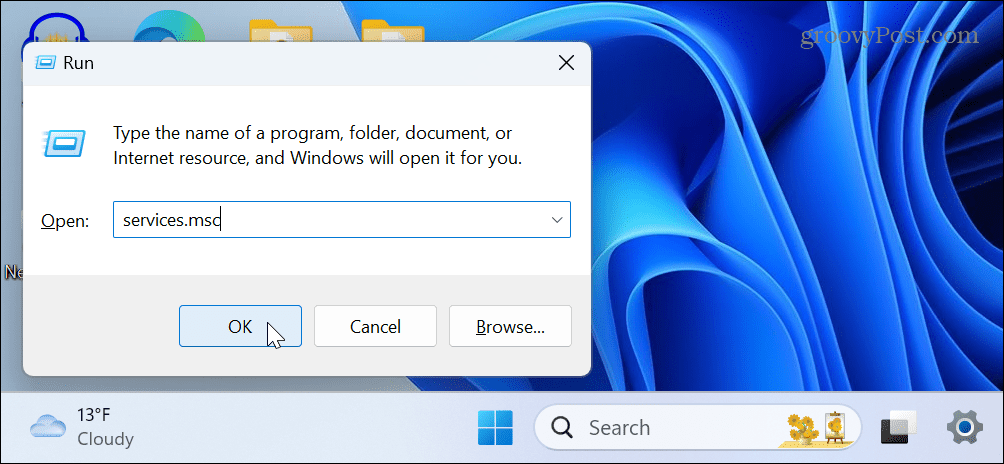
- Klicken Sie mit der rechten Maustaste auf die Windows-Audio Service und auswählen Neu starten aus dem Menü.
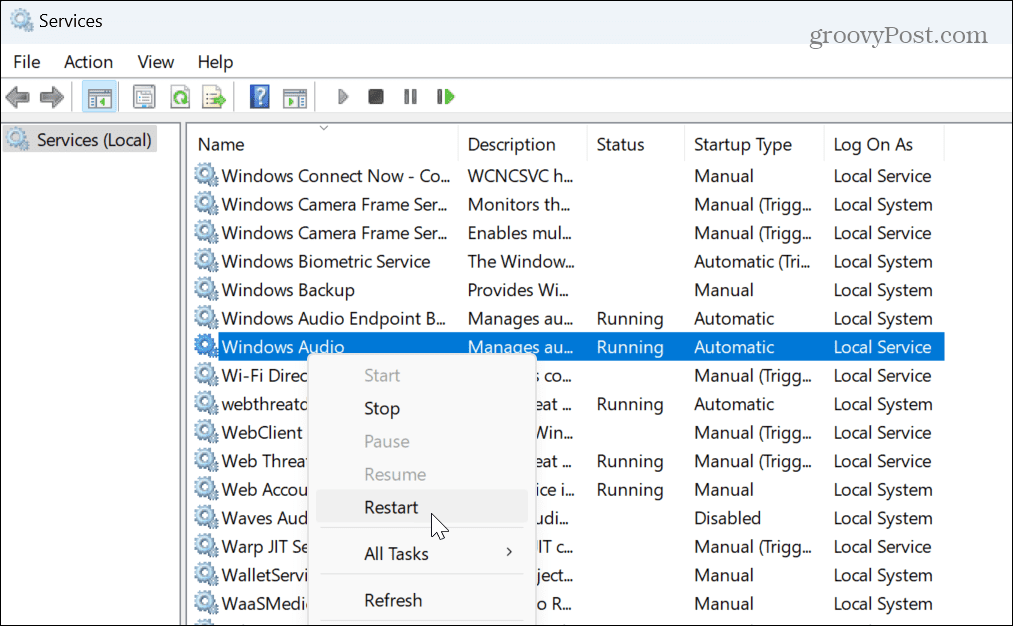
- Es dauert nur einen Moment, bis der Dienst neu gestartet wird, und Sie können den Fortschritt sehen.
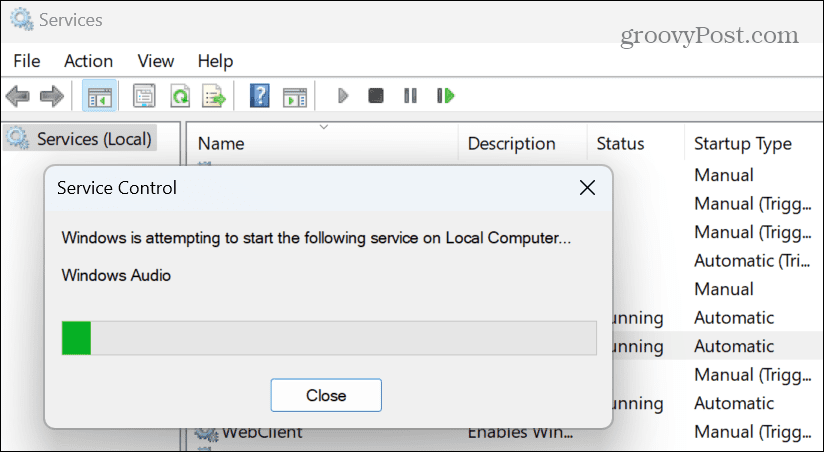
Überprüfen Sie nach dem Neustart des Dienstes, ob Ihr Audiogerät funktioniert. Beachten Sie, dass dadurch die Audioeinstellungen nicht zurückgesetzt werden; es startet nur den Hintergrundaudiodienst neu.
Systemsounds unter Windows 11 zurücksetzen
Wenn Sie Probleme mit Systemklängen haben, die nicht wiedergegeben werden oder die Ihnen nicht gefallen, können Sie das Soundschema auf die Standardeinstellung zurücksetzen.
So setzen Sie Systemtöne zurück:
- Offen Einstellungen.
- Gehen Sie zu System > Ton > Erweitert und auswählen Weitere Soundeinstellungen von der Liste.
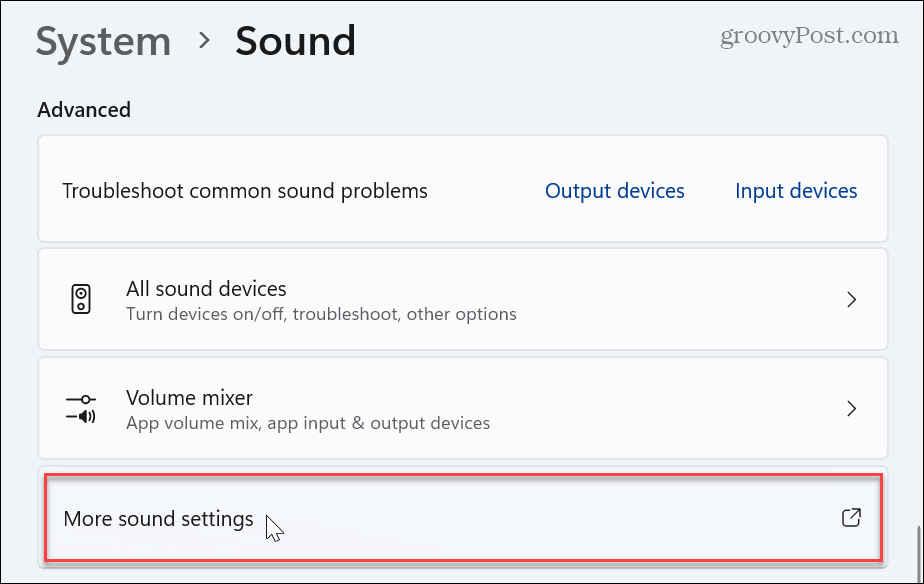
- Wenn das Sound-Fenster erscheint, wählen Sie die Geräusche Registerkarte oben.
- Wählen Windows standard aus dem Dropdown-Menü unter der Option Soundschema.

- Klicken Anwenden Und OK um das Soundschema des Windows-Standardsystems zu überprüfen.
Sound- und Audioeinstellungen unter Windows 11 verwalten
Wenn Sie Ihren PC für Audioarbeiten verwenden, können die Sounds und andere Audioeinstellungen nach einiger Zeit aus dem Gleichgewicht geraten. Sie können jedoch die Audioeinstellungen unter Windows 11 mit den obigen Schritten zurücksetzen.
Es gibt andere Sound- und Audioeinstellungen, die Sie unter Windows 11 verwalten können. Wenn Sie beispielsweise einen Lautsprecher haben oder Audio in einem Ohrhörer haben möchten, können Sie dies tun Mono-Audio aktivieren oder deaktivieren auf Ihrem PC. Oder, wenn Sie einen Podcast machen oder auf einem Zoom-Anruf, lernen wie man hören Sie auf, sich selbst auf einem Mikrofon zu hören.
Eine weitere lustige Funktion, die Sie vielleicht ausprobieren möchten, ist die Verwendung Sprachzugriff unter Windows 11. Wenn Sie klassische und moderne Audioeinstellungen besser steuern möchten, ist die EarTrumpet-App für Windows ist von unschätzbarem Wert. Und wenn Ihr Mikrofon Ihnen Probleme bereitet, lernen Sie es Testen Sie ein Mikrofon unter Windows 11.
So finden Sie Ihren Windows 11-Produktschlüssel
Wenn Sie Ihren Windows 11-Produktschlüssel übertragen müssen oder ihn nur für eine Neuinstallation des Betriebssystems benötigen,...