So beheben Sie einen Zip-Fehler unter Windows 11
Microsoft Windows 11 Desktop / / April 21, 2023

Zuletzt aktualisiert am

Haben Sie Probleme beim Komprimieren Ihrer wichtigen Dateien? Wenn Sie versuchen, einen Zip-Fehler unter Windows 11 zu beheben, befolgen Sie die Schritte in dieser Anleitung.
Die Möglichkeit, ZIP-Dateien zu erstellen, ist seit XP in Windows enthalten. Es gibt auch Apps von Drittanbietern wie 7-Zip, die mehr Komprimierungsoptionen unterstützen.
Was tun Sie, wenn Sie beim Versuch auf einen Fehler stoßen? Dateien und Ordner unter Windows komprimieren, Jedoch? Beim Versuch, Dateien oder Ordner zu komprimieren, können verschiedene Fehler angezeigt werden. Beispielsweise erhalten Sie möglicherweise die Fehlermeldung „Der komprimierte Ordner ist ungültig“.
Wenn Ihnen das passiert, können Sie einen Zip-Fehler unter Windows 11 beheben, indem Sie die folgenden Schritte ausführen.
Starten Sie den Datei-Explorer neu, um einen Zip-Fehler unter Windows 11 zu beheben
Wenn Sie bei der Verwendung des integrierten Komprimierungstools von Windows einen Zip-Fehler erhalten, liegt möglicherweise ein Problem mit dem Datei-Explorer vor. Um das Problem zu beheben, können Sie mit der Fehlerbehebung beginnen, indem Sie den Datei-Explorer neu starten.
So starten Sie den Datei-Explorer unter Windows 11 neu:
- Klicken Sie mit der rechten Maustaste auf die Start drücken und auswählen Taskmanager aus dem Menü.
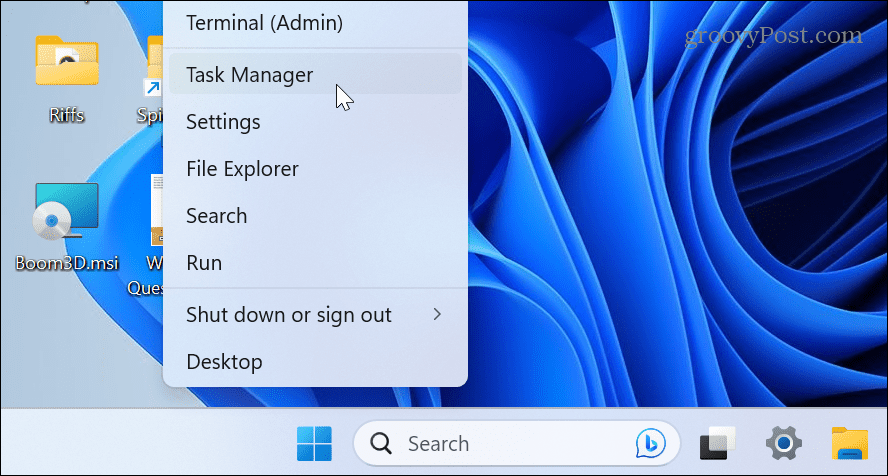
- Wähle aus Prozesse Tab.
- Rechtsklick Windows Explorer und wähle Neu starten aus dem Menü.
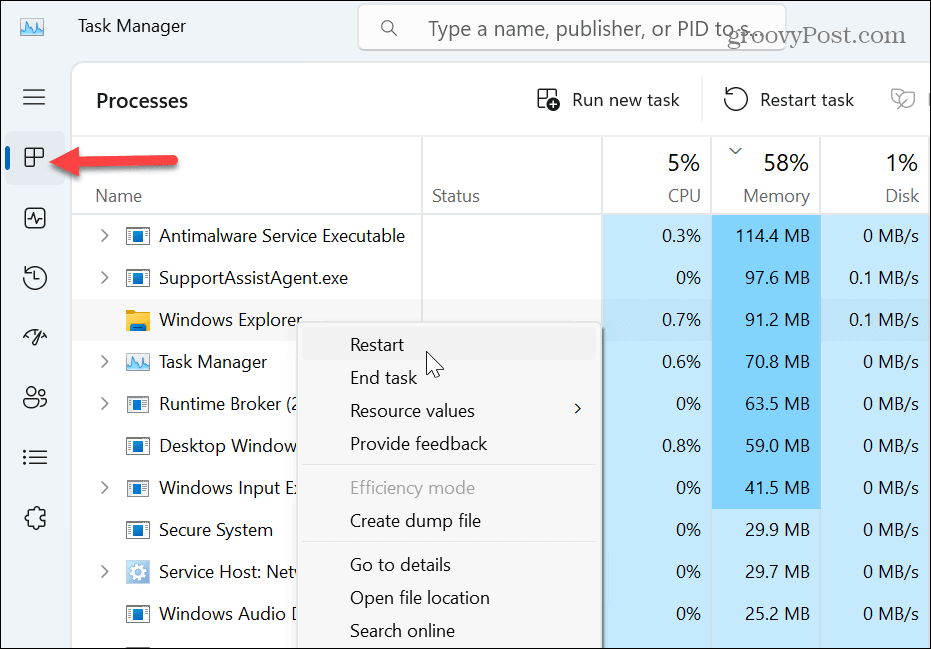
- Wenn der Datei-Explorer neu gestartet wird, blinken Ihr Desktop und Ihre Taskleiste kurz.
Datei-Explorer manuell schließen und neu starten:
Es ist wichtig zu beachten, dass Sie, wenn der Neustart des Datei-Explorers nicht funktioniert, ihn manuell schließen und neu starten können, um den Zip-Fehler zu beheben.
- Klicken Sie mit der rechten Maustaste auf die Start Menü und auswählen Taskmanager.
- Wähle aus Prozesse
- Rechtsklick Windows Explorer und auswählen Task beenden aus dem Menü.

- Ihr Desktop verschwindet, aber der Task-Manager bleibt geöffnet.
- Klicken Neue Aufgabe ausführen oben im Task-Manager.
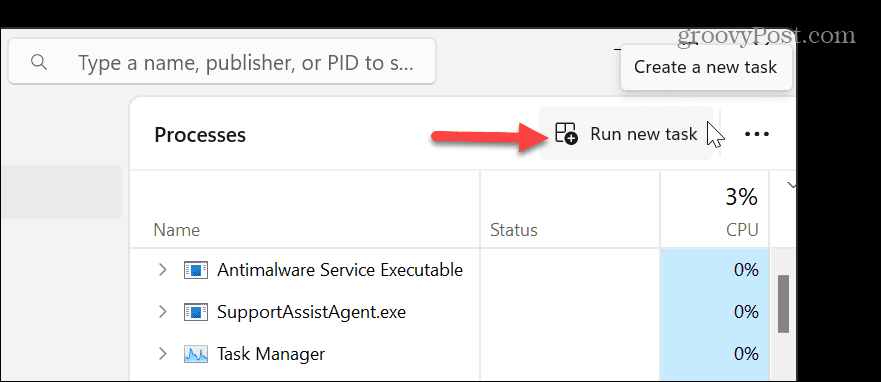
- Im Neue Aufgabe erstellen Dialog, Typ explorer.exe und klicken OK.
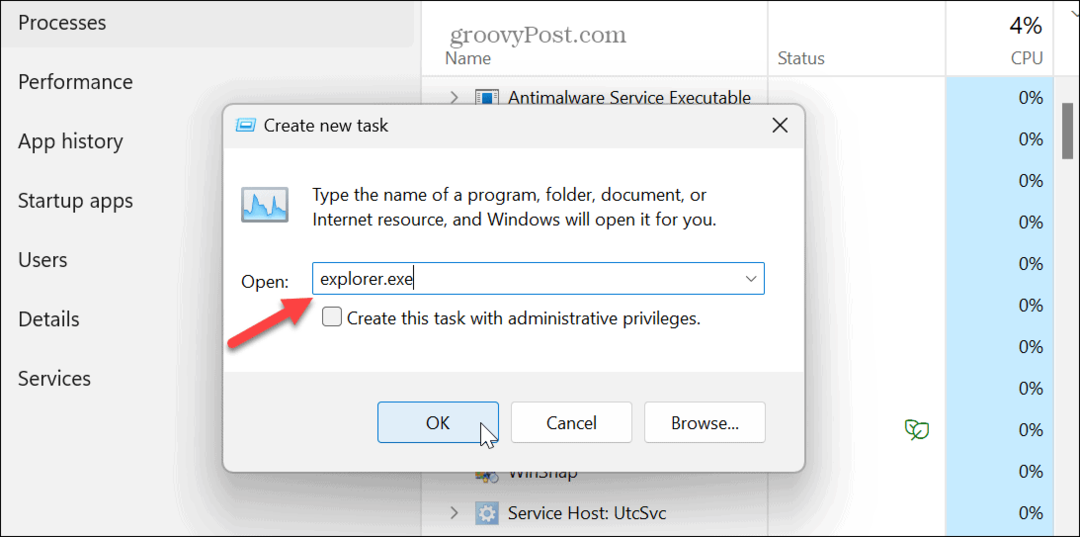
Ihr Desktop und Ihre Taskleiste werden wieder angezeigt, und Sie können überprüfen, ob Sie Ihre Datei oder Ordner ohne den Fehler komprimieren können.
Installieren Sie die Komprimierungs-App von Drittanbietern neu
Wenn Sie ein Komprimierungsprogramm eines Drittanbieters wie 7-Zip oder WinRar verwenden, hilft die Neuinstallation der App, den Zip-Fehler unter Windows 11 zu beheben.
In diesem Beispiel installieren wir 7-Zip neu, aber der Vorgang ist ähnlich wie bei anderen Komprimierungs-Apps.
So installieren Sie ein Komprimierungsdienstprogramm eines Drittanbieters neu:
- Drücken Sie die Windows-Taste und offen Einstellungen aus dem Menü.
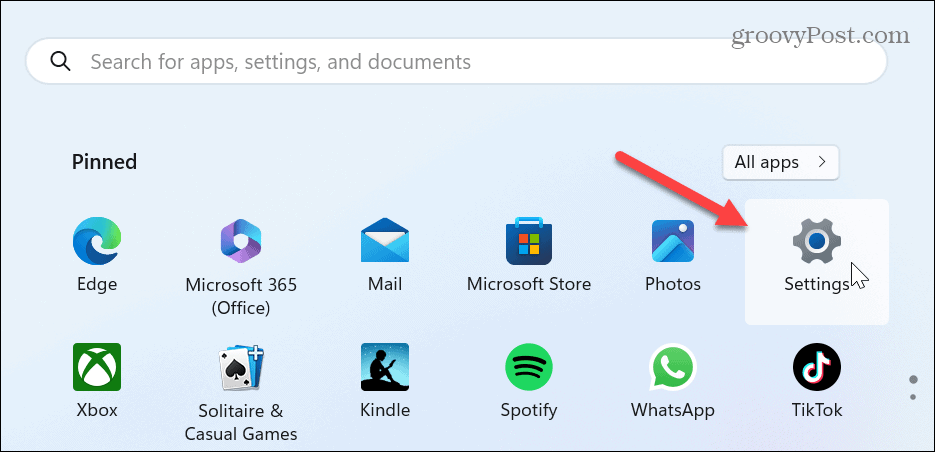
- Klicken Anwendungen in der linken Spalte und Installierte Apps auf der rechten Seite.
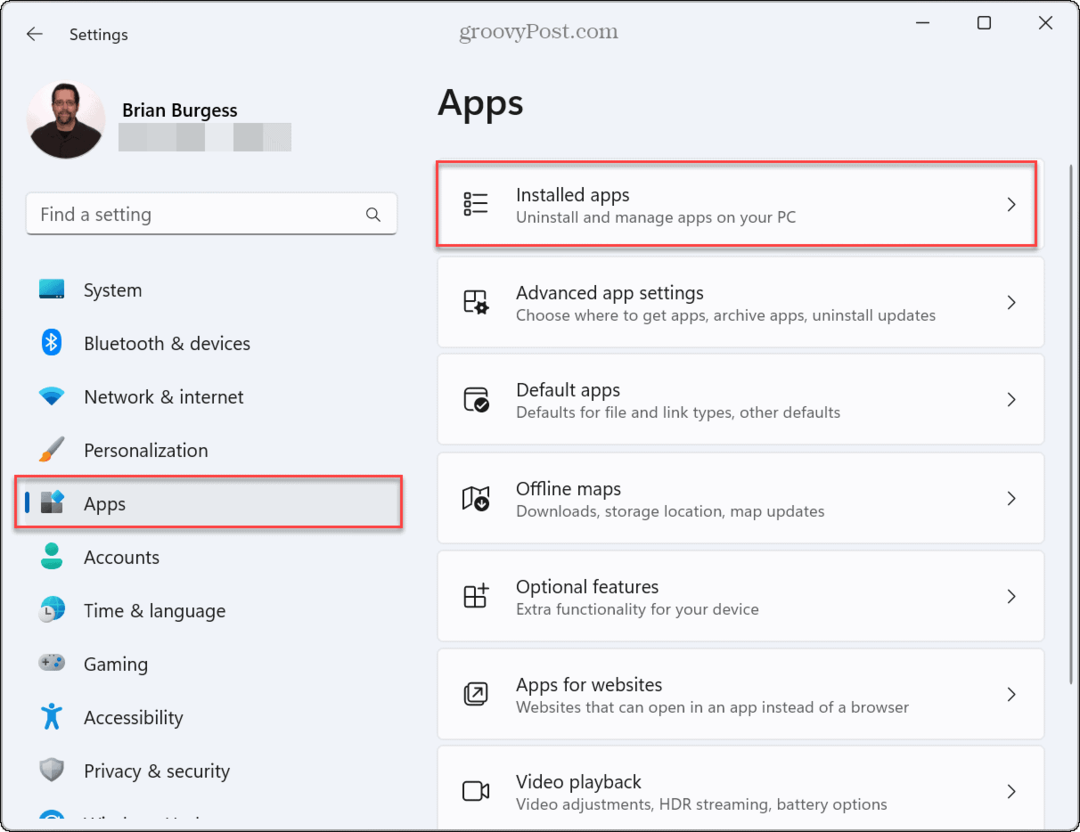
- Suchen Sie Ihre Komprimierungs-App, klicken Sie auf die Dreipunkt Schaltfläche und wählen Sie die aus Deinstallieren Möglichkeit zweimal.

- Befolgen Sie die Anweisungen auf dem Bildschirm, um den Deinstallationsvorgang für Ihre Dateikomprimierungs-App abzuschließen.
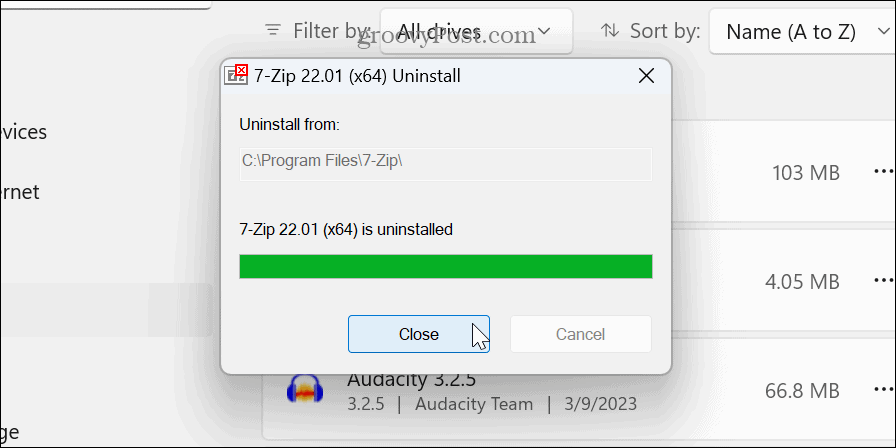
- Laden Sie ein sauberes und aktualisiertes Komprimierungsprogramm Ihrer Wahl herunter, installieren Sie es und installieren Sie es erneut.

Ordneroptimierungseinstellungen verwalten
Die Verwendung von Ordneroptimierungseinstellungen bietet zwei Vorteile. Es kann helfen, den Datei-Explorer zu beschleunigen und Dateiprobleme zu lösen, einschließlich Zip-Dateien.
So optimieren Sie Ordner:
- Klicken Sie mit der rechten Maustaste auf den problematischen Ordner, der sich nicht komprimieren lässt, und wählen Sie ihn aus Eigenschaften.
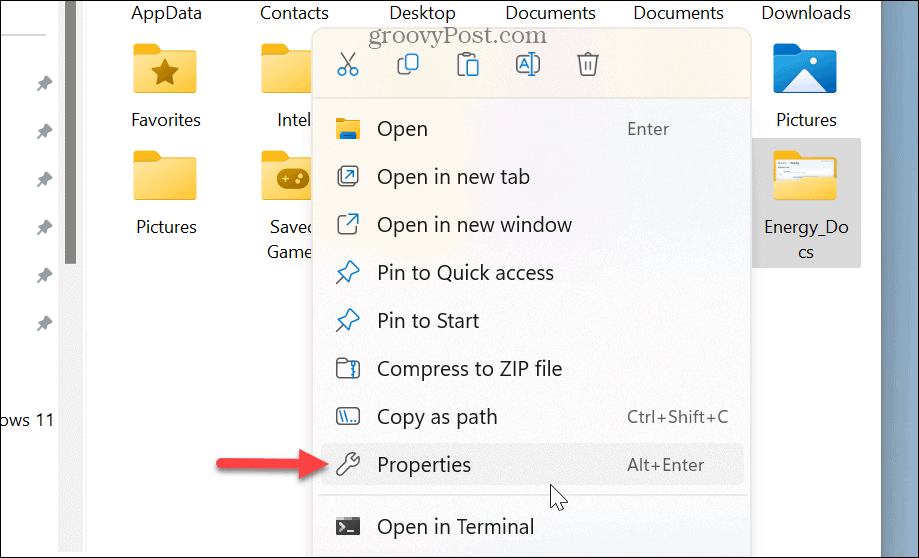
- Drücke den Anpassen Registerkarte oben.
- Wählen Allgemeine Artikel aus dem Dropdown-Menü unter der Optimieren Sie diesen Ordner für
- Überprüf den Optimieren Sie diesen Ordner für
- Wähle aus Wenden Sie diese Vorlage auch auf alle Unterordner an
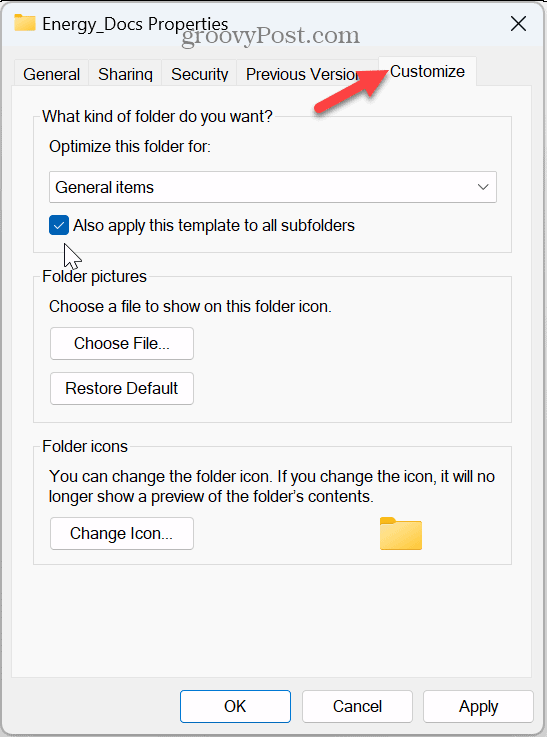
- Klicken Anwenden Und OK.
Sobald der Ordner optimiert ist, versuchen Sie erneut, ihn zu komprimieren, und prüfen Sie, ob er erfolgreich funktioniert.
Führen Sie die Windows-Problembehandlung für Dateien und Ordner aus
Ein weiteres Tool, das Sie vielleicht nicht kennen, ist die Windows-Fehlerbehebung für Dateien und Ordner. Es ist nicht in Windows integriert, sondern über verfügbar von Microsoft herunterladen.
So führen Sie die Windows-Fehlerbehebung für Dateien und Ordner aus:
- Starten Sie die Datei- und Ordner-Fehlerbehebungs-App.
- Drücke den Fortschrittlich Link, wählen Sie die Wenden Sie Reparaturen automatisch an Option und klicken Sie auf Nächste.
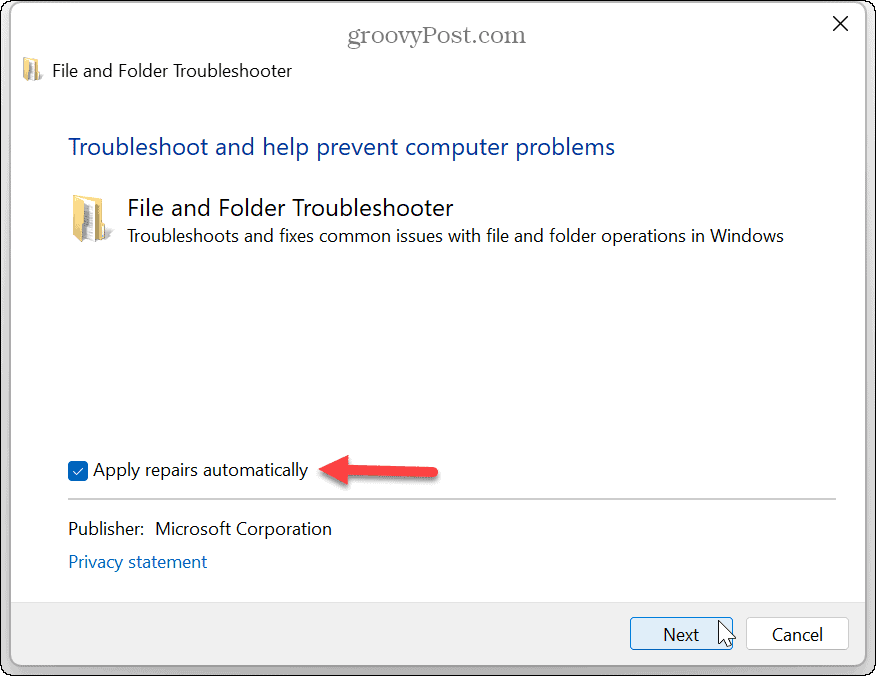
- Wähle aus Umbenennen oder Verschieben von Dateien und Ordnern Und Andere oder ich weiß es nicht Optionen und klicken Sie auf Nächste.
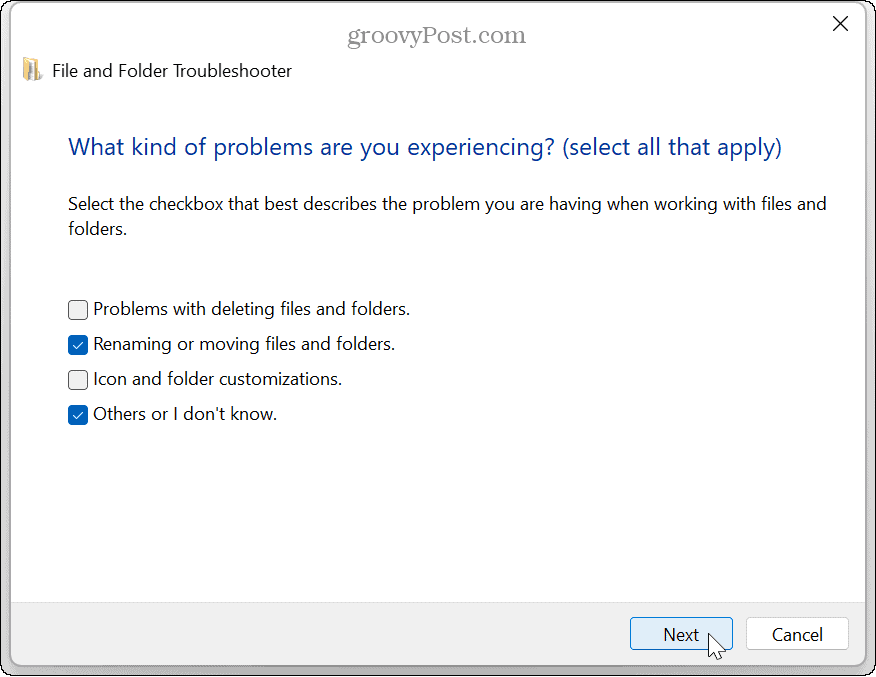
- Befolgen Sie die Anweisungen der Fehlerbehebung auf dem Bildschirm und Starten Sie Ihren PC neu wenn Sie dazu aufgefordert werden.
Führen Sie SFC und DISM aus, um Dateien zu reparieren
Unter Windows 11 erhalten Sie möglicherweise einen Zip-Fehler aufgrund beschädigter Systemdateien. Das Ausführen von SFC- und DISM-Scans kann nach Dateifehlern suchen und diese automatisch beheben.
So führen Sie SFC- und DISM-Scans aus:
- Drücken Sie die Windows-Taste.
- Suchen nach Power Shell und klicken Als Administrator ausführen aus der rechten Spalte.
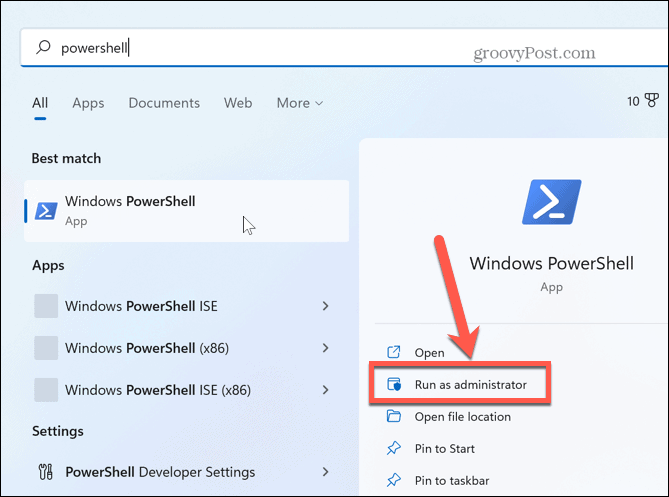
- Geben Sie den folgenden Befehl ein und klicken Sie Eingeben:
sfc /scannen

- Geben Sie nach Abschluss des SFC-Scans den folgenden Befehl in dasselbe PowerShell-Fenster ein, um den DISM-Scan zu starten.
DISM /Online /Cleanup-Image /RestoreHealth

Diese Scans können sehr lange dauern, und die Dauer variiert je nach System. Sobald die Scans jedoch abgeschlossen sind, können Sie Ihren PC neu starten und sehen, ob Sie Dateien fehlerfrei komprimieren können.
Beheben von Fehlern und anderen Problemen unter Windows 11
Durch die Verwendung der Komprimierungsoption zum Komprimieren von Dateien und Ordnern können Sie Dateien kombinieren und Speicherplatz sparen. Wenn Sie jedoch beim Versuch, Ihre Zip-Dateien zu verwalten, einen Fehler erhalten, sollte die Verwendung einer der oben genannten Optionen einen Zip-Fehler unter Windows 11 beheben.
Es gibt andere Fehler und Probleme, auf die Sie möglicherweise unter Windows 11 stoßen. Beispielsweise müssen Sie möglicherweise eine reparieren Unbekannter Netzwerkfehler, oder wenn Sie Druckkopfschmerzen haben, können Sie Druckspoolerfehler beheben.
Außerdem müssen Sie möglicherweise Beheben Sie ein fehlendes Schnellzugriffsmenü auf Windows 11. Oder, wenn Ihr System nicht gut funktioniert, könnte es ein Problem mit dem sein Grafikkarte. Zum Glück können Sie hohe GPU-Auslastung unter Windows 11 behoben.
So finden Sie Ihren Windows 11-Produktschlüssel
Wenn Sie Ihren Windows 11-Produktschlüssel übertragen müssen oder ihn nur für eine Neuinstallation des Betriebssystems benötigen,...


