So wenden Sie Energieempfehlungen unter Windows 11 an
Microsoft Windows 11 Held / / April 20, 2023

Zuletzt aktualisiert am

Windows 11 verfügt jetzt über eine Funktion zum Anwenden von Energiesparempfehlungen, mit denen Sie den Stromverbrauch senken können. Erfahren Sie hier mehr darüber.
Die Energiepreise steigen seit einigen Jahren in den USA und in Europa. Leider kann Ihr PC ziemlich viel Strom verbrauchen, aber eine kürzlich hinzugefügte Funktion zu Windows 11 ermöglicht es Ihnen, Energieempfehlungen anzuwenden.
Die Energieempfehlungsfunktion sammelt die Einstellungen Ihres PCs, was zu einem erhöhten Stromverbrauch führt. Sie können diese Empfehlungen anwenden, um den Stromverbrauch zu reduzieren und Batterielebensdauer verbessern.
Die Empfehlungen für jeden PC variieren je nach Hardware und Sensoren, aber Windows 11 ermöglicht es Ihnen, die Einstellungen im Akkubetrieb oder im Netzbetrieb anzupassen. Führen Sie die folgenden Schritte aus, um Energieempfehlungen unter Windows 11 anzuwenden.
Was sind Energieempfehlungen auf einem Windows 11-PC?
Die Energieempfehlungsfunktion wurde Windows 11 mit dem letzten März-Update hinzugefügt. Es bietet verschiedene Einstellungen, die Sie anwenden können, um den Stromverbrauch Ihres PCs zu reduzieren. Zum Beispiel das Anpassen der Bildschirmhelligkeit und
Die empfohlenen Einstellungen verbessern nicht nur die Akkulaufzeit und senken Ihre Stromrechnung, sondern helfen Ihnen auch, Ihren CO2-Fußabdruck zu reduzieren. Schauen wir uns also an, wo die Energieempfehlungen sind und wie man sie einsetzt.
So wenden Sie Energieempfehlungen unter Windows 11 an
Die Energieempfehlungen zu Windows 11 sind ein neuer Abschnitt in Einstellungen wo Sie sie stückchenweise aktivieren oder alle auf einen Schlag anwenden können.
So verwenden Sie Energieempfehlungen unter Windows 11:
- Drücken Sie die Windows-Taste und starten Einstellungen (oder drücken Windows-Taste + I direkt öffnen).
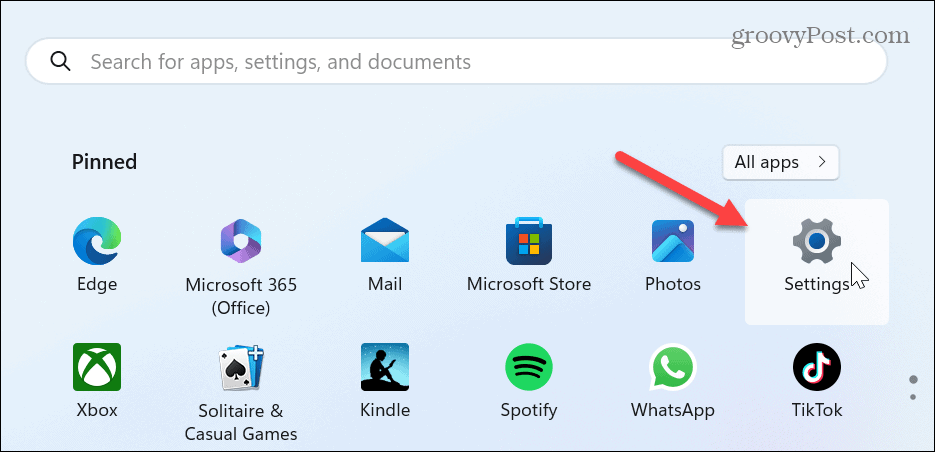
- Klicken System aus der Spalte auf der linken Seite und scrollen Sie nach unten und wählen Sie die aus Leistung & Akku Option rechts.
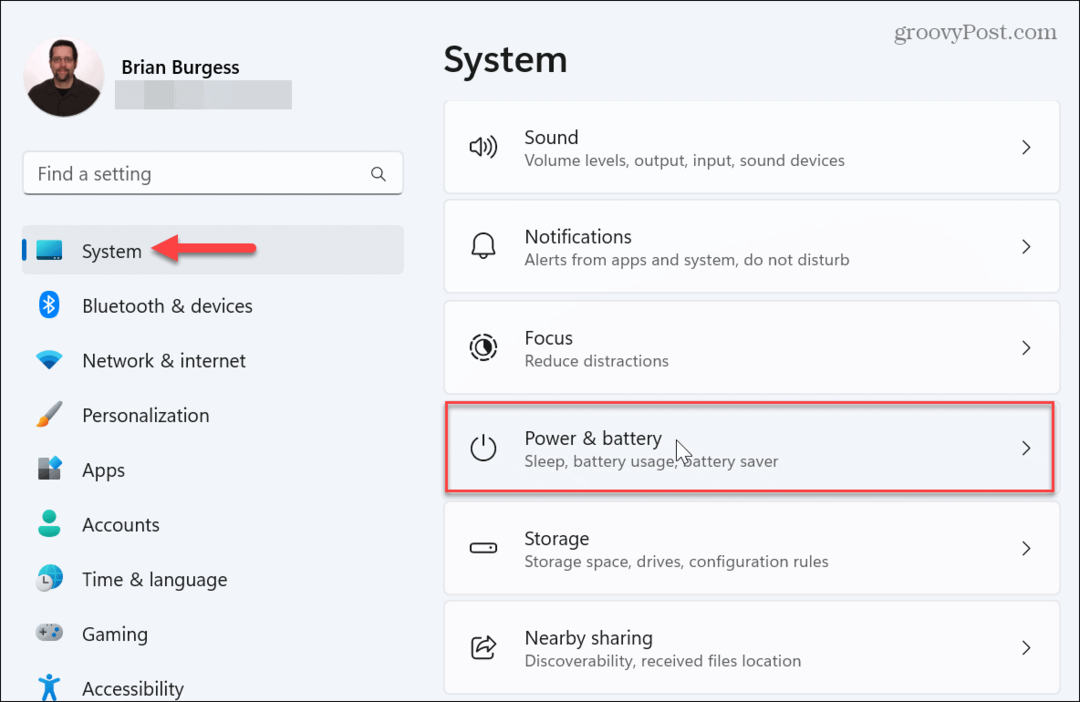
- Unter dem Batteriestände Grafik, klicken Sie auf die Energieempfehlungen Möglichkeit.
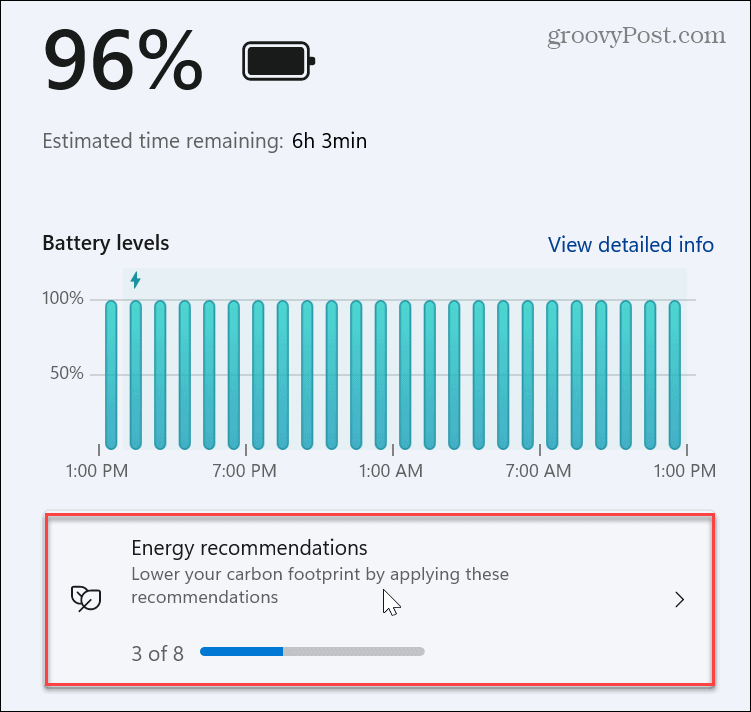
- Gehen Sie die Liste durch und wenden Sie die Energieempfehlungen an. Sie können einzelne Empfehlungen auswählen oder alle anwenden, indem Sie auf klicken Alle anwenden Knopf oben.
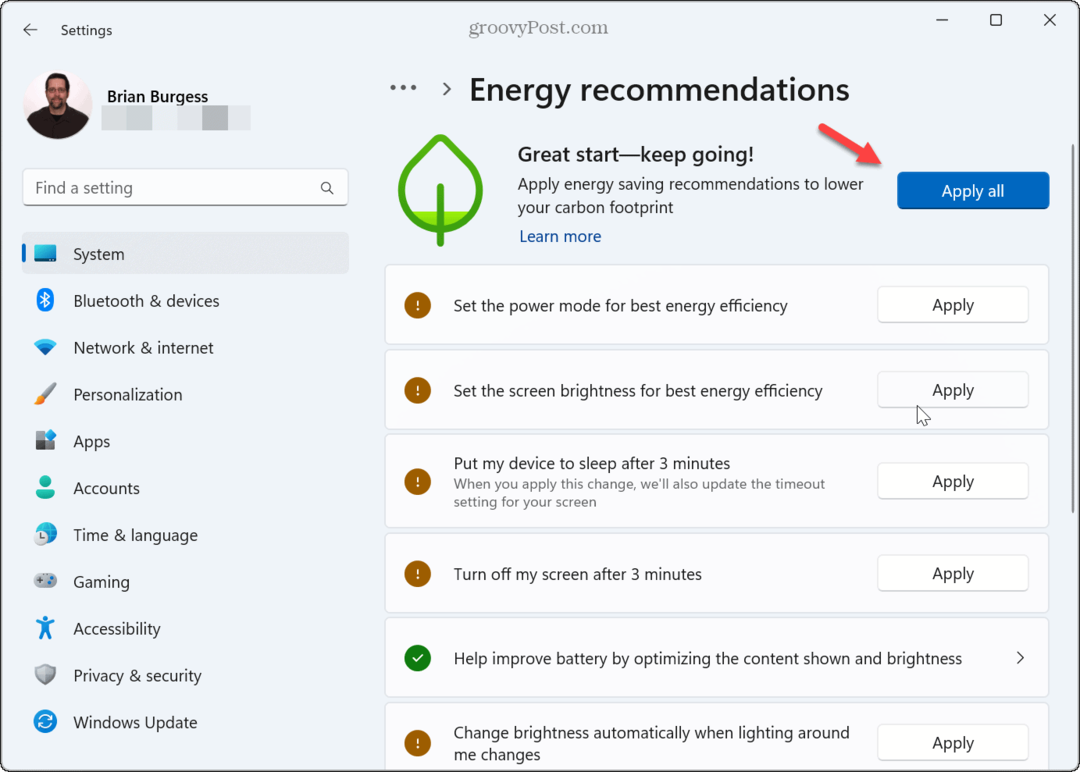
- Nachdem Sie eine Empfehlung angewendet haben, haben Sie die Möglichkeit, die Einstellung weiter anzupassen. Hier haben wir zum Beispiel die Option Energie gewählt, Schalte meinen Bildschirm nach 3 Minuten aus. Wenn Sie darauf klicken, gelangen Sie zu den Energieoptionen, in denen Sie zusätzliche Anpassungen an den Bildschirm- und Schlafeinstellungen vornehmen können.
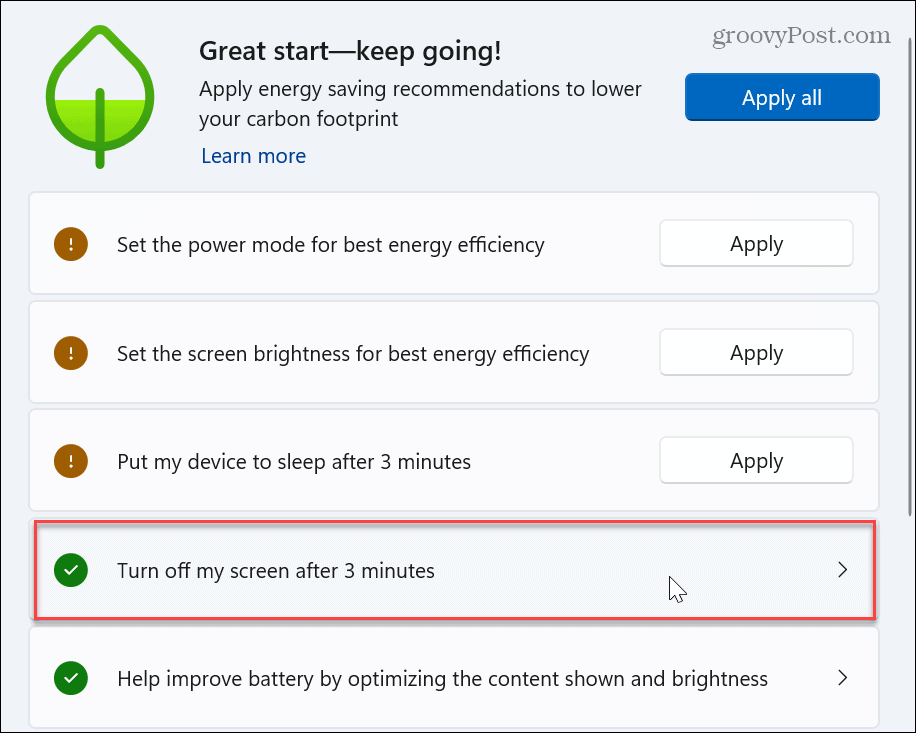
- Wenn Sie die Option zum Optimieren der Helligkeit angezeigter Inhalte anwenden, können Sie sich durchklicken Anzeigeeigenschaften Abschnitt in den Einstellungen.
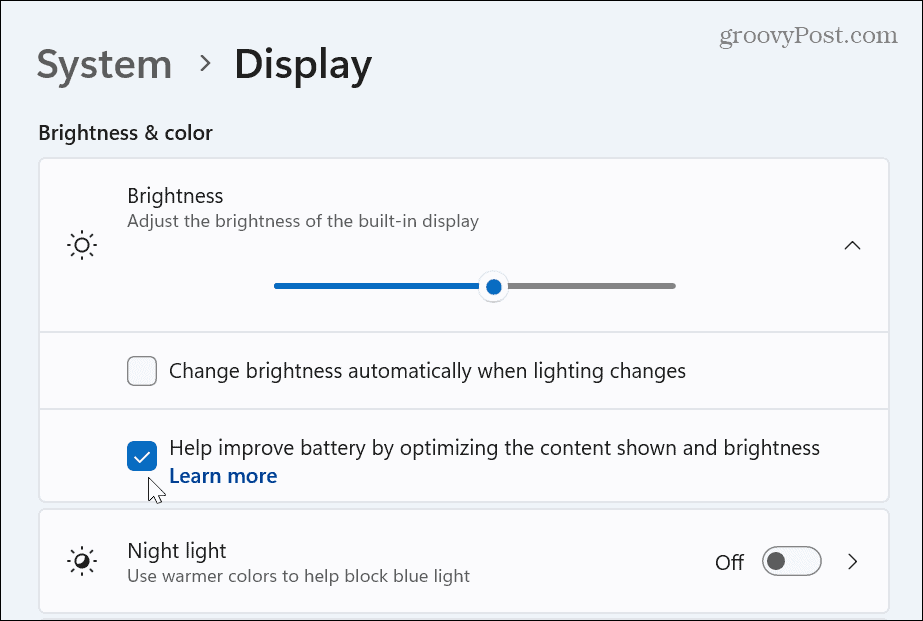
Beachten Sie auch hier, dass die Energieempfehlungen, die Sie auf Ihrem PC sehen, von denen Ihrer Freunde oder Kollegen abweichen können. Außerdem variieren die verfügbaren Optionen zwischen Ihrem Desktop- und Laptop-Computer.
Während die Anwendung aller Empfehlungen umsichtig erscheinen mag, möchten Sie sie vielleicht einzeln verwenden, da Sie nicht möchten, dass die Systemleistung und Produktivität darunter leiden. Wenn Sie einen Laptop an eine Dockingstation angeschlossen haben, müssen Sie die Energieeinstellungen entsprechend anpassen.
Kontrollieren Sie den Energieverbrauch Ihres Windows-PCs
Der neue Abschnitt mit Energieempfehlungen in den Einstellungen bietet einen zentralen Ort, an dem Sie den Energieverbrauch Ihres PCs reduzieren und die Akkulaufzeit verlängern können. Wenn Sie sich nicht sicher sind, welche Sie anwenden sollen, können Sie sie alle anwenden und einzelne Energieoptionen anpassen, bis Sie einen optimalen Punkt zwischen Produktivität und Energieeinsparung gefunden haben.
Zum Beispiel, wenn Windows Ihre PC im Schlafmodus alle drei Minuten kann Ihre Produktivität und die Erledigung von Aufgaben beeinträchtigen. Energieempfehlungen bringen Sie auch zu individuellen Energieeinstellungen, indem Sie durch die Einstellungen klicken und die Energieeinstellungen weiter optimieren.
Weitere Informationen zu den Energieeinstellungen finden Sie unter Aktivieren oder Deaktivieren Ruhezustand unter Windows über PowerShell. Zusätzlich zu den Energieempfehlungen können Sie festlegen Effizienzmodus auf Microsoft Edge. Oder Sie interessieren sich vielleicht nicht für die Energieempfehlungen und ziehen es vor Erstellen Sie einen benutzerdefinierten Energiesparplan das funktioniert besser für dich.
So finden Sie Ihren Windows 11-Produktschlüssel
Wenn Sie Ihren Windows 11-Produktschlüssel übertragen müssen oder ihn nur für eine Neuinstallation des Betriebssystems benötigen,...

