
Zuletzt aktualisiert am

Wussten Sie, dass Sie die Shell ändern können, die Sie in Terminal auf Ihrem Mac verwenden? Erfahren Sie in dieser Anleitung, wie.
Wenn Sie Terminal auf Ihrem Mac verwenden, verwendet es eine Standard-Shell. Es gibt jedoch keinen Grund, warum Sie bei dieser Standardeinstellung bleiben müssen. Wenn Sie ein Fan einer anderen Shell sind, die nützliche Funktionen bietet, die in der Standard-Shell nicht verfügbar sind, können Sie stattdessen zu Ihrer bevorzugten Shell wechseln.
Dies ist einfach – Sie können es nur für die aktuellen Sitzungen ändern oder die Standard-Login-Shell ändern. Wenn Sie bereit sind, bash gegen zsh oder zsh gegen dash auszutauschen, dann erfahren Sie hier, wie Sie die standardmäßige Terminal-Shell auf dem Mac ändern.
Was ist eine Muschel?
Eine Shell ist ein Programm, das Ihnen hilft, mit dem Betriebssystem Ihres Computers zu interagieren. Die Shell interpretiert die Befehle, die Sie in ein Terminalfenster eingeben. Obwohl Mac-Computer über Standard-Shells verfügen, können Sie eine andere Shell verwenden.
Bei Mac-Computern war die Standard-Shell immer bash (Bourne-Again-Shell) bis zur Veröffentlichung von macOS Catalina, als es durch ersetzt wurde zsch als Standard.
Allerdings wird zsh nur für neue Benutzerkonten verwendet. Wenn Sie Ihren Mac aktualisiert oder von einem Backup auf Ihren neuen Mac übertragen haben, verwenden Sie möglicherweise immer noch Bash, selbst wenn Sie macOS Catalina oder höher ausführen.
Jede Shell hat einzigartige Funktionen, und einige haben möglicherweise nützliche Funktionen, die in Ihrer aktuellen Shell fehlen. Beispielsweise bietet zsh Autovervollständigungs- und Autokorrekturfunktionen, die in bash nicht verfügbar sind.
So erkennen Sie, welche Shell Ihr Mac verwendet
Wenn Sie wissen möchten, welche Shell Sie auf Ihrem Mac verwenden, können Sie dies im Terminalfenster tun.
Es gibt ein paar Möglichkeiten, dies zu tun – eine Methode ist einfach, aber sie funktioniert nicht für jede Shell da draußen. Der andere ist ein bisschen fudge, sollte aber funktionieren, egal welche Shell Sie verwenden.
So erkennen Sie, welche Shell Ihr Mac verwendet:
- Öffne ein Terminal Fenster.
- Geben Sie den folgenden Befehl ein und drücken Sie Eingeben:
Echo $0
- Sie sehen die aktuelle Shell, die Sie verwenden.

- Wenn diese Methode nicht funktioniert, versuchen Sie, einen unsinnigen Befehl einzugeben. Um sicherzustellen, dass Sie nicht versehentlich einen echten Befehl eingeben, geben Sie eine ziemlich lange Reihe zufälliger Buchstaben ein.
- Der Befehl wird nicht gefunden und die von Ihnen verwendete Shell wird vor dem Befehl aufgeführt.

So ändern Sie Ihre Standard-Shell in den Systemeinstellungen
Sie können die von Ihrem Mac verwendete Standard-Shell über ändern Systemeinstellungen Speisekarte. Auf diese Weise können Sie aus einer Auswahl von Shell-Optionen auswählen.
So ändern Sie Ihre Standard-Shell in den Systemeinstellungen:
- Drücke den Apfel Symbol.
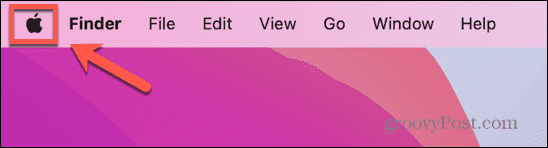
- Wählen Systemeinstellungen.
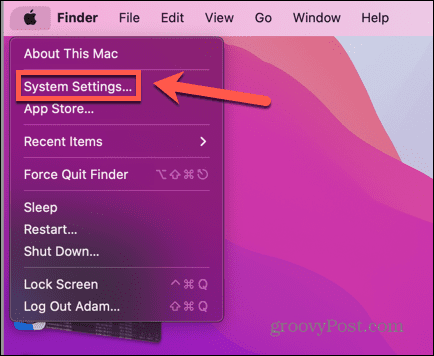
- Klicken Sie im linken Menü auf Benutzer & Gruppen.

- Runter halten Alt und klicken Sie mit der rechten Maustaste auf Ihren Benutzernamen.
- Klicken Erweiterte Optionen.

- Geben Sie Ihr Passwort ein.
- Unter Login-Shell, klicken Sie auf das Dropdown-Menü, das Ihre aktuelle Shell anzeigt.

- Wählen Sie eine der Optionen aus.

- Wenn Sie alternative Shells installiert haben, klicken Sie auf Wählen und navigieren Sie zum Speicherort Ihrer Shell.

- Klicken OK und Ihre Standard-Shell wird festgelegt. Dies ist die Shell, die jedes Mal verwendet wird, wenn Sie sich bei Ihrem Benutzerkonto anmelden.
So ändern Sie Ihre Standard-Shell im Terminal
Wenn Sie die Standard-Shell ändern möchten, können Sie dies direkt im Terminal tun. Geben Sie einen Befehl ein, und die Standard-Shell wird in die Shell Ihrer Wahl geändert. Sie müssen den Pfad der Shell kennen, zu der Sie wechseln möchten; Die Liste kann über die Systemeinstellungen gefunden werden, wie im obigen Abschnitt erläutert.
So ändern Sie Ihre Standard-Shell im Terminal:
- Öffne ein Terminal Fenster.
- Geben Sie Folgendes ein:
chsh -s
- Geben Sie den Pfad Ihrer Shell ein. Wenn Sie sich über den richtigen Pfad nicht sicher sind, können Sie die Liste der Optionen im Screenshot für Schritt 8 im obigen Abschnitt sehen. Um beispielsweise zu zsh zu wechseln, lautet der vollständige Befehl:
chsh -s /bin/zsh
- Drücken Sie Eingeben.
Wenn Sie eine der oben genannten Methoden verwenden, um zu sehen, welche Shell Sie ausführen, werden Sie feststellen, dass sich die Shell nicht geändert hat. Dies liegt daran, dass Ihre Änderung erst wirksam wird, wenn Sie das Terminal schließen und erneut öffnen. Sobald Sie dies tun, sollten Sie feststellen, dass Terminal zu Ihrer bevorzugten Shell gewechselt ist.
So ändern Sie die Shell, ohne die Standardeinstellung zu ändern
Was ist, wenn Sie nur eine bestimmte Shell für Ihre aktuelle Terminalsitzung verwenden möchten, aber die Standard-Shell so beibehalten möchten, wie sie ist? Anstatt Ihre Standard-Shell hin und her zu ändern, können Sie die Shell, die Terminal verwendet, in den Terminal-Einstellungen ändern.
So ändern Sie die Shell, ohne die Standardeinstellung zu ändern:
- Offen Terminal.
- Drücke den Terminal Speisekarte.

- Wählen Einstellungen.

- Im Allgemein Registerkarte, unter Muscheln öffnen sich mit klicken Befehl (vollständiger Pfad).

- Geben Sie den Pfad der Shell ein, die Sie verwenden möchten. Sie können die Liste der Pfade im Screenshot für Schritt 8 im vorletzten Abschnitt sehen.
- Schließen Sie das Einstellungsfenster und schließen Sie dann das Terminal.
- Terminal neu starten – es wird die von Ihnen ausgewählte Shell verwenden.
- Wenn Sie zur standardmäßigen Anmelde-Shell zurückkehren möchten, wiederholen Sie die Schritte 1-3 und wählen Sie aus Standard-Login-Shell.
Verwalten Ihrer Terminaleinstellungen unter macOS
Wenn Sie lernen, wie Sie die standardmäßige Terminal-Shell auf dem Mac ändern, können Sie Ihre bevorzugte Shell verwenden, anstatt sich an die Standardeinstellung halten zu müssen. Es gibt viele andere Möglichkeiten, wie Sie Ihren Mac so einrichten können, dass er Ihren Wünschen entspricht.
Wenn Sie ständig zwei Apps gleichzeitig verwenden, können Sie lernen, wie es geht Verwenden Sie Splitscreen auf dem Mac. Wenn Sie mit mehr als zwei Apps arbeiten müssen, erfahren Sie hier, wie es geht Verwenden Sie Stage Manager auf dem Mac Multitasking zu erleichtern. Und wenn Sie das Beste aus Ihrer Bildschirmfläche herausholen möchten, können Sie lernen So ändern Sie die Bildschirmauflösung auf dem Mac.
So finden Sie Ihren Windows 11-Produktschlüssel
Wenn Sie Ihren Windows 11-Produktschlüssel übertragen müssen oder ihn nur für eine Neuinstallation des Betriebssystems benötigen,...
