So teilen Sie ein einzelnes Blatt in Google Sheets
Google Sheets Google Held / / April 18, 2023

Zuletzt aktualisiert am
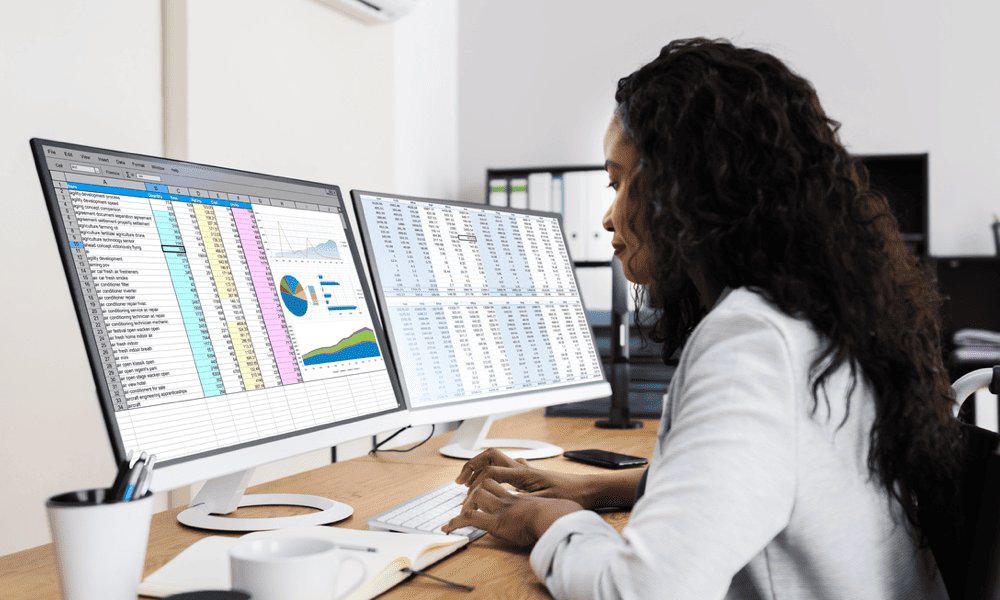
Es gibt keine integrierte Möglichkeit, ein einzelnes Blatt in Google Tabellen freizugeben, aber es gibt einige Problemumgehungen. Diese Anleitung erklärt, wie.
Google Sheets ist ein großartiges Tool für die Zusammenarbeit mit anderen an Tabellenkalkulationen. Möglicherweise möchten Sie jedoch nur ein Blatt mit jemandem teilen, ohne ihm Zugriff auf die gesamte Tabelle zu gewähren.
Leider gibt es keine direkte Möglichkeit, nur ein Blatt in Google Sheets zu teilen. Wenn Sie auf die Schaltfläche „Teilen“ klicken, teilen Sie die gesamte Tabelle mit anderen.
Einige Problemumgehungen können Ihnen jedoch dabei helfen, Ihr Ziel zu erreichen. Hier sind einige Methoden, die Sie ausprobieren können.
Warum sollten Sie ein einzelnes Blatt in Google Sheets teilen?
Möglicherweise möchten Sie aus vielen Gründen nur ein Blatt in Google Tabellen freigeben. Zum Beispiel:
- Es gibt vertrauliche Daten auf anderen Blättern, die andere nicht sehen sollen.
- Sie haben mehrere Blätter für unterschiedliche Zwecke oder Zielgruppen und möchten Verwirrung oder Unordnung vermeiden.
- Sie haben ein Zusammenfassungsblatt, das die wichtigsten Ergebnisse oder Erkenntnisse aus Ihrer Datenanalyse zeigt, und Sie möchten es mit anderen teilen.
- Es gibt ein Vorlagenblatt, das andere kopieren und für ihre Arbeit verwenden sollen.
So teilen Sie ein einzelnes Blatt, indem Sie jemanden damit verknüpfen
Diese Methode ist die einfachste und schnellste Möglichkeit, ein Blatt in Google Tabellen freizugeben. Es muss keine neue Datei erstellt oder Einstellungen geändert werden. Sie müssen nur die URL der bestimmten Registerkarte, die Sie freigeben möchten, kopieren und einfügen.
Diese Methode hat einen offensichtlichen Nachteil. Wenn Sie eine Tabelle teilen, teilen Sie alle Daten. Während der Benutzer, der auf den Link klickt, zu dem von Ihnen verwendeten spezifischen Registerkartenblatt weitergeleitet wird, hindert es ihn nicht daran, sich Ihre anderen Datenteile anzusehen.
So verknüpfen Sie jemanden mit einem bestimmten Blatt in Google Tabellen:
- Öffnen Sie Ihre Tabelle und wählen Sie das Blatt aus, das Sie freigeben möchten.
- Sehen Sie sich die URL Ihrer Tabelle in der Adressleiste Ihres Browsers an. Es sollte etwa so aussehen: https://docs.google.com/spreadsheets/d/123456789abcdefghijklmnopqrstuvwxyz/edit#gid=0
- Beachten Sie den Teil danach #gid=. Dies ist die ID Ihres aktiven Blatts. Jedes Blatt hat eine eindeutige ID-Nummer. Das erste Blatt ist immer 0.
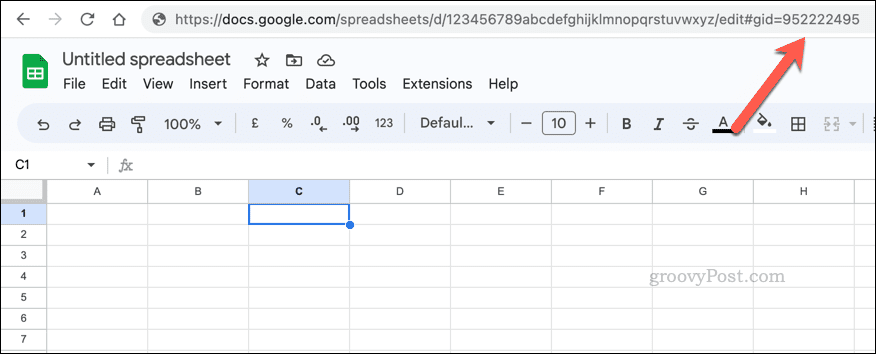
- Kopieren Sie diese URL und senden Sie sie an jemanden, der Zugriff auf Ihre Tabelle hat. Sie können es direkt auf diesem Blatt öffnen.
So geben Sie ein einzelnes Blatt frei, während Sie andere Blätter schützen
Diese Methode ist sicherer als die vorherige, da Sie damit einschränken können, was mit anderen Blättern oder Zellbereichen in Ihrer Tabelle passieren kann.
Das hält sie nicht davon ab ansehen die Daten, kann sie aber daran hindern, sie zu bearbeiten. Sie können diese Funktion noch besser steuern, indem Sie den Zugriff auf die gesamte Tabelle auf beschränken Zuschauer nur. Auf diese Weise kann der Benutzer die Zellen später nicht zur Bearbeitung entsperren.
So schützen Sie andere Blätter in Google Tabellen:
- Öffnen Sie Ihre Tabelle und wählen Sie ein beliebiges Blatt außer demjenigen aus, das Sie freigeben möchten.
- Gehe zu Daten > Geschützte Blätter und Bereiche.

- Gehen Sie in der Leiste auf der rechten Seite zu Fügen Sie ein Blatt oder einen Bereich hinzu > Blatt.
- Geben Sie der Regel einen Namen (wenn Sie möchten).
- Wählen Sie ein Blatt aus dem Dropdown-Menü aus und klicken Sie dann auf Berechtigungen festlegen.
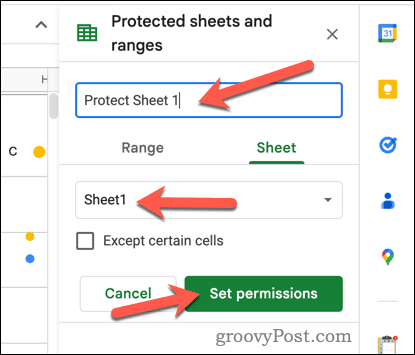
- Wählen Sie im Popup-Fenster aus Einschränken, wer diesen Bereich bearbeiten kann, und auswählen Brauch aus der Dropdown-Liste.
- Bestätigen Sie, wer Zugriff auf die Bearbeitung haben wird, und fügen Sie zusätzliche Namen oder E-Mail-Adressen hinzu Redakteure hinzufügen Kasten. Dann klick Erledigt beenden.
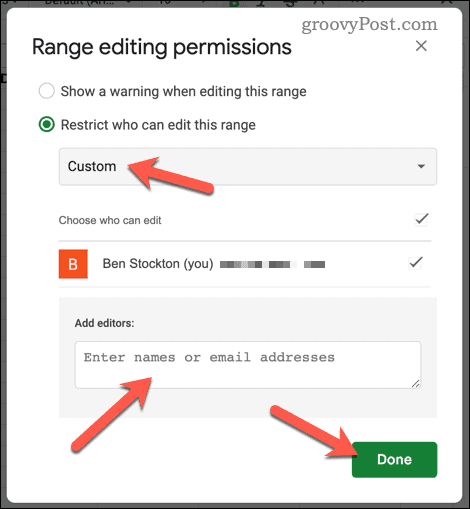
Wiederholen Sie diese Schritte für jedes Blatt, das andere nicht bearbeiten können sollen.
So geben Sie ein einzelnes Blatt frei, indem Sie ein einzelnes Blatt in eine neue Datei kopieren
Wenn Sie den Zugriff auf ein einzelnes Blatt einschränken möchten, kopieren Sie das Blatt am besten in eine neue Google Sheets-Tabelle. Die neue Datei enthält nur die Daten aus diesem einzelnen Blatt – die anderen Daten werden nicht mitkopiert.
So kopieren Sie ein einzelnes Blatt in Google Sheets:
- Öffnen Sie Ihre Tabelle und wählen Sie das Blatt aus, das Sie freigeben möchten.
- Klicken Sie mit der rechten Maustaste auf die Blattregisterkarte unten und gehen Sie zu Kopieren nach > Neue Tabelle.
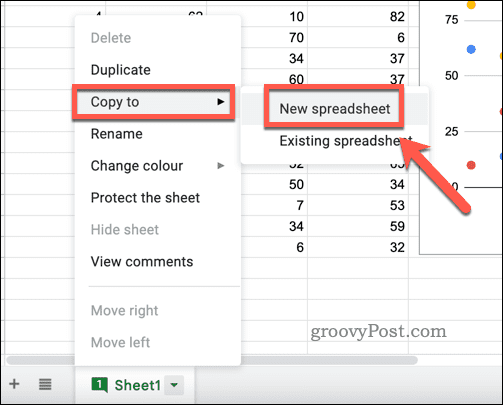
- Klicken Sie nach einigen Sekunden auf Tabelle öffnen in der Popup-Box.
- Nachdem Sie das kopierte Blatt geöffnet haben, können Sie es mit anderen teilen, indem Sie auf klicken Aktie Schaltfläche oben rechts.
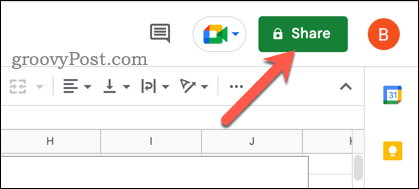
Der größte Nachteil dieser Methode ist, dass sie alle Links oder Formeln zerstört, die in Ihrer Tabelle funktionieren könnten. Es ist auch eine Kopie, sodass alle zukünftigen Änderungen, die Sie an Ihrer ursprünglichen Tabelle vornehmen, nicht in der neuen Datei erscheinen (und umgekehrt).
Freigeben Ihrer Google Sheets-Daten
Das Teilen nur eines Blattes in Google Sheets ist nicht so einfach wie das Teilen einer ganzen Tabelle, aber mit einigen Tricks ist es möglich. Am einfachsten ist es, Ihr Blatt in eine neue Datei zu kopieren, aber Sie können immer einige Tricks anwenden (z. B. das Sperren Ihrer Daten), um unnötiges Bearbeiten zu verhindern.
Möchten Sie einen Blick hinter die Kulissen werfen, um zu sehen, wie Ihre Tabellenkalkulation funktioniert? Du kannst Zeigen Sie Ihre Google Sheets-Formeln an um Ihnen zu helfen, Ihre Tabelle zu verbessern oder Fehler zu beheben.
Finden Sie es schwierig, Ihre Daten zu sehen? Du kannst immer Ändern Sie Ihre Zellgrößen um größere (oder kleinere) Datenbits wiederzugeben. Du kannst sogar Fügen Sie Bilder in Ihre Google Sheets-Zellen ein um Ihre Daten auch etwas anders darzustellen.
So finden Sie Ihren Windows 11-Produktschlüssel
Wenn Sie Ihren Windows 11-Produktschlüssel übertragen müssen oder ihn nur für eine Neuinstallation des Betriebssystems benötigen,...



