So deaktivieren Sie Bing Chat AI von der Windows 11-Suche
Microsoft Windows 11 Bing Held / / April 16, 2023

Zuletzt aktualisiert am

Microsoft integriert seine KI-Technologie in die Benutzeroberfläche von Windows 11. Wenn es Ihnen jedoch nicht gefällt, können Sie Bing Chat AI für die Suche deaktivieren.
Möglicherweise haben Sie das neue Bing-Symbol entdeckt, das das Suchfeld der Windows 11-Taskleiste schmückt. Dieses Symbol mit dem Buchstaben „B“, umgeben von einer Sprechblase, öffnet den Zugang zum Chatbot Bing AI.
Microsoft führt dieses erweiterte Suchfeld und KI-System derzeit für Windows 11-Benutzer ein. Die Integration ist jedoch nicht nahtlos, da Ihre Anfragen über den Microsoft Edge-Browser an die Bing AI Chat-Seite weitergeleitet werden.
Wenn Sie nicht an Bing Chat AI interessiert sind, können Sie es deaktivieren, indem Sie die folgenden Schritte ausführen.
Wo finde ich die Bing-Chat-KI?
Wie bereits erwähnt, ist diese neue KI-Funktion rudimentär und nicht vollständig integriert. Sie können nicht einfach über das Suchfeld in der Taskleiste mit dem Chatten mit Bing AI beginnen – Sie haben noch nicht die vollständige Bing AI-Erfahrung in Windows 11 integriert.
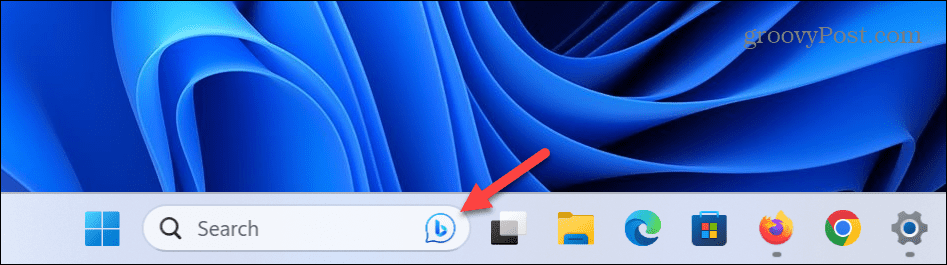
Um es zu verwenden, müssen Sie Ihre Abfrage eingeben und drücken Eingeben. Alternativ können Sie auch auf klicken Bing-Chat-KI Schaltfläche in der oberen rechten oder oberen linken Ecke der Web-Ergebnisseite.
Die Suchfunktion öffnet Microsoft Edge für die Bing-Chat-KI Seite, auf der Sie weiterhin mit der KI interagieren können. Derzeit ist dies nur eine Startschaltfläche für Edge.
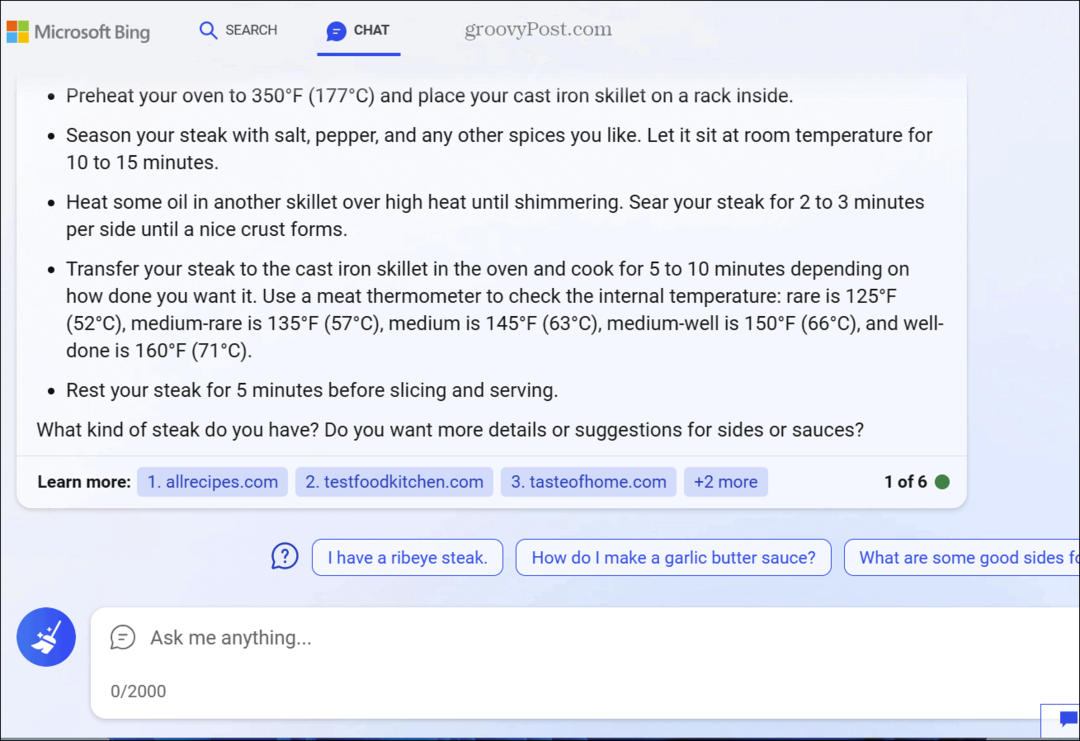
So deaktivieren Sie Bing Chat AI von der Windows 11-Suche
Wenn Sie feststellen, dass Ihnen die Bing Chat AI-Schaltfläche bei der Suche nach Inhalten im Weg steht, können Sie sie entfernen.
So deaktivieren Sie Bing Chat AI über das Suchfeld in der Taskleiste:
- Drücken Sie die Windows-Taste und offen Einstellungen, oder verwenden Sie die Windows-Taste + I Verknüpfung, um es direkt zu öffnen.
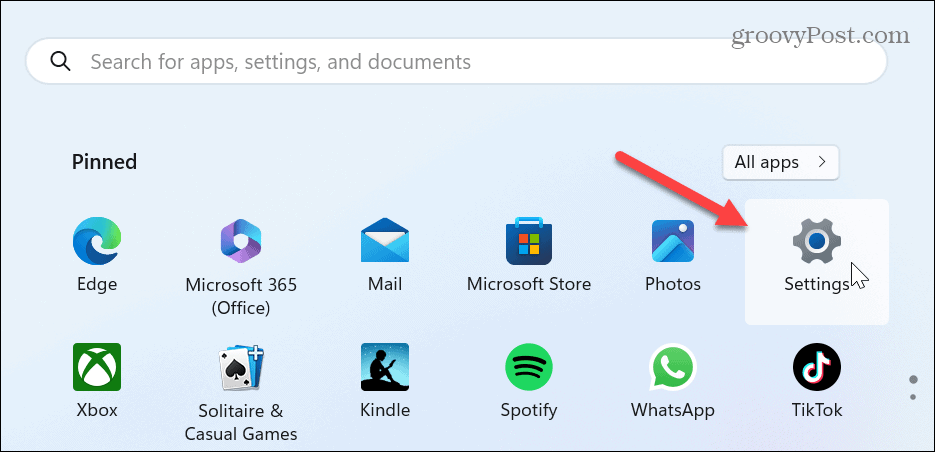
- Wenn Einstellungen öffnet, klicken Privatsphäre & Sicherheit von der linken Tafel.
- Scrollen Sie nach unten zu Windows-Berechtigungen Abschnitt und klicken Sie auf Suchberechtigungen von der Liste.
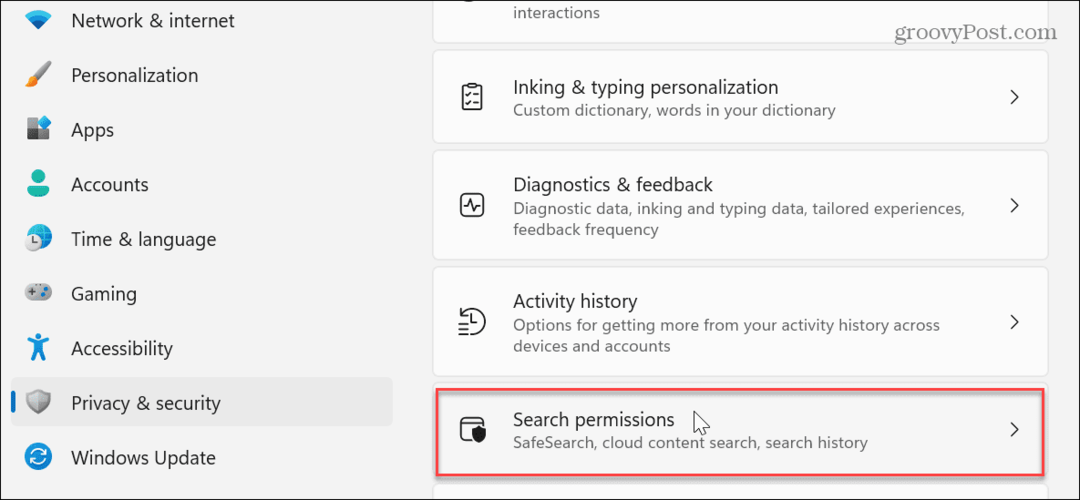
- Scrollen Sie nun nach unten zu Mehr Einstellungen Abschnitt und schalten Sie die aus Suchhighlights anzeigen Möglichkeit.
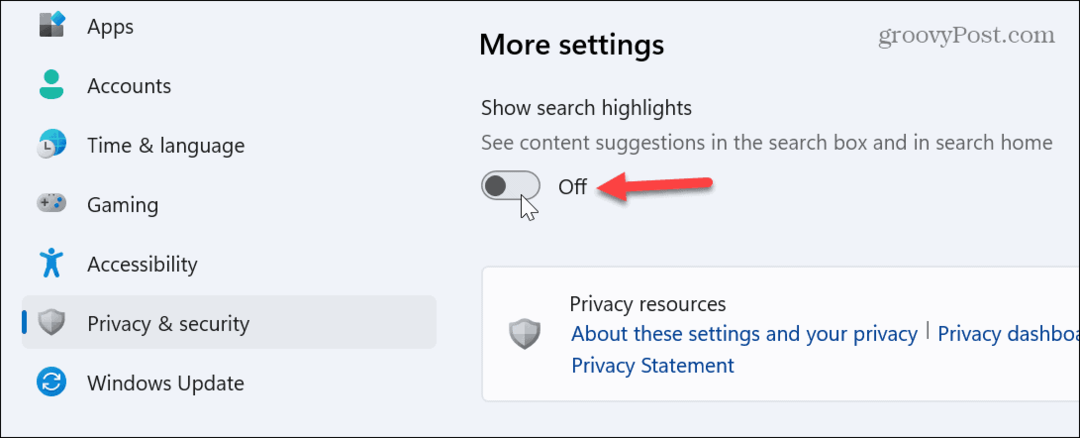
- Das Bing Chat AI-Symbol wird nicht mehr im Suchfeld angezeigt.
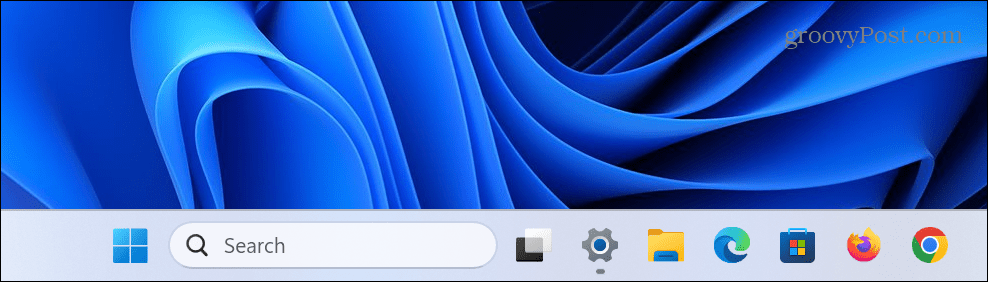
Es ist auch wichtig zu beachten, dass das Deaktivieren dieser Einstellung die Webvorschläge deaktiviert und die KI-Chatbot-Verknüpfung von der Startseite der Suche entfernt. Sie können jedoch weiterhin über die oberen linken und oberen rechten Ecken der Benutzeroberfläche der Startseite der Suche auf den KI-Chatbot zugreifen.
Wenn Sie die Funktion erneut aktivieren möchten, gehen Sie zurück zum selben Abschnitt der App „Einstellungen“ und schalten Sie die Option ein Suchhighlights anzeigen Möglichkeit.
Derzeit ist Microsoft noch dabei, die Bing Chat AI-Funktion in der Suche für Windows 11-Benutzer bereitzustellen. Wenn Sie es noch nicht sehen, sollte es bald über Windows Update eintreffen. Wenn Sie nicht warten möchten, können Sie dies manuell tun Suchen Sie nach Updates für Windows 11 und erhalten Sie die Funktion früher.
Verwalten der Suche unter Windows 11
Ob Sie dazu bereit sind oder nicht, KI wird eine bedeutende Rolle in unserem Leben spielen. Microsoft plant auch, seinen KI-Dienst in Zukunft mit anderen Produkten wie Office zu integrieren. Sie können es jedoch vorerst loswerden, wenn Sie sich nicht für die Funktion interessieren.
Wenn es um die Suche in Windows 11 geht, gibt es andere Dinge, die Sie interessieren könnten. Wenn Sie beispielsweise nicht die gewünschten Ergebnisse erzielen, können Sie damit umgehen Suchindizierung unter Windows 11. Wenn Sie nicht möchten, dass die Suche Platz in der Taskleiste einnimmt, können Sie dies auch tun das Suchfeld ausblenden oder ändern.
Wenn Sie das Suchfeld nützlich finden, können gelegentlich Probleme auftreten. Schauen Sie sich also unsere Tipps an, wie es geht Beheben Sie, dass das Suchfeld nicht funktioniert. Oder, wenn Sie nur nach bestimmten Dateien und Ordnern suchen möchten, informieren Sie sich über Ausblenden von Dateien und Ordnern aus der Suche auf Windows 11.
So finden Sie Ihren Windows 11-Produktschlüssel
Wenn Sie Ihren Windows 11-Produktschlüssel übertragen müssen oder ihn nur für eine Neuinstallation des Betriebssystems benötigen,...
