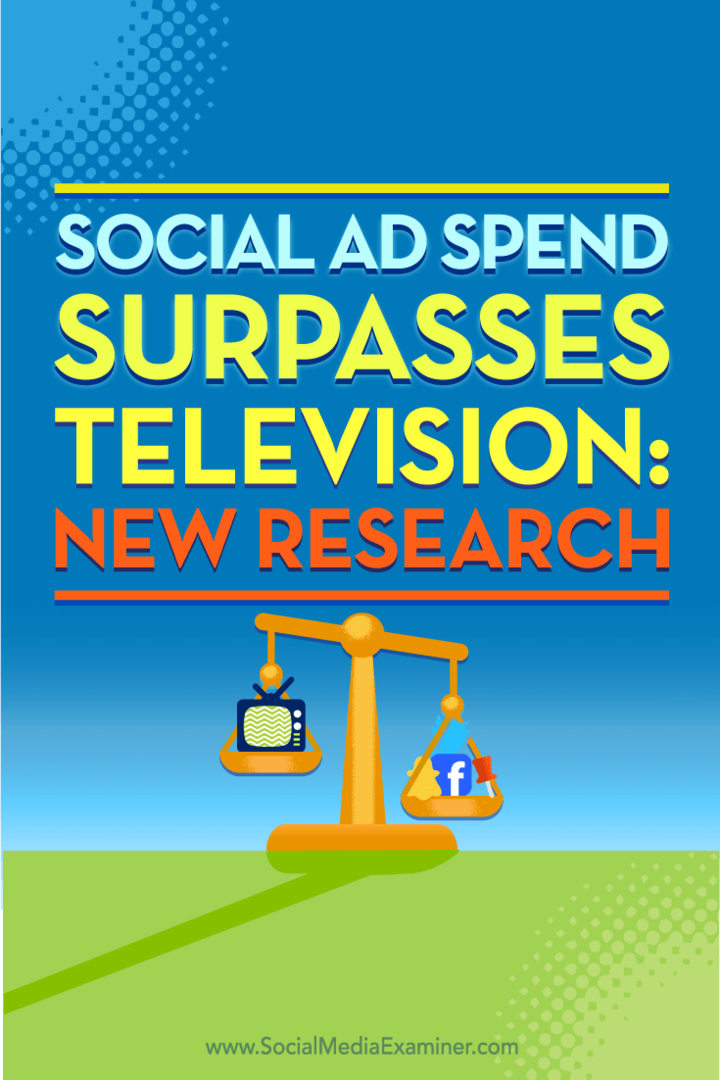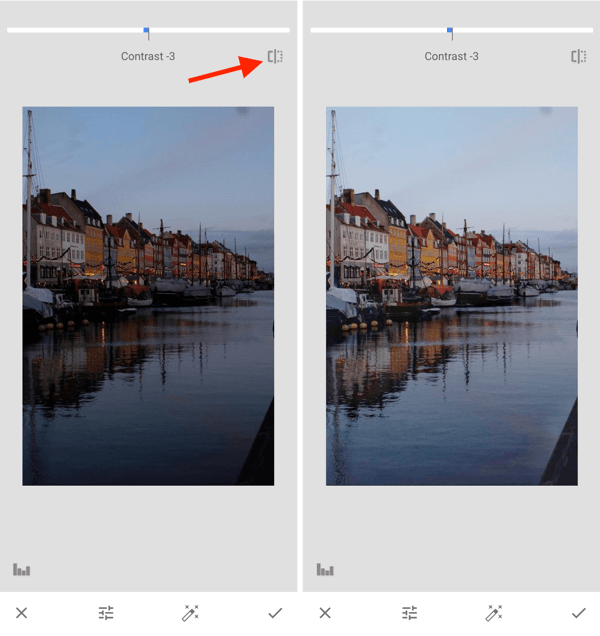So sehen Sie ältere Bilder in Google Maps
Google Google Maps Held / / April 12, 2023

Zuletzt aktualisiert am

In Bezug auf alte Viertel nostalgisch werden? Sie brauchen sich nicht zu wundern. Ältere Bilder können Sie in Google Maps ansehen und eine virtuelle Zeitreise unternehmen.
Haben Sie sich jemals gefragt, wie ein Ort vor ein paar Jahren aussah? Vielleicht möchten Sie sehen, wie sich Ihre Nachbarschaft verändert hat, oder sich ansehen, wie ein berühmtes Wahrzeichen aussah, bevor es renoviert wurde.
Wenn Sie neugierig sind, können Sie Google Maps verwenden, um ältere Bilder von jedem Ort auf der Erde anzuzeigen – solange es ein älteres Bild gibt. Das liegt daran, dass Google die für die Street View-Navigation verwendeten Fotos regelmäßig aktualisiert.
Wenn Sie ältere Bilder in Google Maps ansehen möchten, führen Sie die folgenden Schritte aus.
So sehen Sie ältere Bilder in Google Maps auf einem PC oder Mac
Mit Street View können Sie durch Google Maps reisen, als würden Sie durch verschiedene Straßen gehen oder fahren, und erhalten so einen typischeren Blick auf die Geschichte Ihrer Lieblingsgebiete. Wenn Sie Google Maps auf einem PC oder Mac verwenden, können Sie schnell ältere Street View-Bilder mit einem Webbrowser auf Ihrem PC, Mac oder Chromebook anzeigen.
So zeigen Sie ältere Bilder in Google Maps auf einem PC oder Mac an:
- Gehen Sie zum Google Maps-Website.
- Geben Sie die Adresse oder den Namen des Standorts ein, den Sie anzeigen möchten.
- Drücke den Straßenansicht in der unteren linken Ecke der Karte. Dadurch wird Street View für die Karte an Ihrem aktuellen Standort aktiviert.
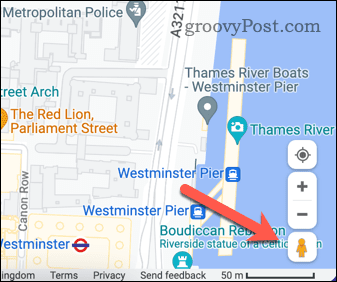
- Klicken Sie auf eine der blaue Wege auf der Karte – dies zeigt Street View-Bilder für diesen Ort.
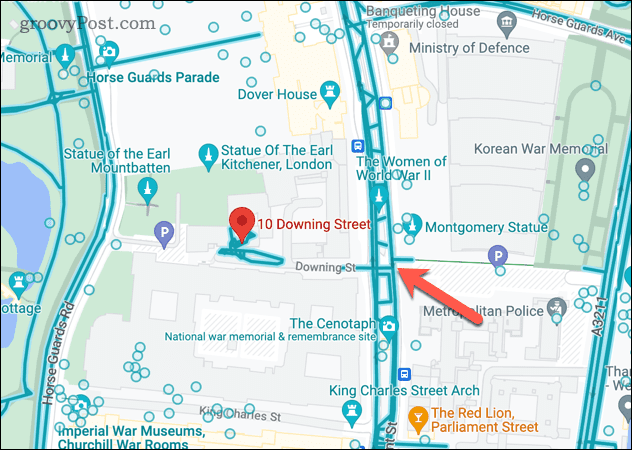
- Als nächstes drücken Weitere Termine ansehen im Informationsblock oben links.
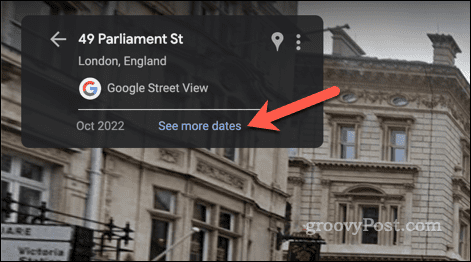
- Ziehen Sie das Bildkarussell von unten hin und her und wählen Sie dann eines der Bilder aus, um zu sehen, wie der Ort zu verschiedenen Zeitpunkten aussah.
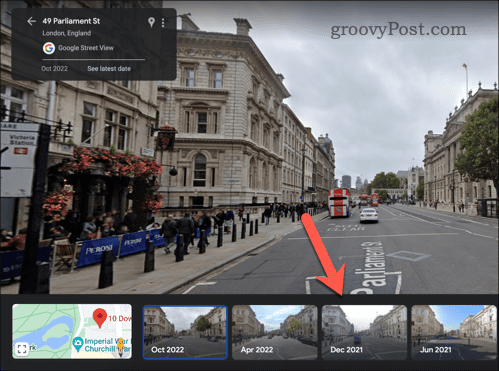
- Klicken Sie zum Beenden auf Exit-Taste in der oberen rechten Ecke.
So sehen Sie ältere Bilder auf Google Maps auf Android oder iPhone
Mit einem Android- oder iPhone-Gerät können Sie sich ältere Street View-Bilder mit der Google Maps-App ansehen.
So sehen Sie ältere Bilder in Google Maps auf Mobilgeräten:
- Öffnen Sie die Google Maps-App und tippen Sie oben auf dem Bildschirm auf die Suchleiste.
- Geben Sie die Adresse oder den Namen des Ortes ein, den Sie anzeigen möchten, und wählen Sie ihn dann aus, wenn er in der Vorschlagsliste angezeigt wird.
- Tippen Sie auf Lagen in der oberen rechten Ecke (das Symbol mit drei gestapelten Quadraten) und wählen Sie die aus Straßenansicht Symbol aus dem sich öffnenden Menü.
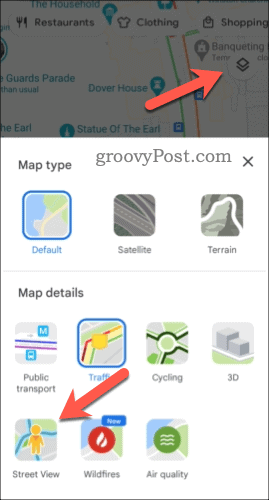
- Tippen und halten Sie irgendwo auf der Karte, wo eine blaue Linie eine Straße bedeckt – Sie müssen möglicherweise zuerst hineinzoomen.
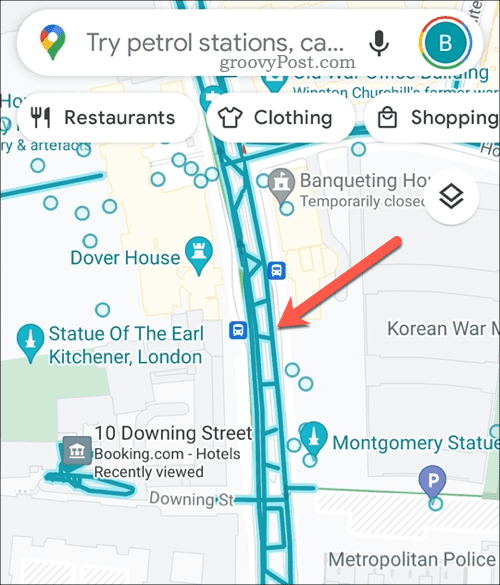
- Tippen Sie als Nächstes auf Weitere Termine ansehen ganz unten.
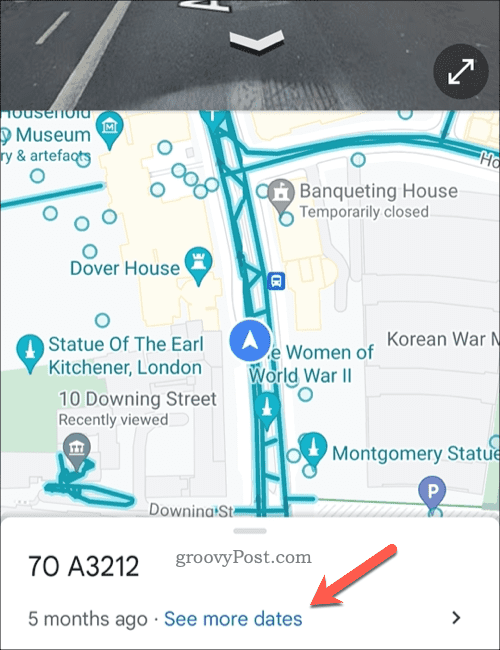
- Wischen Sie unten auf dem Bildschirm nach links oder rechts, um zu sehen, wie Ihr Standort zu verschiedenen Zeitpunkten aussah, und tippen Sie dann auf eines der alternativen Bilder.
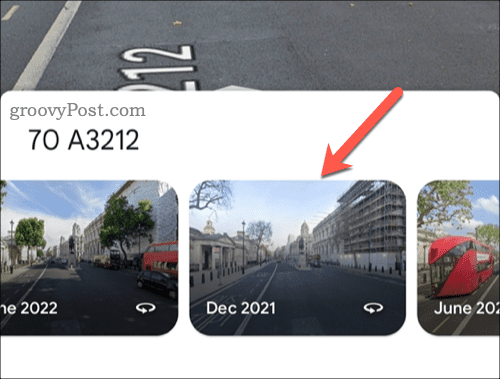
- Navigieren Sie durch die Gegend, um zu sehen, wie sie in der Vergangenheit aussah. Wenn Sie zum Beenden bereit sind, tippen Sie auf Exit-Taste in der oberen linken Ecke des Bildschirms.
Erkundung alter Nachbarschaften in Google Maps
Google Maps ist mehr als nur ein Tool, um Wegbeschreibungen zu finden und neue Orte zu erkunden. Dank älterer Street View-Bilder können Sie auch in der Zeit zurückreisen und sehen, wie sich die Dinge im Laufe der Zeit verändert haben.
Bist du neu bei Google Maps? Du könntest es versuchen Verwenden Sie Google Maps als Reisetagebuch, um Ihre Reisen im Auge zu behalten.
Wie die Natur? Du kannst Verwenden Sie Google Maps, um Wanderungen zu planen anstatt auf Autos oder öffentliche Verkehrsmittel angewiesen zu sein. Dafür ist Google Maps das perfekte Werkzeug Planen Sie Ihren nächsten Roadtrip.
Nicht vergessen Google Maps kalibrieren bevor Sie losfahren, um sicherzustellen, dass Ihr Standort und der integrierte mobile Kompass korrekt funktionieren.
So finden Sie Ihren Windows 11-Produktschlüssel
Wenn Sie Ihren Windows 11-Produktschlüssel übertragen müssen oder ihn nur für eine Neuinstallation des Betriebssystems benötigen,...