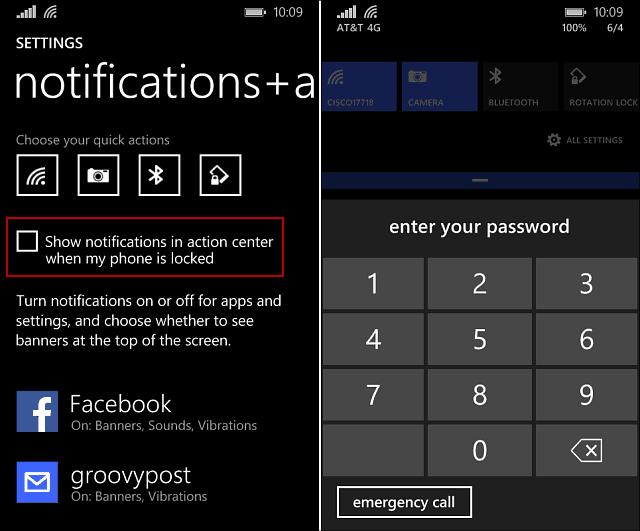So aktualisieren Sie Seiten in Chrome automatisch
Google Chrome Chrom Google / / April 10, 2023

Zuletzt aktualisiert am
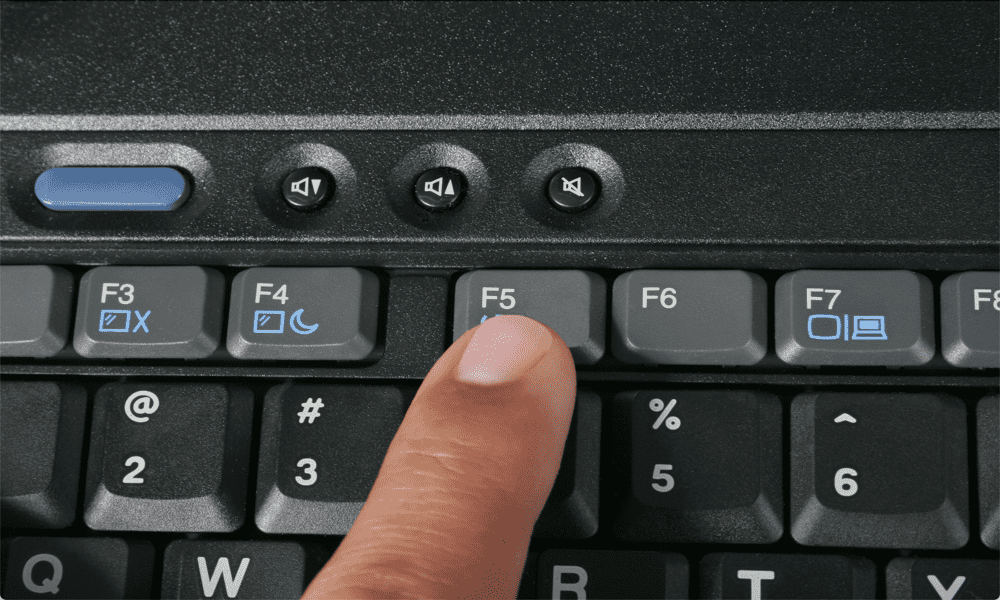
Wenn Ihr F5-Finger wund wird, können Sie Chrome dazu bringen, Ihre Seite automatisch zu aktualisieren. Hier erfahren Sie, wie Sie eine Seite in Chrome auf automatische Aktualisierung einstellen.
Von Zeit zu Zeit kann es nützlich sein, eine Seite ständig zu aktualisieren, um sicherzustellen, dass Sie über die aktuellsten Informationen verfügen.
Vielleicht bieten Sie bei eBay auf einen Artikel und möchten nicht überboten werden, oder Sie haben ein glänzendes neues Spielzeug bestellt und möchten sofort wissen, dass es zur Lieferung bereitsteht.
Sie können die Seite manuell aktualisieren, aber die Chancen stehen gut, dass Sie sich ziemlich schnell langweilen werden. Glücklicherweise gibt es Möglichkeiten, Chrome mit ein wenig Hilfe die Arbeit für Sie erledigen zu lassen. Es ist möglich, eine Webseite in regelmäßigen Abständen automatisch zu aktualisieren, damit Sie dies nicht tun müssen.
Wenn Sie bereit sind, Ihrer F5-Taste eine Pause zu gönnen, lesen Sie weiter, um zu erfahren, wie Sie eine Seite so einstellen, dass sie in Chrome automatisch aktualisiert wird.
So stellen Sie eine Seite mithilfe einer Erweiterung auf automatische Aktualisierung ein
Eine effektive Möglichkeit, eine Seite in Chrome automatisch zu aktualisieren, ist die Verwendung einer Erweiterung. Es stehen einige verschiedene Optionen zur Verfügung, von denen die meisten ähnliche Funktionen bieten.
In diesem Beispiel verwenden wir Einfache automatische Aktualisierung, aber vielleicht bevorzugen Sie eine andere Erweiterung. Die grundlegenden Funktionen von Easy Auto Refresh können kostenlos verwendet werden, obwohl Sie es registrieren müssen, wenn Sie einige der erweiterten Funktionen verwenden möchten.
So legen Sie mit Easy Auto Refresh fest, dass eine Seite automatisch aktualisiert wird:
- Offen Chrom und navigieren Sie zu Chrome-Webstore.
- Klicken Durchsuchen Sie den Shop.
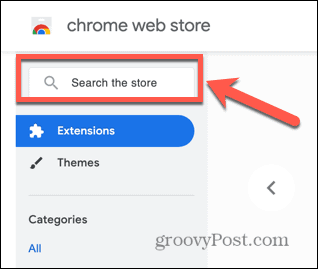
- Eingeben Einfache automatische Aktualisierung und drücken Sie die Eingabetaste.
- Klicke auf Einfache automatische Aktualisierung in den Ergebnissen.
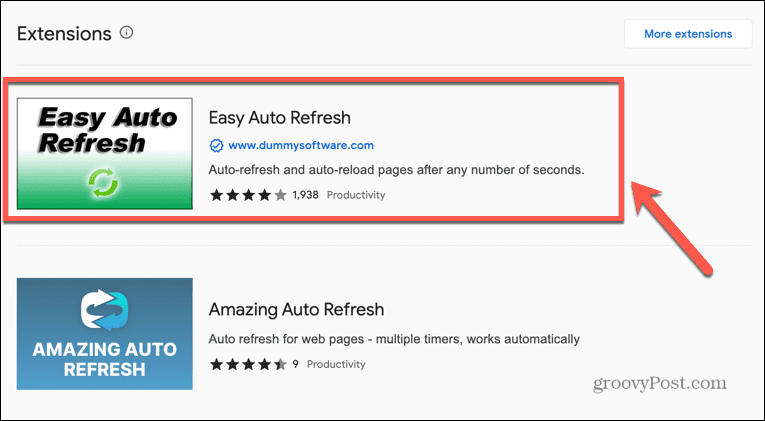
- Klicken Sie oben rechts auf der Seite auf Zu Chrome hinzufügen.
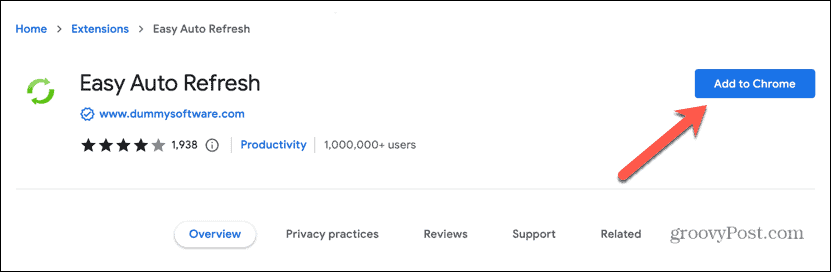
- Wenn Sie mit der Erteilung der erforderlichen Berechtigungen zufrieden sind, klicken Sie auf Erweiterung hinzufügen.
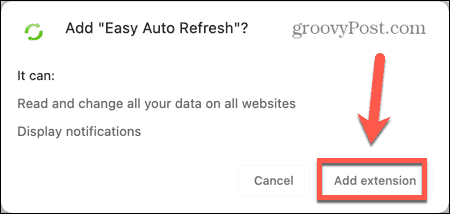
- Klicken Sie rechts neben der Adressleiste auf Erweiterungen Symbol.
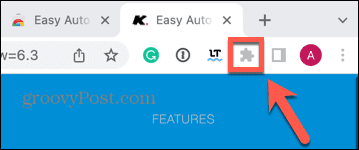
- Drücke den Stift Symbol daneben Einfache automatische Aktualisierung , um die Erweiterung zu Ihrer Symbolleiste hinzuzufügen.
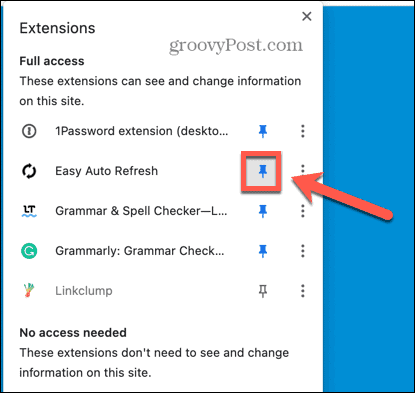
- Navigieren Sie zu der Seite, die Sie automatisch aktualisieren möchten.
- Drücke den Einfache automatische Aktualisierung Symbol.
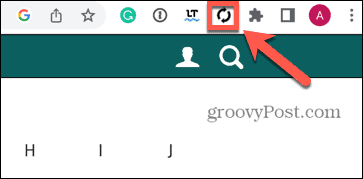
- Geben Sie die ein Aktualisierungszeit in Sekunden und klicken Start.
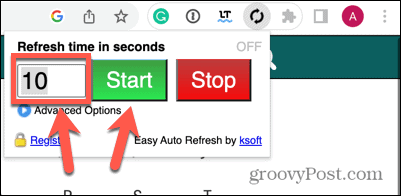
- Auf dem Erweiterungssymbol wird ein Countdown angezeigt.
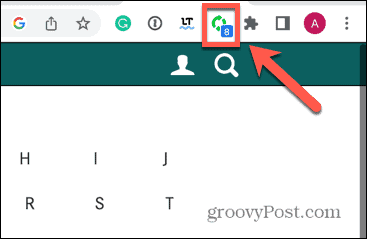
- Wenn es Null erreicht, wird Ihre Seite aktualisiert.
- Die Seite wird weiterhin im selben Intervall aktualisiert, bis Sie eingreifen.
- Um die Aktualisierung der Seite zu stoppen, klicken Sie auf Einfache automatische Aktualisierung Symbol erneut und klicken Sie darauf Stoppen.
So stellen Sie eine Seite mithilfe einer Website auf automatische Aktualisierung ein
Sie können eine Seite auch so einstellen, dass sie automatisch aktualisiert wird, indem Sie eine Website verwenden. Auf diesen Seiten können Sie eine URL eingeben und dann festlegen, wie oft die Seite aktualisiert werden soll. Auch hier gibt es zahlreiche Seiten, die eine ähnliche Funktion anbieten.
In diesem Beispiel verwenden wir PageRefresher.com.
So legen Sie mit PageRefresher.com fest, dass eine Seite automatisch aktualisiert wird:
- Offen Chrom und navigieren Sie zu PageRefresher.com.
- Geben Sie die URL der Seite ein, die Sie aktualisieren möchten.
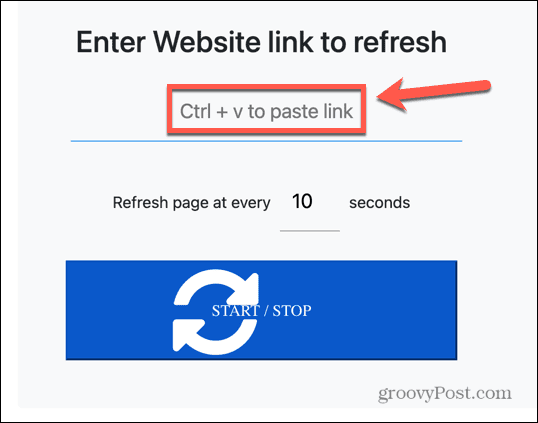
- Stellen Sie die Aktualisierungszeit ein und klicken Sie Start stop. Die Seite sollte in einem neuen Tab geöffnet werden. Nach der angegebenen Zeit wird die Seite aktualisiert.
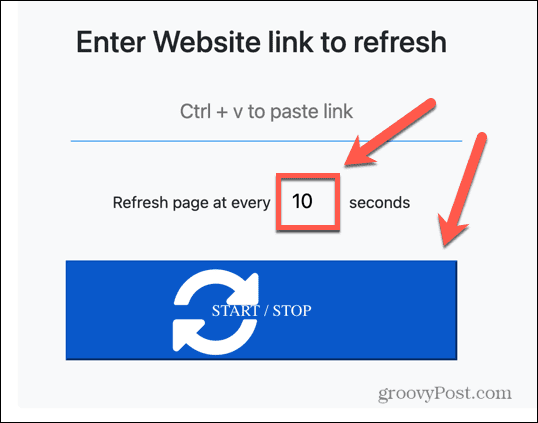
- Um die Seitenaktualisierung zu stoppen, kehren Sie zur Registerkarte PageRefresher.com zurück und klicken Sie auf Start stop.
So stellen Sie eine Seite mit JavaScript auf automatische Aktualisierung ein
Wenn Sie sich nicht wohl dabei fühlen, einer Chrome-Erweiterung Zugriff auf Ihre Seiten zu gewähren, oder Ihnen die damit verbundenen Anzeigen nicht gefallen Bei vielen seitenaktualisierenden Websites können Sie eine Seite selbst aktualisieren, indem Sie JavaScript-Code direkt in die Adresse einfügen Bar.
Dies wird für viele Websites gut funktionieren, obwohl einige Websites aufgrund der Art und Weise, wie diese Seiten gestaltet sind, möglicherweise nicht wie beabsichtigt funktionieren.
So stellen Sie eine Seite mit JavaScript auf automatische Aktualisierung ein:
- Offen Chrom und navigieren Sie zu der Website, die Sie automatisch aktualisieren möchten.
- Klicken Sie in die Adressleiste.
- Typ Javascript: und fügen Sie dann den folgenden Code ein:
document.getElementsByTagName("body")[0].innerHTML = "
- Wenn Sie versuchen, den Code mit dem vorangestellten „Javascript:“ einzufügen, entfernt Chrome ihn von der Adresse, weshalb Sie ihn zuerst manuell eingeben müssen.
- Drücken Sie Eingeben.
- Der Code aktualisiert die Seite automatisch alle 10 Sekunden. Um dies zu ändern, bearbeiten Sie die „10“ ganz am Ende des Codes auf die gewünschte Anzahl von Sekunden.
Die Seite wird ständig aktualisiert. Um es zu stoppen, laden Sie die Seite neu.
Vollständige Kontrolle über Ihre Seiten in Google Chrome
Zu lernen, wie Sie eine Seite in Chrome auf automatische Aktualisierung einstellen, kann in einer Reihe von Situationen hilfreich sein. Egal, ob Sie bei eBay bieten oder unbedingt wissen möchten, wann Ihre Pizza unterwegs ist, mit den oben genannten Methoden können Sie sich vor wiederholter F5-Belastung schützen.
Wenn Sie ein Fan von Google Chrome sind, gibt es viele andere nützliche Tipps und Tricks, die Sie lernen können. Wenn Sie es satt haben, dass Chrome alle Ihre Ressourcen in Beschlag nimmt, wenn Sie mehrere Tabs geöffnet haben, können Sie das tun Aktivieren Sie die Speichersparregisterkarten in Google Chrome. Wenn Sie unter Instabilität in Animationen leiden, können Sie lernen, wie es geht Aktivieren oder deaktivieren Sie Smooth Scrolling in Chrome nächste.
So finden Sie Ihren Windows 11-Produktschlüssel
Wenn Sie Ihren Windows 11-Produktschlüssel übertragen müssen oder ihn nur für eine Neuinstallation des Betriebssystems benötigen,...

![Kein Witz! Windows 2000 zu Windows 7 Migrationstool freigegeben [groovyDownload]](/f/9cd9a4f7612aadfc5cc9c4b6bcdcc221.png?width=288&height=384)