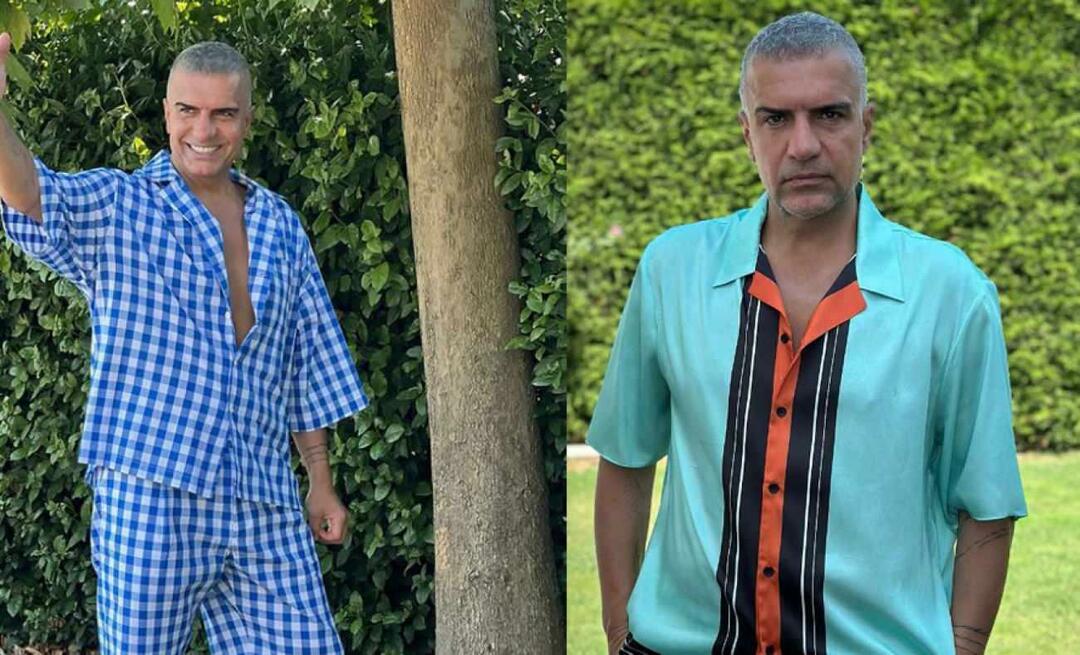So finden und ersetzen Sie Formatierungen in Microsoft Word und Excel
Microsoft Office Microsoft Word Microsoft Microsoft Excel Held / / March 17, 2020
Zuletzt aktualisiert am

Mit so vielen Formatierungsoptionen, die auf der Multifunktionsleiste verfügbar sind, ist Suchen und Ersetzen eine selten verwendete, wenn auch leistungsstarke Alternative. Hier erfahren Sie, wie Sie es verwenden.
Wenn Sie die Formatierung eines Word-Dokuments oder einer Excel-Tabelle ändern möchten, stehen Ihnen einige Optionen zur Verfügung. Sie können auf der Multifunktionsleiste zur Registerkarte Design wechseln und Änderungen vornehmen, die sich auf das gesamte Dokument auswirken. Sie können auf der Registerkarte "Startseite" bleiben und beim Navigieren in Ihrem Dokument mit Schriftarten und Stilen spielen - oder einfach mit der rechten Maustaste auf den Text klicken, den Sie ändern möchten, und die Menüs "Schriftart" oder "Absatz" aufrufen. Wenn Ihnen das Aussehen eines bestimmten Absatzes gefällt, können Sie ihn mit dem Format Painter auf die anderen kopieren.
Die erste Methode ist automatisch, aber unflexibel. Bei den anderen müssen Sie manuell scrollen und Änderungen vornehmen. Es gibt aber auch einen Kompromiss: Sie können verwenden
Nein, es geht nicht nur darum, Wörter zu finden
Möglicherweise müssen Sie Suchen und Ersetzen verwenden, wenn Sie mehrere Instanzen eines Texts ändern müssen, aber die Supermacht des Tools wird auch in die Formatierung umgesetzt. Ändern Sie das Aussehen des gesamten Textes, der auf eine bestimmte Weise formatiert wurde, oder ändern Sie den Text selbst. Sie können sogar Optionen kombinieren und superspezifische, anspruchsvolle Ergebnisse erzielen. Auf diese Weise können Sie alle eindeutigen Änderungen beibehalten, die Sie durchgehend vorgenommen haben, z. B. nur bestimmte Absätze in doppelten Abständen, während Sie Änderungen automatisch überall dort anwenden, wo Sie sie benötigen.
Um loszulegen, einfach Öffnen Sie das Fenster Suchen und Ersetzen, klicken Mehr um das Menü zu erweitern, und klicken Sie dann auf Format Schaltfläche, um die Liste der verfügbaren Kriterien anzuzeigen.
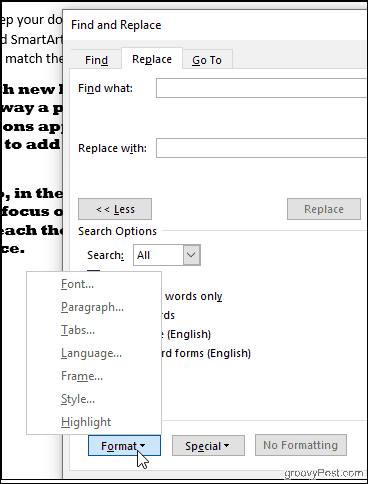
Sie werden feststellen, dass Sie nach allen Formatierungen suchen können, die in Ihrem Dokument angezeigt werden: Schriftarten, Absatzlayouts wie Einrücken und Ausrichten oder sogar die Art und Weise, wie Text Bilder umgibt. Drücke den Stil Mit dieser Option können Sie beispielsweise Überschriften, Aufzählungszeichen und mehr ändern. Oder wählen Sie Markieren um den gesamten hervorgehobenen Text zu finden.
Lassen Sie uns die Formatänderungsfunktionen von Suchen und Ersetzen anhand eines einfachen Beispiels veranschaulichen: Ändern einiger Schriftarten.
Suchen und Ersetzen von Schriftarten in Word
Sie müssen zuerst nach der Schriftart suchen, die Sie ändern möchten. Klicken Sie dazu auf Format > Schriftart um das Fenster "Schriftart suchen" aufzurufen.
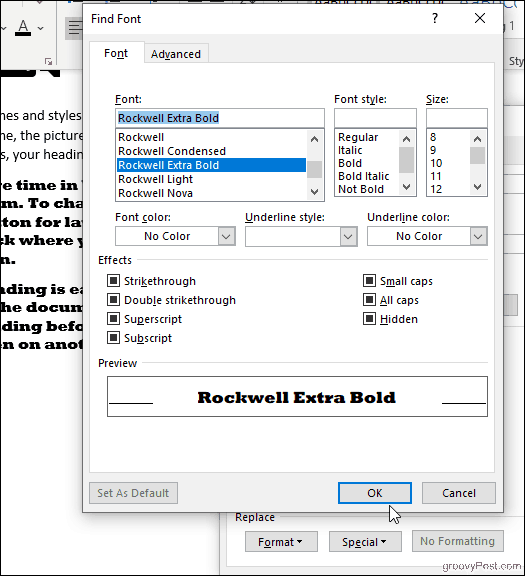
Sie können die gewünschte Schriftart, Farbe, Größe und den gewünschten Stil auswählen und sobald Sie darauf klicken in OrdnungIhre Formatauswahl wird unter dem Feld Suchen nach angezeigt (das Bild unten zeigt, dass wir alles finden möchten, was in Rockwell Extra Bold angezeigt wird). Geben Sie nichts in die Suchfelder ein, um nur nach Formatierungen zu suchen. Lass sie leer. Andernfalls können Sie Text hinzufügen, wenn Sie auch nach bestimmten Inhalten suchen.
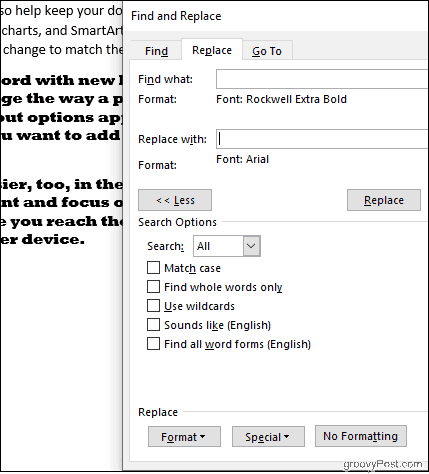
Wiederholen Sie den Vorgang, um bei Bedarf eine Ersatzschrift auszuwählen. Und wenn Sie Ihre Meinung ändern, stellen Sie einfach sicher, dass sich Ihr Cursor im entsprechenden Suchfeld befindet (Finde was wenn Sie Ihre Suchkriterien ändern oder Ersetzen mit wenn Sie die Ersatzschrift ändern) und ändern Sie Ihre Auswahl wie zuvor. Klicken Keine Formatierung von vorn anfangen.
Im folgenden Beispiel Wort hat die große, fette Rockwell-Schriftart unseres Dokuments in Arial geändert.
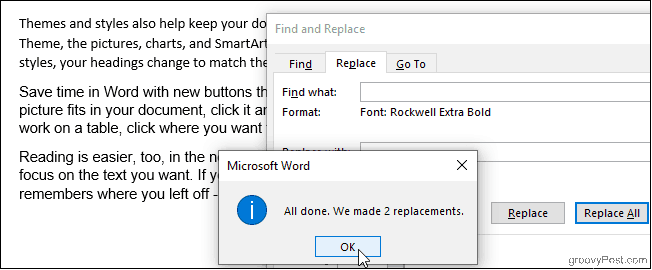
Die meisten anderen Optionen - Absatz, Rahmen, Stil - funktionieren ähnlich, und da Sie sie kombinieren können, können Sie ziemlich kreativ werden. Ein interessanter Trick besteht darin, nach Wörtern zu suchen und nur eine Schriftart in der anzugeben Ersetzen mit Feld. Dadurch wird die Schriftart des gesuchten Textes geändert, ohne dass die darin enthaltenen Informationen geändert werden. Nehmen wir zum Beispiel an, Sie haben entschieden, dass ein bestimmter Firmenname in Ihrem Dokument in fetter roter Schrift angezeigt werden soll: Geben Sie den Firmennamen in das Feld ein Finde was Feld und wählen Sie den Fettschriftstil und die rote Schriftfarbe für das Ersetzen mit Feld. Dies funktioniert auch umgekehrt: Suchen Sie nach einer Schriftart und ersetzen Sie alles, was in dieser Schriftart angezeigt wird, durch andere Wörter.
Probieren wir es jetzt in Excel aus.
Suchen und Ersetzen der Formatierung in Excel
Excel hat einige ähnliche Einstellungen. Klicken Optionen im Fenster Suchen und Ersetzen. Dann klick Format um anzugeben, wonach Sie suchen (und durch was Sie es gegebenenfalls ersetzen möchten). Versuchen Sie es mit einem Klick Wählen Sie Format aus Zelle Wählen Sie eine Beispielzelle aus Ihrer Tabelle aus, anstatt mit Farben und Ausrichtungen im Fenster "Format suchen" herumzuspielen.
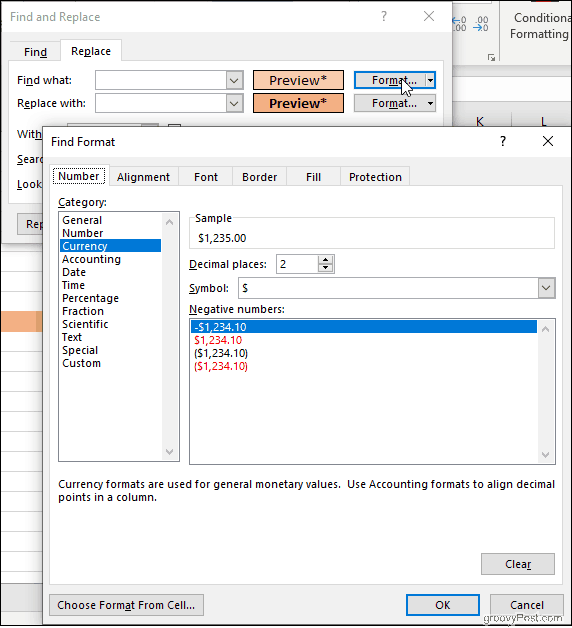
Sobald Sie ausgewählt haben, Excel füllt eine Vorschauzelle mit Ihrer Auswahl und Sie können loslegen. Suchen Sie beispielsweise Zellen, die als Währung formatiert sind, und wechseln Sie alle in das Buchhaltungsformat. Suchen Sie zusammengeführte Zellen oder Zellen mit bestimmten Rahmenstilen und Füllfarben. Sie können sogar nach gesperrten oder versteckten Zellen suchen. Dann ist es einfach, diese durch die neue Formatierung zu ersetzen, die Sie im auswählen Ersetzen mit Feld.
Verwenden Sie Suchen und Ersetzen für Anpassung und Komfort
Mit so vielen Formatierungsoptionen, die auf der Multifunktionsleiste verfügbar sind, ist Suchen und Ersetzen eine selten verwendete, wenn auch leistungsstarke Alternative. Der Vorteil dieser Methode gegenüber der Verwendung der Formateinstellungen der Registerkarte "Design" besteht in der Flexibilität bei der Auswahl bestimmter Methoden Elemente und ändern Sie nur diese, anstatt dem gesamten Text des Dokuments einen neuen Stil aufzuerlegen wahllos. Und es ist sicherlich bequemer, als mit dem Cursor Textblöcke oder Abschnitte einer Tabelle auszuwählen. Suchen und Ersetzen kann nützlich sein, vergessen Sie also nicht, dass es da ist!