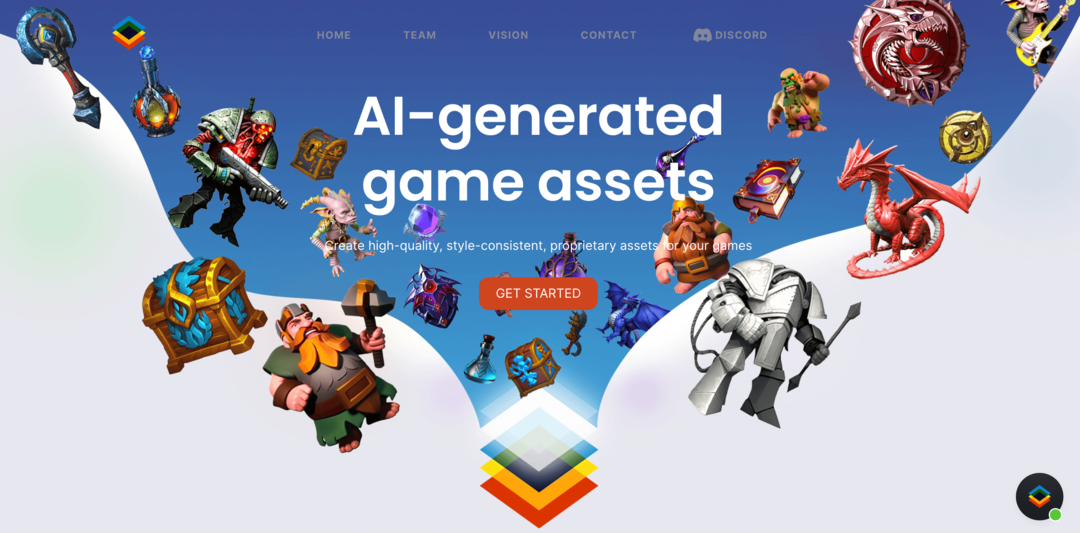So verwenden Sie die Firefox-Rechtschreibprüfung
Feuerfuchs Held / / April 04, 2023

Zuletzt aktualisiert am
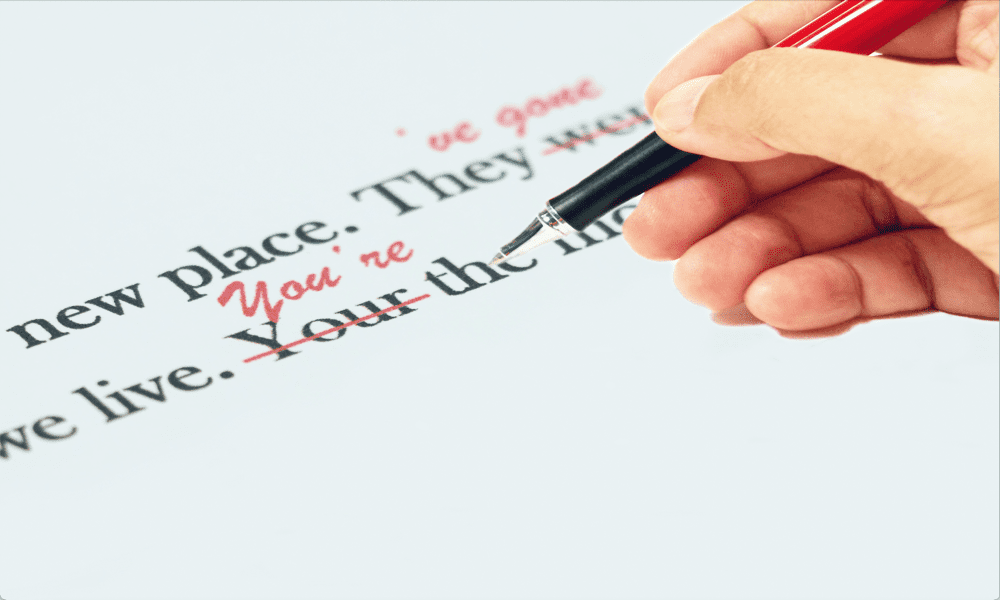
Möchten Sie peinliche Tippfehler beim Ausfüllen von Online-Formularen vermeiden? Erfahren Sie, wie Sie die Rechtschreibprüfung von Firefox verwenden.
Wir neigen nicht dazu, viel in unseren Webbrowsern zu tippen. Das heißt natürlich, es sei denn, wir verwenden Online-Textverarbeitungs-Apps oder sind damit beschäftigt, unsere wichtigen Gedanken in sozialen Medien zu teilen.
Trotzdem kann es beim Ausfüllen von Online-Formularen hilfreich sein zu wissen, dass Sie in Ihrer stark formulierten Nachricht an den Kundendienst nicht viele Rechtschreibfehler enthalten. Glücklicherweise verfügt Firefox über eine eigene Rechtschreibprüfung, um auf alle Heuler hinzuweisen, bevor Sie auf „Senden“ klicken.
Wenn Sie wissen möchten, wie Sie Tippfehler aus Ihren Online-Formularen und Social-Media-Beiträgen heraushalten können, erfahren Sie unten, wie Sie die Firefox-Rechtschreibprüfung verwenden.
Was ist die Firefox-Rechtschreibprüfung?
Firefox hat eine eingebaute Rechtschreibprüfung, die Ihre Eingaben im Browser mit seinen Wörterbüchern vergleicht. Wenn es Wörter entdeckt, von denen es glaubt, dass sie falsch geschrieben sind, werden sie unterstrichen. Sie haben dann die Möglichkeit, das unterstrichene Wort zu einem der Vorschläge von Firefox zu korrigieren. Sie können aus einer Reihe verfügbarer Wörterbücher wählen und dem Wörterbuch sogar Ihre eigenen Wörter hinzufügen.
Die Rechtschreibprüfung ist standardmäßig aktiviert, aber sie ist nur in Textfeldern aktiv, die mehr als eine einzelne Zeile enthalten. Tippfehler, die Sie in einzeilige Textfelder eingeben, werden nicht erfasst.
So korrigieren Sie ein Wort in der Rechtschreibprüfung von Firefox
Das Korrigieren eines Wortes in Firefox kann mit nur ein paar Klicks erreicht werden, was es einfach macht, alle Rechtschreibfehler zu beheben, die Firefox finden könnte.
So korrigieren Sie ein Wort in Firefox:
- Finden Sie ein Wort, das von der Rechtschreibprüfung rot unterstrichen wurde.

- Klicken Sie mit der rechten Maustaste auf das falsch geschriebene Wort.
- Wählen Sie eines der vorgeschlagenen Wörter aus der angezeigten Dropdown-Liste aus.

- Das korrigierte Wort erscheint nun in Ihrem Textfeld.
- Wenn das unterstrichene Wort richtig geschrieben ist, können Sie es dem Wörterbuch hinzufügen. Dadurch wird es in Zukunft nicht mehr unterstrichen.
- Um ein Wort zum Wörterbuch hinzuzufügen, klicken Sie mit der rechten Maustaste auf das falsch geschriebene Wort und wählen Sie es aus Zum Wörterbuch hinzufügen.
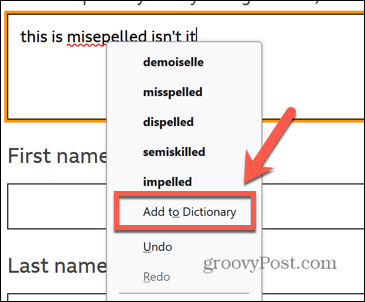
- Alle Wörter, die Sie Ihrem persönlichen Wörterbuch hinzufügen, gelten für alle Wörterbücher, die Sie möglicherweise verwenden.
So fügen Sie Wörterbücher zur Rechtschreibprüfung von Firefox hinzu
Firefox verwendet ein Standardwörterbuch für Ihr Gebietsschema, aber wenn Sie auch in anderen Sprachen oder Dialekten schreiben, können Sie zusätzliche Wörterbücher für die Rechtschreibprüfung hinzufügen.
So fügen Sie ein Wörterbuch zu Firefox hinzu:
- Klicken Sie auf einer Webseite in Firefox mit der rechten Maustaste auf ein beliebiges Textfeld, das mehr als eine Zeile umfasst.
- Klicken Sprachen und dann auswählen Wörterbücher hinzufügen.
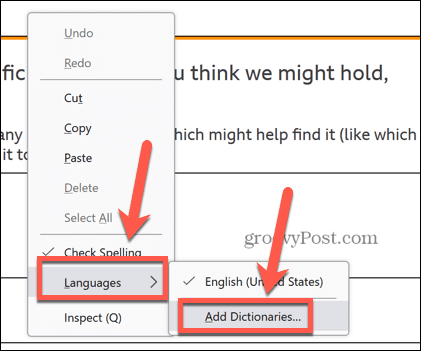
- Eine neue Seite wird geöffnet. Wählen Sie das Wörterbuch, das Sie hinzufügen möchten, aus der Liste aus.
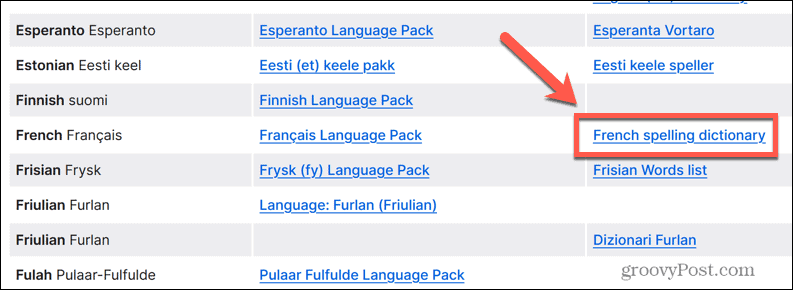
- Klicken Zu Firefox hinzufügen.
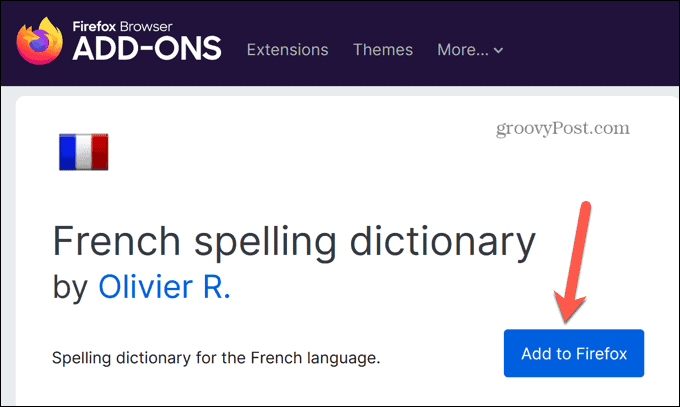
- Um zu bestätigen, dass Sie das Wörterbuch installieren möchten, klicken Sie auf Hinzufügen.
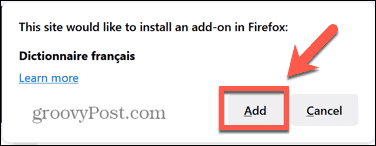
- Das Wörterbuch ist jetzt zu Firefox hinzugefügt.
So wechseln Sie Wörterbücher in der Firefox-Rechtschreibprüfung
Wenn Sie zusätzliche Wörterbücher hinzufügen, müssen Sie Firefox mitteilen, gegen welches Wörterbuch geprüft werden soll. Es ist einfach, zwischen Wörterbüchern zu wechseln, sodass Sie das am besten geeignete für den Text verwenden, den Sie eingeben.
Sie können sogar mehrere Wörterbücher auswählen, um Ihren Text gleichzeitig mit mehreren Sprachen zu vergleichen.
Wörterbücher in Firefox wechseln:
- Klicken Sie in Firefox mit der rechten Maustaste in ein beliebiges mehrzeiliges Textfeld.
- Klicken Sprachen und wählen Sie das Wörterbuch aus, zu dem Sie wechseln möchten.
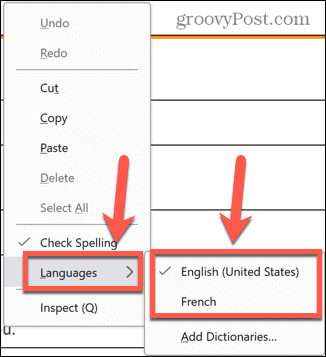
- Sie können mehrere Wörterbücher gleichzeitig auswählen. Jedes Wörterbuch mit einem Häkchen daneben wird in der Rechtschreibprüfung verwendet.
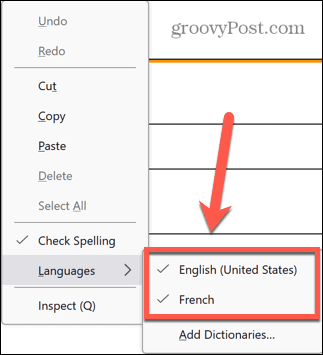
- Um die Verwendung eines Wörterbuchs zu beenden, klicken Sie erneut darauf, sodass es deaktiviert wird.
So entfernen Sie hinzugefügte Wörter aus der Firefox-Rechtschreibprüfung
Sie können Wörter zu Ihrem Wörterbuch hinzufügen, nur um festzustellen, dass Sie tatsächlich die ganze Zeit über die Rechtschreibung falsch verstanden haben. In diesem Fall sollten Sie das Wort aus Ihrem Wörterbuch entfernen, damit die Rechtschreibprüfung es in Zukunft als Rechtschreibfehler hervorhebt. Dies ist nicht so einfach, wie Sie vielleicht erwarten, und beinhaltet die direkte Bearbeitung der auf Ihrem Computer gespeicherten Wortliste.
So entfernen Sie hinzugefügte Wörter aus Firefox:
- Drücke den Firefox-Menü Symbol.
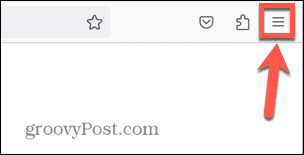
- Klicken Hilfe.

- Wählen Weitere Informationen zur Fehlerbehebung.
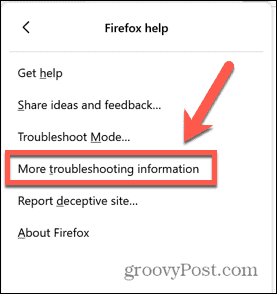
- Finden Sie die Profilordner Zeile und klicken Sie Ordner öffnen unter Windows bzw Im Finder anzeigen auf Mac.
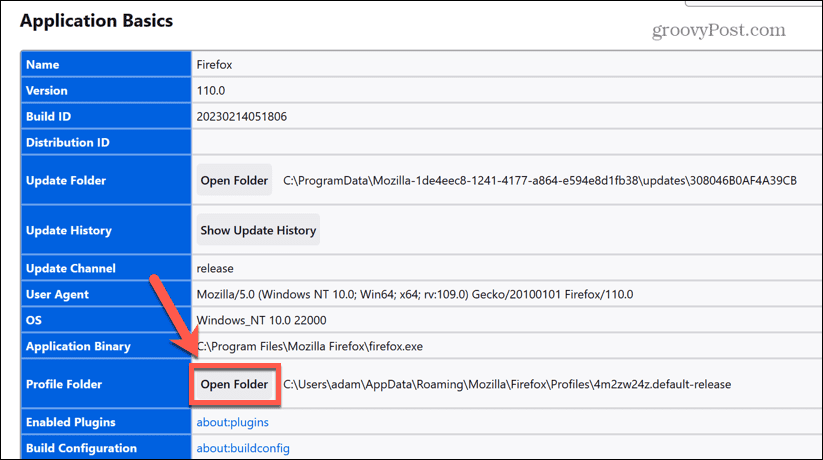
- Scrollen Sie nach unten zu Persikt.dat Datei.
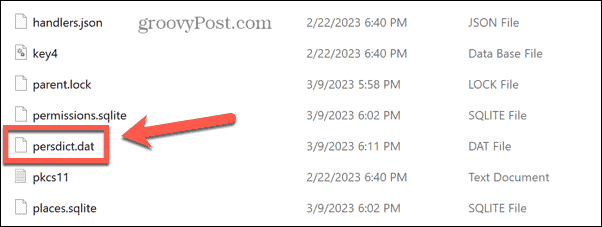
- Öffnen Sie die Datei mit einer Texteditor-App. Klicken Sie dazu unter Windows mit der rechten Maustaste und wählen Sie aus Öffnen mit.
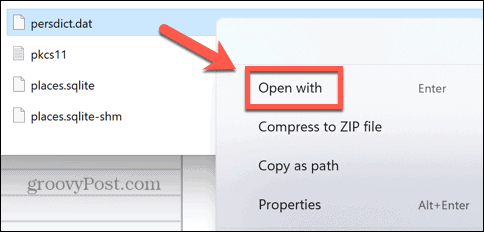
- Klicken Mehr Apps.
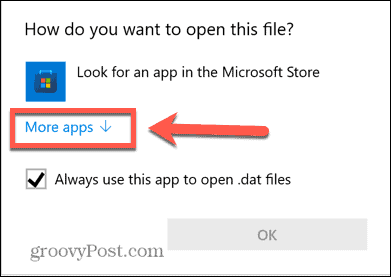
- Wählen Notizblock und klicken OK.
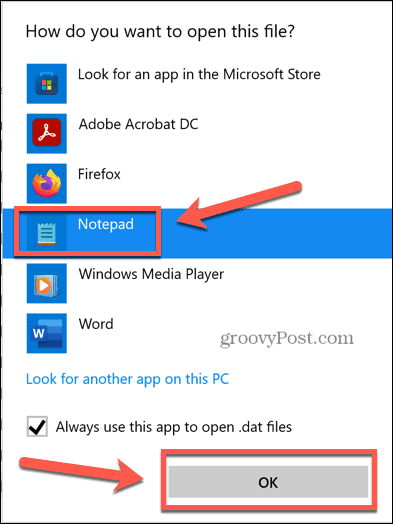
- Schließen Sie Firefox, bevor Sie Änderungen vornehmen.
- Suchen Sie im Texteditor das Wort, das Sie aus dem Wörterbuch entfernen möchten.
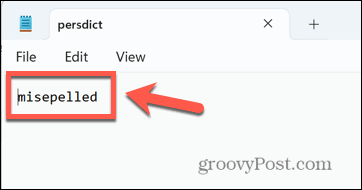
- Löschen Sie das Wort und drücken Sie Strg+S (oder Cmd+S), um die Datei zu speichern.
Machen Sie sich Firefox zu eigen
Die Verwendung der Rechtschreibprüfung von Firefox stellt sicher, dass Sie nie wieder peinliche Tippfehler in Online-Formularen eingeben. Es ist ein nützliches Tool, das Sie an Ihre eigenen Bedürfnisse anpassen können.
Es gibt auch andere Möglichkeiten, Firefox anzupassen. Du kannst Wählen Sie die Suchmaschinen aus, die Sie in Firefox verwenden. Du kannst Erstellen und verwalten Sie mehrere Profile im Firefox. Und wenn Sie wirklich runterkommen und schmutzig werden wollen, können Sie das tun auf versteckte erweiterte Einstellungen zugreifen und diese ändern im Firefox.
So finden Sie Ihren Windows 11-Produktschlüssel
Wenn Sie Ihren Windows 11-Produktschlüssel übertragen müssen oder ihn nur für eine Neuinstallation des Betriebssystems benötigen,...