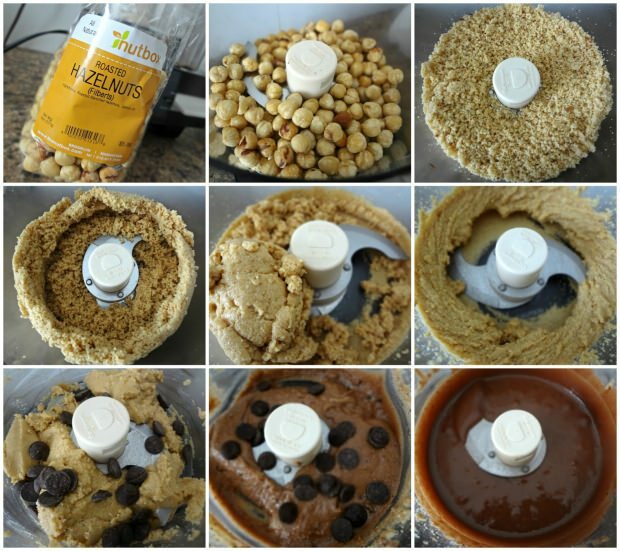So ändern Sie den Standard-PDF-Viewer unter Windows 11
Microsoft Windows 11 Held / / April 04, 2023

Zuletzt aktualisiert am

Wenn Sie Ihren Standard-Webbrowser unter Windows 11 ändern, werden PDF-Dateien weiterhin in Edge geöffnet. In dieser Anleitung erfahren Sie, wie Sie den Standard-PDF-Viewer ändern.
Unter Windows 11 ist der standardmäßige PDF-Viewer Microsoft Edge. Möglicherweise bemerken Sie jedoch keinen Unterschied, wenn Sie PDF-Dokumente selten öffnen müssen, da Edge für gelegentliche PDF-Dokumente geeignet ist.
Wenn Sie jedoch von einer früheren Version von Windows kommen, in der Sie einen anderen Browser oder ein anderes Dienstprogramm als PDF-Viewer verwendet haben, können Sie dies in der App „Einstellungen“ ändern.
Wenn Sie nicht möchten, dass Ihr Standard-PDF-Viewer Microsoft Edge ist, können Sie stattdessen Chrome, Firefox oder ein anderes PDF-Dienstprogramm als Standard-App festlegen. Hier ist wie.
So ändern Sie den Standard-PDF-Viewer unter Windows 11
Wechseln Standardbrowser unter Windows 11 ändert Microsoft Edge nicht als Standard-PDF-Viewer. Glücklicherweise können Sie den Standard-PDF-Viewer in Chrome, Firefox oder eine andere PDF-App ändern.
So ändern Sie den Standard-PDF-Viewer unter Windows 11:
- Drücken Sie die Windows-Taste und offen Einstellungen aus dem Startmenü.
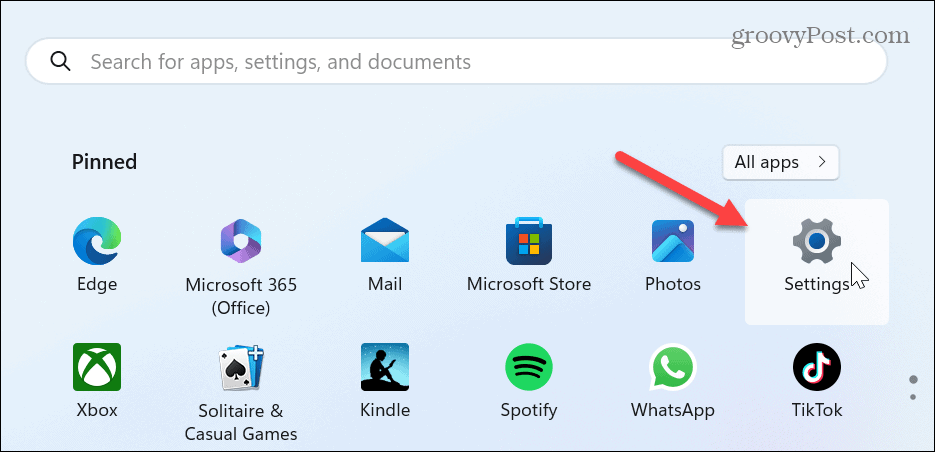
- Wählen Anwendungen aus der linken Spalte und klicken Sie auf Standard-Apps aus der Liste rechts.
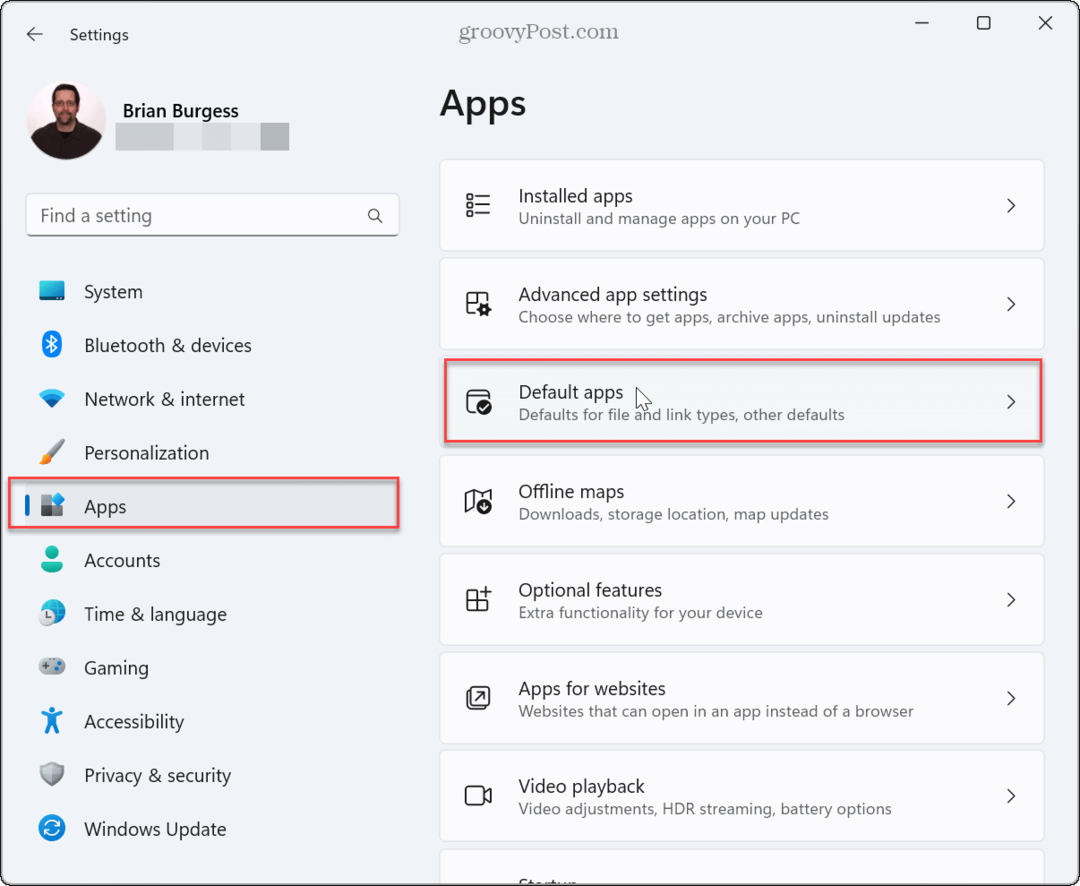
- Typ .pdf im Suchfeld oben.
- Klicken Sie auf den Standard-PDF-Viewer, der sein sollte Microsoft Edge.

- Windows zeigt eine Meldung an, die darauf hinweist, dass Sie Edge weiterhin verwenden möchten. Drücke den Wechseln Sie trotzdem Taste.
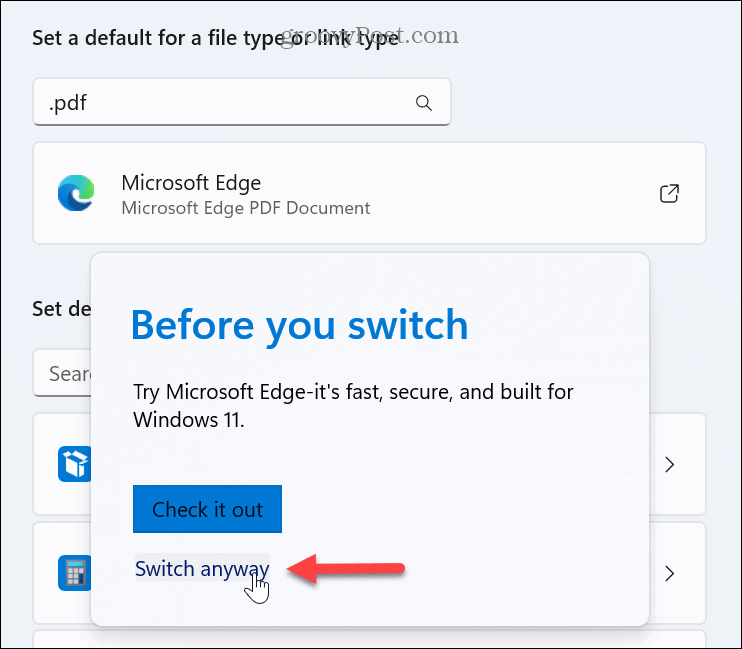
- Wählen Sie die App, die Sie als Standard-PDF-Viewer verwenden möchten, aus den Optionen aus und klicken Sie auf Standard festlegen Taste.
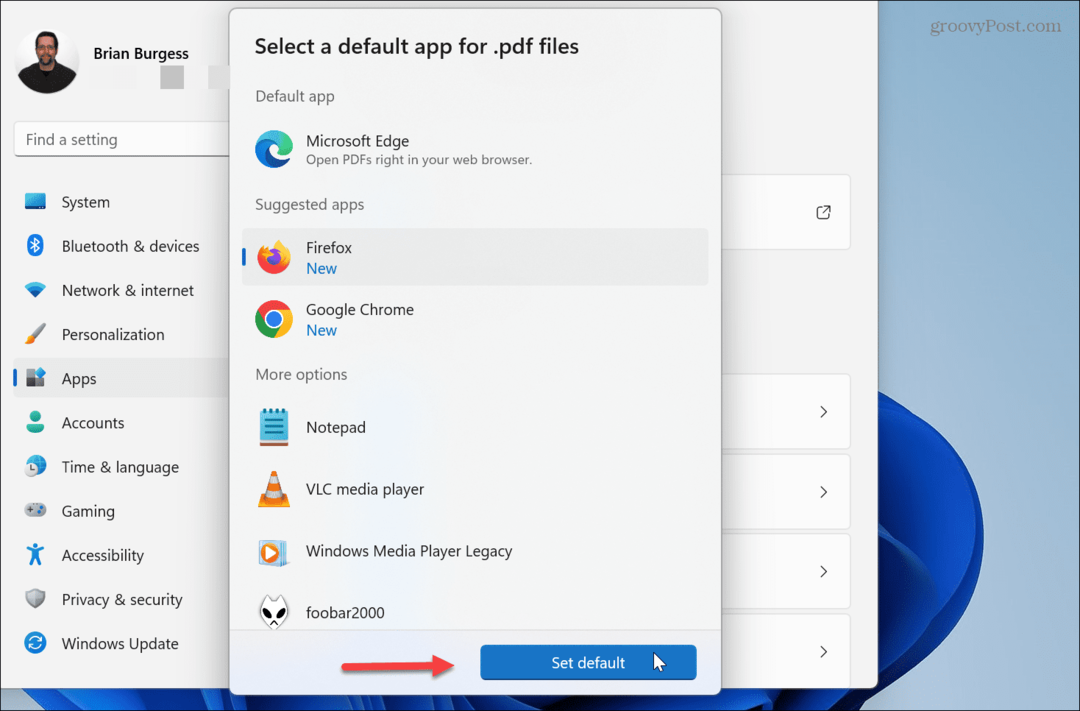
Nächste Schritte
Nachdem Sie die obigen Schritte ausgeführt haben, öffnet Windows 11 Ihre PDF-Dateien in dem Browser oder der App, die Sie als Standard-Viewer festgelegt haben. Es ist erwähnenswert, dass beim ersten Öffnen einer PDF-Datei ein Menü angezeigt wird, sodass Sie die Standard-App auswählen können, die Sie zum Öffnen verwenden möchten.

Wenn Sie diese Option jedoch verpassen, bleiben Sie möglicherweise bei Edge als PDF-Viewer hängen – ähnlich wie beim App-Erfahrung auf Android. Wenn Sie also die obigen Schritte verwenden, können Sie den Viewer, den Sie verwenden möchten, dauerhaft festlegen.
Sie können auch mit der rechten Maustaste eine PDF-Datei auswählen Öffnen mit, und wählen Sie den Browser oder die App aus, die Sie verwenden möchten.
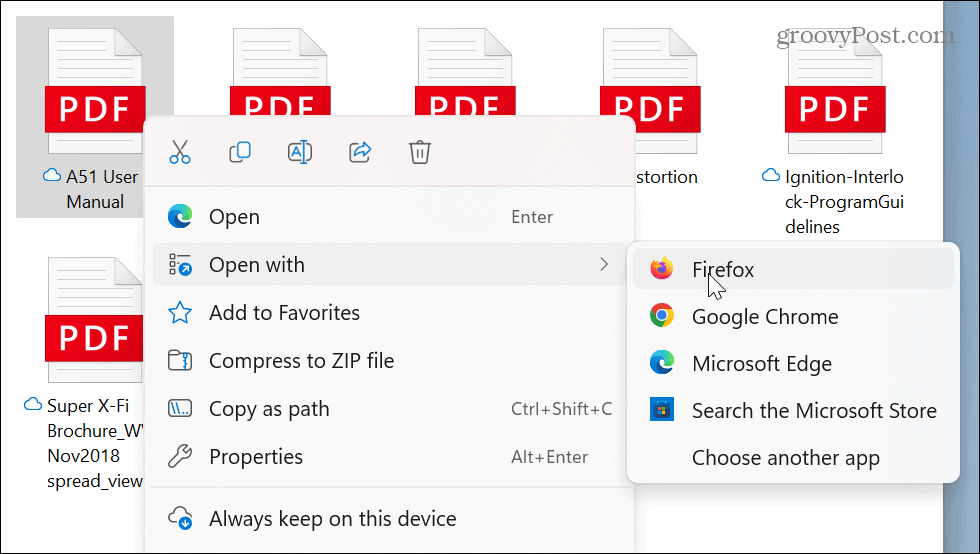
Wenn Sie immer noch nach einem alternativen PDF-Viewer suchen, der nicht von Adobe hergestellt wird, schauen Sie vorbei SumatraPDF oder Foxit Reader, die kostenlos und auf verfügbar sind nitite.com.
Verwalten von Apps unter Windows 11
Wenn Sie es leid sind, dass Edge Ihre PDF-Dokumente öffnet, können Sie den Standard-PDF-Viewer ganz einfach ändern, indem Sie die obigen Schritte befolgen. Es wäre schön, wenn Sie beim Festlegen des Standardbrowsers nicht alle Dateitypen ändern müssten, aber Microsoft möchte Edge in das Windows 11-Erlebnis einschleusen, wo es kann.
Weitere Informationen zum Verwalten von Apps unter Windows 11 finden Sie unter Gewusst wie Hintergrund-Apps deaktivieren, oder wenn eine App einfriert, können Sie das tun Erzwingen Sie das Schließen nicht reagierender Apps. Lernen Sie außerdem, wenn Sie schnellere Startzeiten erreichen möchten So deaktivieren Sie Start-Apps auf Windows 11.
Sie könnten auch an einer Installation interessiert sein Android-Apps unter Windows 11 oder installieren Windows-Subsystem für Linux und Ausführen von Linux-Distributionen und -Programmen unter Windows 11.
So finden Sie Ihren Windows 11-Produktschlüssel
Wenn Sie Ihren Windows 11-Produktschlüssel übertragen müssen oder ihn nur für eine Neuinstallation des Betriebssystems benötigen,...