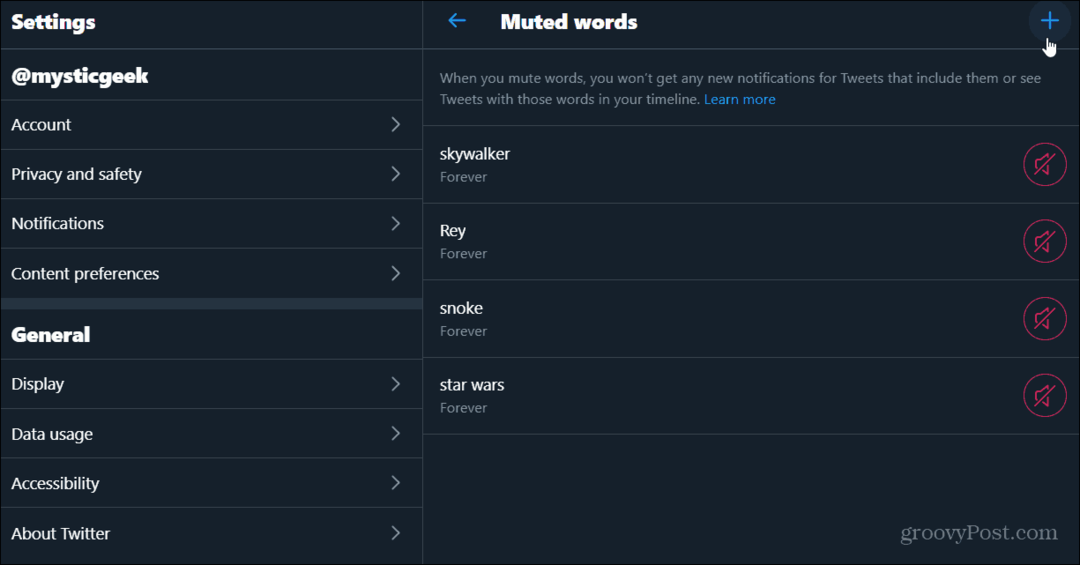Überwachen Sie den Stromverbrauch der App im Windows 10 Task-Manager
Microsoft Windows 10 Held / / March 18, 2020
Zuletzt aktualisiert am

Windows 10 1809 enthält einige neue Monitore, mit denen Sie den Energieverbrauch pro App überwachen können, um den Akkuverbrauch Ihres Laptops zu verwalten.
Wenn Sie immer unterwegs sind und an Ihrem Laptop arbeiten, ist die Energieverwaltung von entscheidender Bedeutung. Und Sie suchen immer nach Wegen Holen Sie sich die größtmögliche Akkulaufzeit wie möglich. Windows 10 entwickelt sich weiter und bietet ständig neue und bessere Energieverwaltungstools. Es gibt weitere Energieoptionen in der Einstellungen-App, eine Ein-Klick-Schaltfläche zum Aktivieren der Batteriesparfunktion und in der Update Oktober 2018 (Build 1809) Es enthält auch eine neue Methode zur Überwachung des Stromverbrauchs von Apps im Task-Manager.
Stromverbrauch Windows 10 Task-Manager
Mit der neuen Funktion können Sie den aktuellen Stromverbrauch pro App anzeigen. Neben der Überwachung der Systemressourcen nimmt eine App im Laufe der Zeit in Anspruch. Beispielsweise werden die Festplatten-, Prozessor- und Grafiknutzung für jede App und jeden Prozess verwendet, um die Gesamtenergieeffekte auf Ihr System zu berechnen.
Um den Stromverbrauch von Apps zu überwachen, öffnen Sie einfach den Task-Manager. Klicken Sie entweder mit der rechten Maustaste auf die Taskleiste und wählen Sie Task-Manager oder drücken Sie die Windows-Taste und Art:Taskmanager und drücken Sie die Eingabetaste. Klicken Sie nach dem Start auf die Registerkarte Prozesse. Es sollten einige neue Spalten mit der Bezeichnung „Stromverbrauch" und "Trend zum Stromverbrauch”.
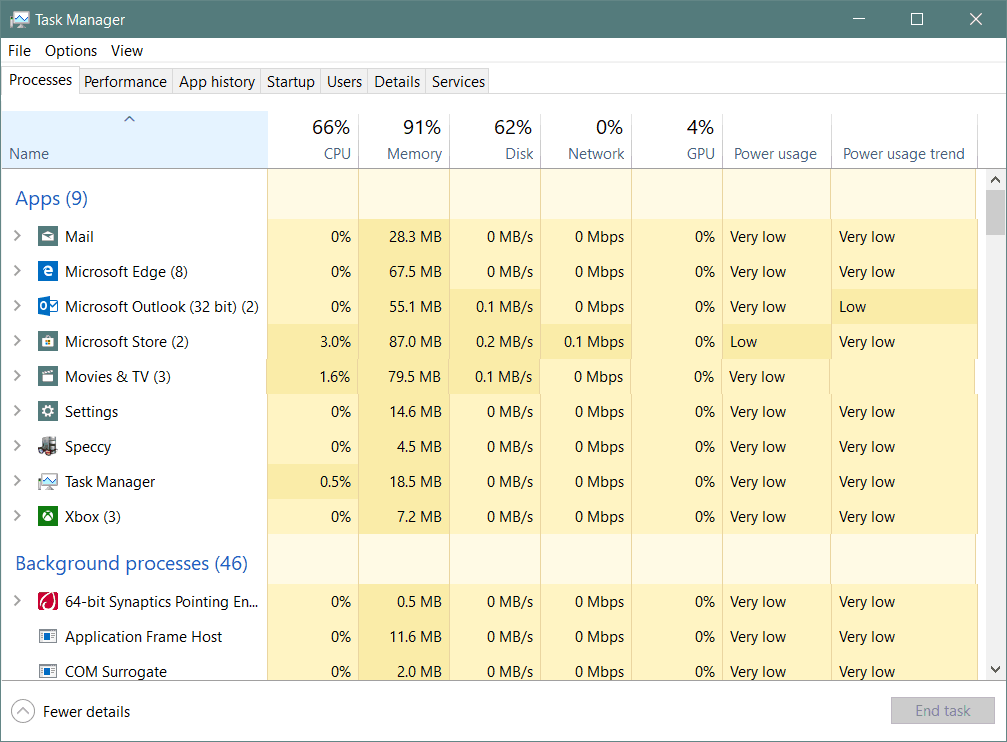
Das Stromverbrauch In der Spalte wird angezeigt, wie viel Strom die App oder der Dienst in Echtzeit verbraucht. Das Trend zum Stromverbrauch In der Spalte wird angezeigt, wie viel Strom eine App oder ein Prozess in Schritten von jeweils zwei Minuten verbraucht.
Wenn Sie die beiden neuen Spalten nicht sehen, müssen Sie sie nur hinzufügen. Klicken Sie dazu mit der rechten Maustaste auf eine Spaltenüberschrift und wählen Sie die Optionen „Stromverbrauch“ und „Stromverbrauchstrend“. Natürlich können Sie die Spalten dann in beliebiger Reihenfolge verschieben, damit sie beim Starten des Task-Managers angezeigt werden. Und wie bei den anderen Spalten müssen Sie nur darauf klicken, um von niedrig nach hoch oder von hoch nach niedrig zu sortieren.

Denken Sie jetzt daran, dass hierdurch sowohl Prozesse als auch Apps und einige Prozesse verfolgt werden, die Sie nicht deaktivieren können. In der Regel werden Sie feststellen, dass die Apps, die am meisten Strom verbrauchen, die üblichen grafikintensiven Verdächtigen wie Spiele und Fotoverarbeitungs-Apps sind. Es ist jedoch ein gutes Werkzeug, da Sie möglicherweise etwas finden, von dem Sie nicht erwartet haben, dass es so viel Energie verbraucht. Dann können Sie die beleidigende App beenden oder den ganzen Tag sparsam verwenden.
Also, zusätzlich zu einigen wichtigen auffällig neue Funktionen in Windows 10 1809Mit dieser einfachen Stromüberwachungsfunktion können Sie die Gesamtleistung des Akkus verwalten, um Ihren PC über den Tag zu bringen.
Fragen? Bemerkungen? Bitte benutzen Sie unsere kostenloses Community-Diskussionsforum.