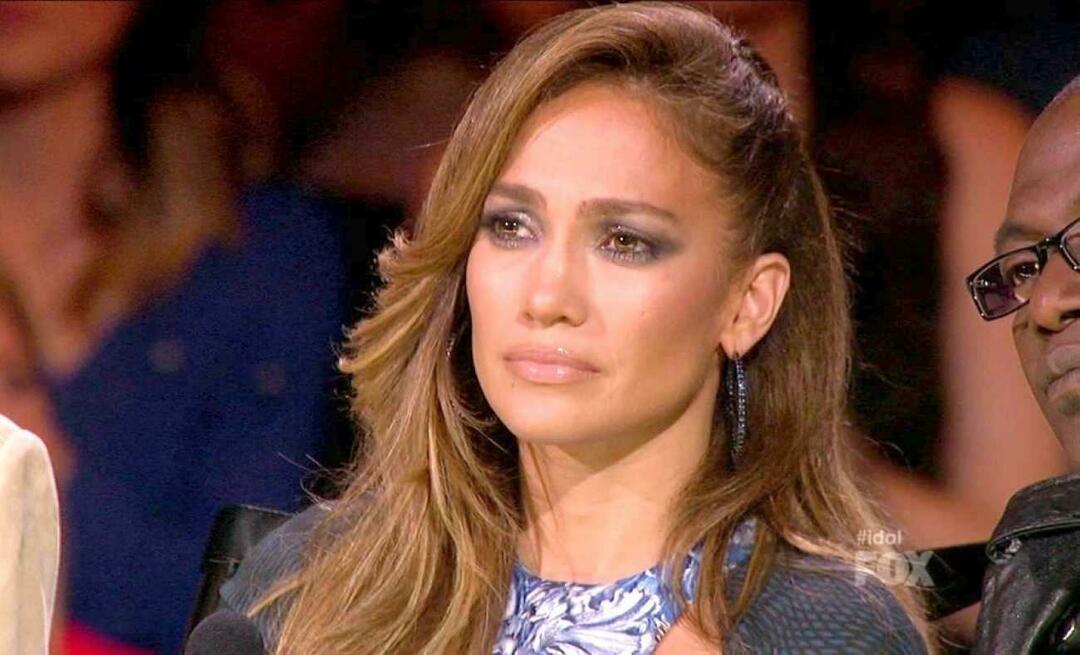So erstellen Sie eine PST-Datei für Outlook 2013
Microsoft Office Ausblick 2013 / / March 18, 2020
Zuletzt aktualisiert am

PST-Dateien sind das Speichersystem für Microsoft Outlook. So erstellen Sie eine PST-Datei für Outlook 2013
PST-Dateien in Microsoft Outlook 2013 funktionieren ähnlich wie in früheren Versionen von Outlook. Was sind PST-Dateien? Dies sind die Dateien, in denen Outlook-Benutzer Ihre E-Mails, Kontakte und Kalenderdaten speichern. Einfach ausgedrückt sind PST-Dateien die Datendatei für Outlook 2013, in der alle Ihre E-Mail-Client-Daten gespeichert werden.
Obwohl bei der Standardinstallation von Outlook eine PST-Datei erstellt wird, möchte ich mehrere PST-Dateien erstellen, um meine E-Mails und meine E-Mail-Archive der vergangenen Jahre zu organisieren. Hier sind die einfachen Schritte zum Erstellen und Anpassen einer PST-Datei.
Update - Tipp vom Reader: Sie können in Outlook 2013 auch auf einfachere Weise ein PST erstellen: Klicken Sie auf Registerkarte Start> Neue Elemente> Weitere Elemente> Outlook-Datendatei.
So erstellen Sie PST-Dateien in Outlook 2013
Öffnen Sie Outlook 2013 und klicken Sie im oberen Menüband auf Datei.
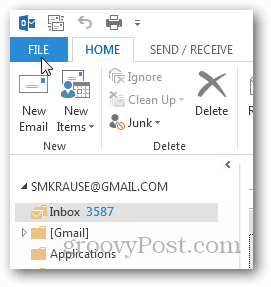
Klicken Sie auf der Registerkarte Info auf Kontoeinstellungen.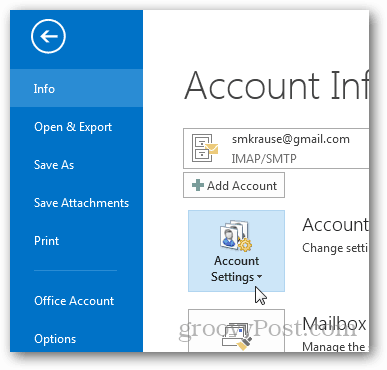
Klicken Sie erneut auf Kontoeinstellungen.
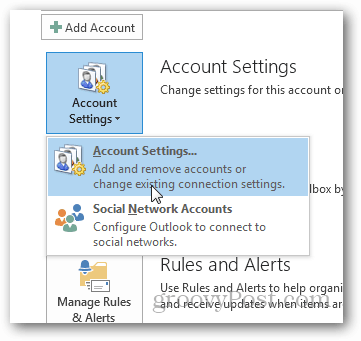
Klicken Sie auf Datendateien.
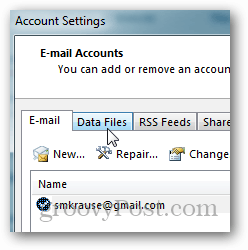
Klicken Sie auf Hinzufügen.
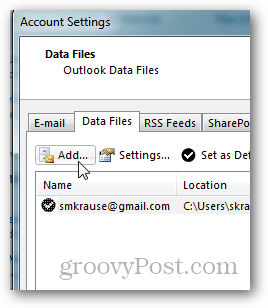
Klicken Sie auf Outlook-Datendatei (.pst) und dann auf OK.
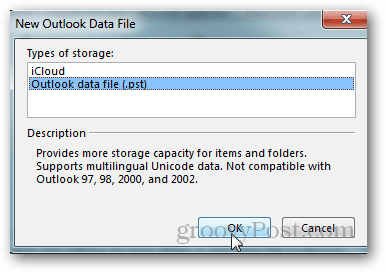
Benennen Sie die Datei und klicken Sie auf OK, um sie zu speichern.
Hinweis: Optional können Sie das Kontrollkästchen unter dem Namen aktivieren, um ein Kennwort hinzuzufügen, oder Sie können Mach das später. Beachten Sie jedoch, dass Ihre PST-Datei dadurch nicht verschlüsselt wird. Es ist ein einfacher Vorgang, das Kennwort zu knacken und Zugriff auf die PST zu erhalten. Persönlich verwende ich niemals ein Passwort für PST-Dateien.
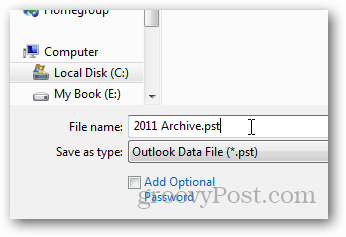
Nachdem Sie auf OK geklickt haben, werden Ihre Datendateien / PST-Dateien zusammen mit ihrem Pfad aufgelistet. Beachten Sie, dass mein 2011 erstelltes Archiv-PST, das ich gerade erstellt habe, hier aufgelistet ist.
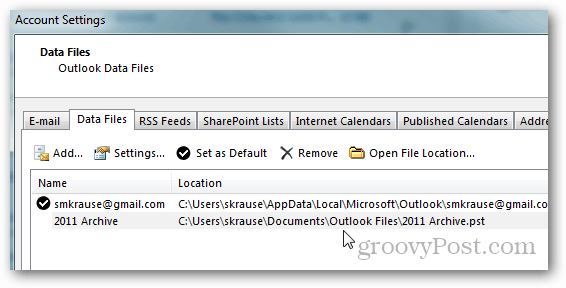
Klicken Sie auf Schließen, um auf der Seite Kontoeinstellungen fortzufahren.
Outlook bringt Sie zurück zur Registerkarte Posteingang HOME. Wenn Sie Ihr Standardpostfach minimieren, warten Ihre neuen PST-Dateien und die Ordnerstruktur dort auf Sie.
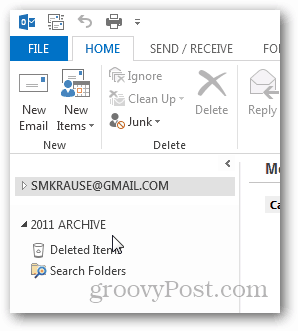
An dieser Stelle möchte ich einen Ordner mit dem Namen "Posteingang" erstellen, damit ich alte E-Mails aus meiner aktuellen PST-Datei / Mailbox in diesen Archivordner verschieben kann. Klicken Sie dazu mit der rechten Maustaste auf das neue PST-Dateiarchiv und klicken Sie auf Neuer Ordner.
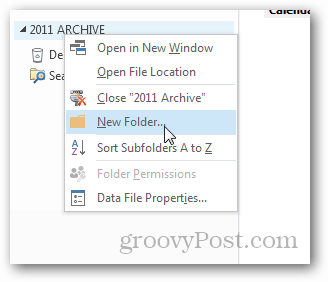
Geben Sie ihm einen Namen Posteingang und klicken Sie auf OK.

Und da ist es.
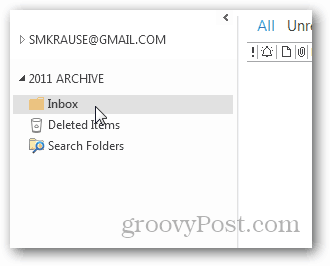
Von hier aus können Sie E-Mails aus Ihrem aktuellen Posteingang in Ihren neuen Archiv-Posteingang ziehen und dort ablegen. Denken Sie daran, eine zu haben solide Backup-Lösung Wenn Sie mit der Erstellung von Archiven auf Ihrem Computer beginnen, falls Ihr Laufwerk ausfällt und Sie alte PST-Dateien wiederherstellen müssen.