Speichern und Wiederherstellen von Makros in Microsoft Office
Microsoft Office Held / / March 17, 2020
Zuletzt aktualisiert am

Makros in Microsoft Office-Programmen sparen Zeit, indem sie allgemeine Aktionen automatisieren. Stellen Sie sicher, dass Sie Ihre Makros sichern, falls Sie sie übertragen müssen oder freigeben möchten.
Wenn Sie in Microsoft Office-Programmen häufig dieselben Aktionen ausführen, können Sie sich mit Makros Zeit sparen.
Mit Makros können Sie mehrere Aktionen aufzeichnen und diese Aktionen dann schnell ausführen, indem Sie auf eine Schaltfläche klicken oder eine Tastenkombination drücken. Mit Word und Excel können Sie Aktionen in Makros aufzeichnen, Outlook und PowerPoint jedoch nicht. Sie müssen Makros manuell erstellen, indem Sie den Code selbst schreiben oder Code von einem anderen Ort kopieren oder importieren.
Wenn ja aufgezeichnete Makros in Word oder Excel oder manuell erstellte Makros in Outlook oder PowerPoint. Wenn Sie sie auf einen anderen Computer verschieben müssen, können Sie die Makros speichern und anschließend wiederherstellen. Durch das Speichern Ihrer Makros können Sie diese auch für andere freigeben und für den Fall, dass etwas drastisches passiert, ein Backup erstellen.
Speichern Sie Makros, indem Sie die Normal.dotm-Vorlage sichern (nur Word).
Makros werden in der Regel in der gespeichert Normal.dotm Vorlage für Word. Aber die Normal.dotm Die Vorlage enthält auch viele andere Anpassungen wie Stile und automatisch korrigierte Einträge. Wenn Sie also Ihre Makros speichern, um sie für andere freizugeben, möchten Sie möglicherweise eine andere Methode verwenden, die wir nach diesem Abschnitt behandeln.
Diese Option ist wirklich nur für Makros in Word nützlich. Excel, Outlook und PowerPoint behandeln Makros unterschiedlich. Die besten Optionen zum Speichern von Makros in Excel, Outlook oder PowerPoint sind eine der beiden anderen Methoden, die im Folgenden erläutert werden.
Wenn Sie Makros als Backup für sich selbst speichern, können Sie die kopieren Normal.dotm Vorlagendatei auf ein externes oder Netzwerklaufwerk.
Das Normal.dotm Die Vorlagendatei befindet sich normalerweise im folgenden Ordner und ersetzt "[Benutzername]" durch Ihren Windows-Benutzernamen:
C: \ Benutzer \ [Benutzername] \ AppData \ Roaming \ Microsoft \ Templates
Sie können auch nach Vorlagendateien suchen, wenn diese sich nicht im obigen Ordner befinden.
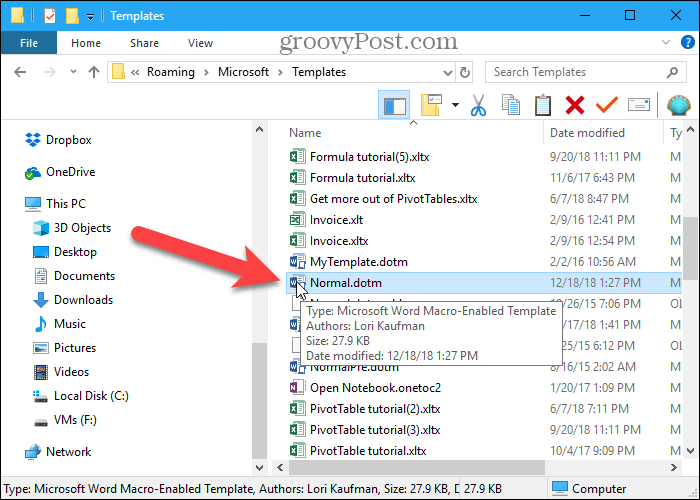
Speichern Sie Makros, indem Sie sie in eine .bas-Datei exportieren
Wenn Sie Ihre Word-Makros für andere freigeben oder auf einem anderen Computer in Word importieren möchten, ohne die Normal.dotm Vorlage können Sie Ihre Makros in einem speichern .bas Datei, die nur die Makros und sonst nichts enthält. Diese Methode wird auch zum Speichern von Makros in Excel, Outlook und PowerPoint empfohlen.
In allen vier Office-Programmen können Sie Ihre Makros mit dem anzeigen Makros Schaltfläche in der Code Abschnitt der Entwickler Registerkarte (welche Möglicherweise müssen Sie aktivieren). In Word können Sie Ihre Makros auch mit dem anzeigen Makros anzeigen Option auf der Makros Schaltfläche in der Makros Abschnitt der Aussicht Tab.
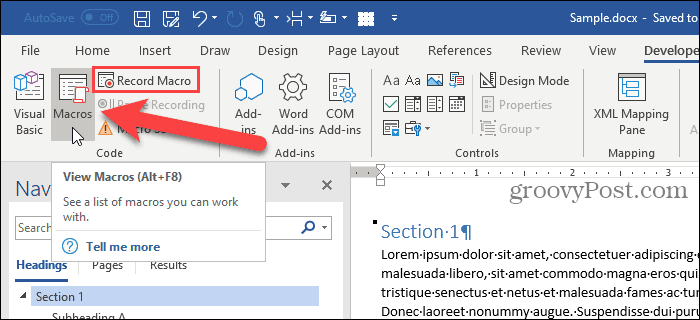
Um auf den Code für die auf der Liste aufgeführten Makros zuzugreifen Makros Klicken Sie im Dialogfeld auf Bearbeiten.
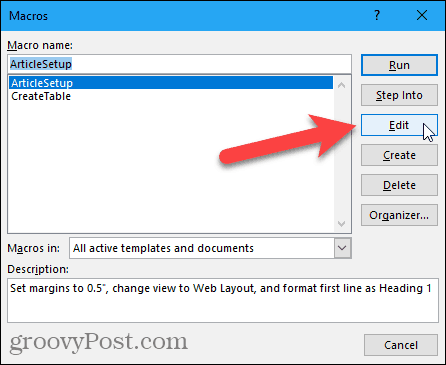
Der VBA-Editor (Microsoft Visual Basic für Applikationen) wird geöffnet. Sie können auch drücken Alt + F11 um den VBA-Editor zu öffnen.
In dem Projekt Klicken Sie im linken Bereich auf das Pluszeichen, um das zu erweitern Normal Projekt in Word, die VBAProject in Excel oder PowerPoint oder eine nummerierte Projekt Ordner wie Projekt 1 in Outlook. Erweitern Sie dann Module auf die gleiche Weise und doppelklicken NewMacrosoder ein nummeriertes Modul wie Modul 1.
Der Name des Codemoduls, das Ihre Makros enthält, kann unterschiedlich sein, und Sie haben möglicherweise auch mehrere Module. Wir werden verwenden NewMacros hier, da unser Codemodul in Word so heißt.
Alle von Ihnen aufgenommenen Makros sind in der Liste aufgeführt Code Fenster rechts. Sie können in diesem Fenster auch manuell Ihre eigenen Makros schreiben.

Gehen Sie im VBA-Editor zu Datei> Datei exportieren.
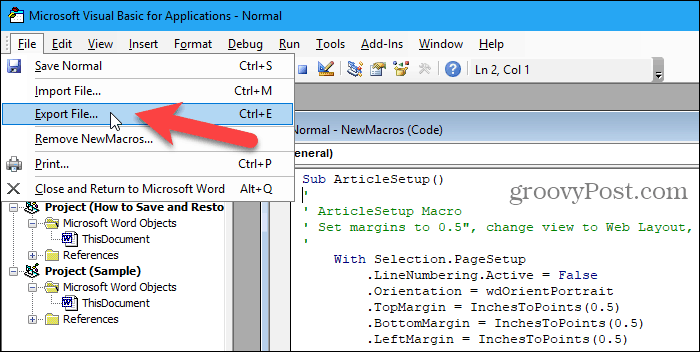
Gehen Sie zu dem Ordner, in dem Sie die Makros speichern möchten. Geben Sie dann einen Namen für die Datei in das Feld ein Dateiname Box, stellen Sie sicher, dass Sie die behalten .bas Erweiterung.
Klicken speichern.
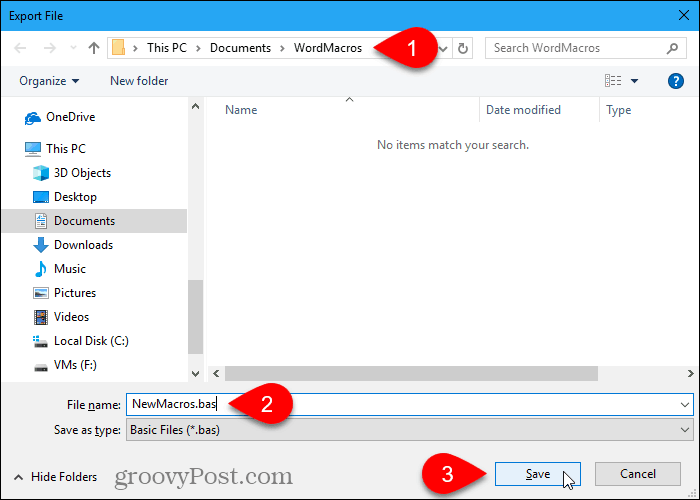
Sie können die öffnen .bas Datei in einem beliebigen Texteditor wie Notepad und bearbeiten Sie sie.
Makros beginnen mit Sub und ende mit End Sub. Der Name des Makros folgt sofort Sub. Der Name eines unserer Makros lautet beispielsweise ArticleSetup. Kommentare in Makros beginnen mit einem Apostroph.
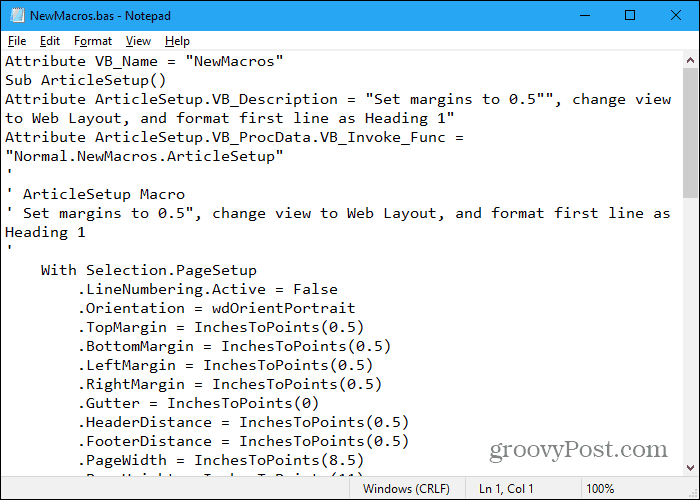
Speichern Sie Makros, indem Sie sie in eine Word-Datei kopieren
Wenn Sie möchten, können Sie Ihre Makros auch aus Word, Excel, Outlook oder PowerPoint in einer Word-Datei speichern.
Öffnen Sie Word und erstellen Sie eine neue Datei, in der die Makros gespeichert werden. Dann drücken Alt + F11 um den VBA-Editor zu öffnen. Oder öffnen Sie Excel, Outlook oder PowerPoint und drücken Sie Alt + F11.
In dem Projekt Doppelklicken Sie im linken Bereich auf den Modulnamen, z NewMacrosunter Normal> Module (oder VBAProject> Module oder Projekt1> Module).
Wählen Sie den gesamten Text in der Code Fenster und drücken Strg + C. um es zu kopieren.
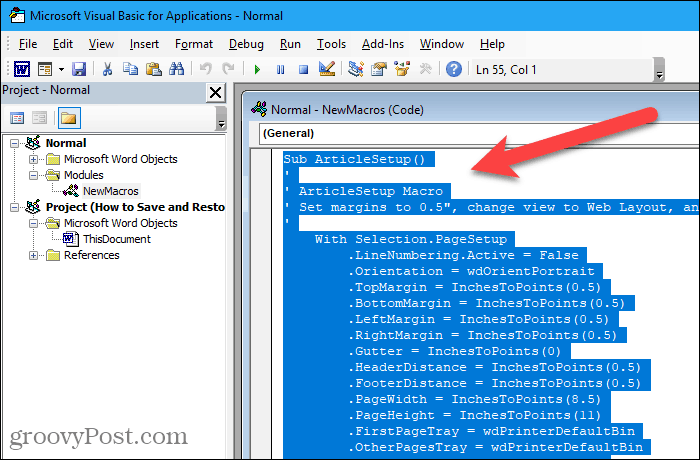
Gehe zu Datei> Schließen und zu Microsoft Word zurückkehren (oder Ausblick, Excel, oder Power Point).
Gehen Sie zurück zu Word und drücken Sie Strg + V. um die Makros in das Word-Dokument einzufügen und das Dokument dann zu speichern.
In der Normal.dotm-Vorlage gespeicherte Makros wiederherstellen (nur Word)
Wenn Sie Ihre Makros durch Sichern der gespeichert haben Normal.dotm Vorlagendatei, kopieren Sie die Vorlagendatei zurück in den folgenden Ordner und ersetzen Sie "[Benutzername]" durch Ihren Windows-Benutzernamen.
C: \ Benutzer \ [Benutzername] \ AppData \ Roaming \ Microsoft \ Templates
Sie sollten gefragt werden, ob Sie die Standardeinstellung ersetzen möchten Normal.dotm Datei. Wenn nicht, befindet sich die Vorlagendatei wahrscheinlich an einem anderen Speicherort. Verwenden Sie die Windows-Suche, um die zu finden Normal.dotm Vorlagendatei und kopieren Sie dort Ihre gesicherte Vorlagendatei.
Denken Sie daran, dass die Normal.dotm Die Vorlage in Word enthält auch viele andere Anpassungen wie Stile und automatisch korrigierte Einträge. Wenn Sie also das bereits angepasst haben Normal.dotm Vorlage auf dem PC, auf den Sie die Makros übertragen, sollten Sie die Makros mit einer der beiden anderen oben beschriebenen Methoden speichern.
Stellen Sie Makros aus einer .bas-Datei wieder her
So stellen Sie Ihre Makros von a .bas Datei, öffnen Sie Word, Excel, Outlook oder PowerPoint und drücken Sie Alt + F11 um den VBA-Editor zu öffnen.
Wählen Sie in Word aus Normal in dem Projekt Bereich links in Word. Wählen Sie in Excel oder PowerPoint VBAProjectWählen Sie in Outlook ein nummeriertes Projekt aus, z Projekt 1.
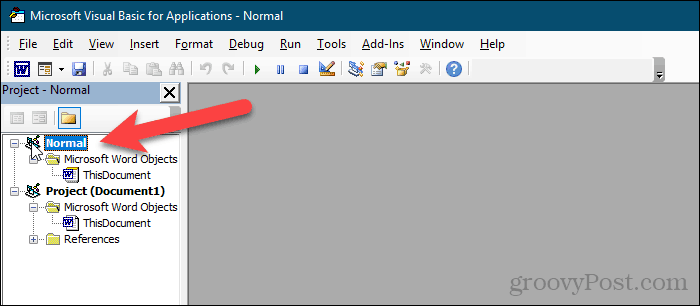
Gehe zu Datei> Datei importieren.
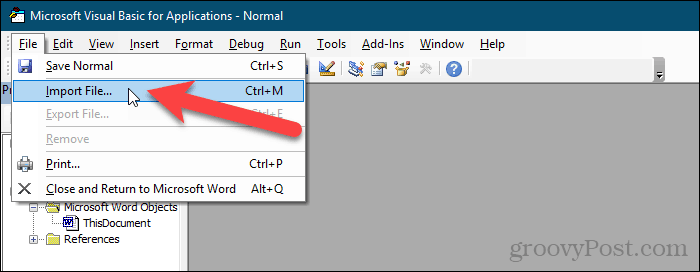
Auf der Datei importieren Wechseln Sie im Dialogfeld zu dem Ordner, der das enthält .bas Datei, die Sie importieren möchten.
Wähle aus .bas Datei und klicken Öffnen.
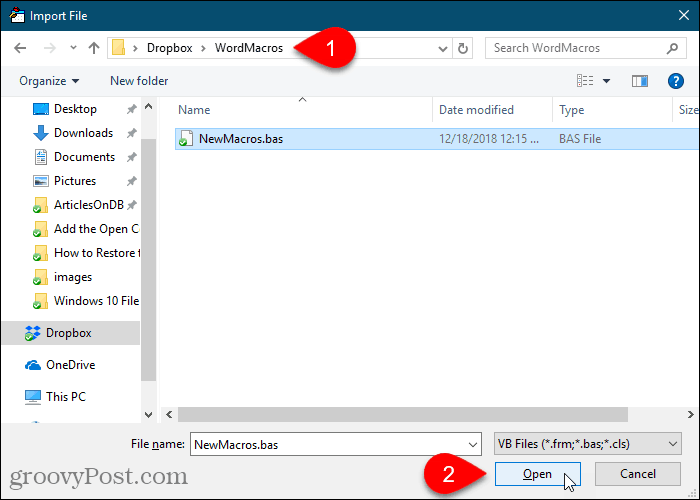
Die Makros werden unter importiert Module Mappe.
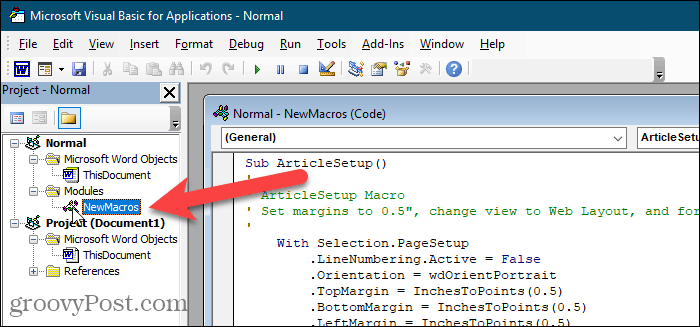
Stellen Sie Makros aus einer Word-Datei wieder her
Um Makros wiederherzustellen, die Sie in einer Word-Datei gespeichert haben, öffnen Sie die Word-Datei, wählen Sie den Makrotext aus und kopieren Sie ihn (Strg + C.).
Klicken Sie dann mit der rechten Maustaste auf Normal in dem Projekt Fenster in Word, VBAProject in dem Projekt Bereich in Excel oder PowerPoint oder einem nummerierten Projekt wie Projekt 1, in dem Projekt Bereich in Outlook.
Gehe zu Einfügen> Modul.
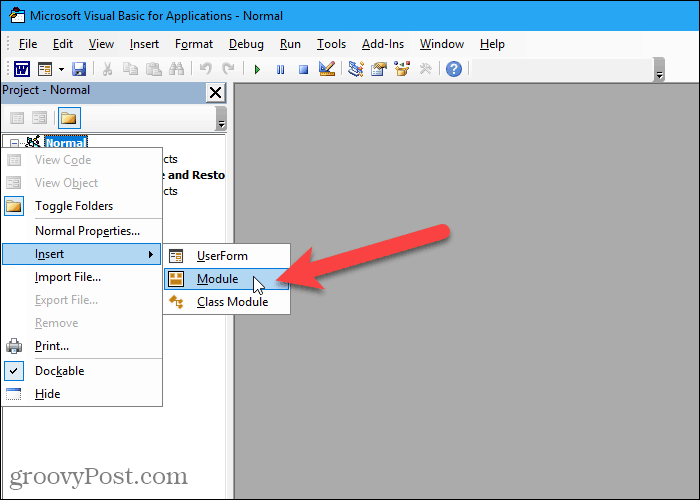
Klicken Sie in die Code Fenster, um sicherzustellen, dass sich der Cursor im Fenster befindet.
Drücken Sie Strg + V. um den Makrocode in die einzufügen Code Fenster.
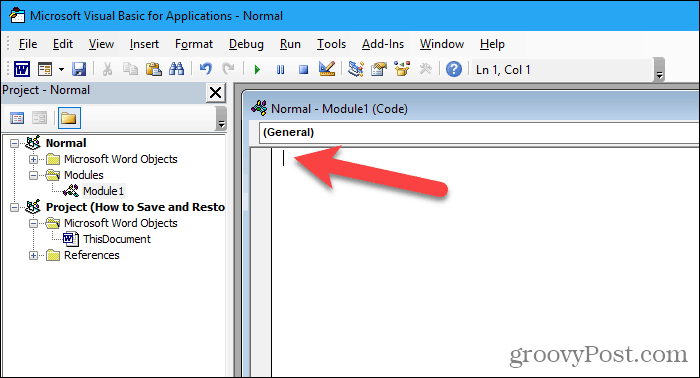
Klicken speichern oder drücken Sie Strg + S. um die Makros zu speichern.
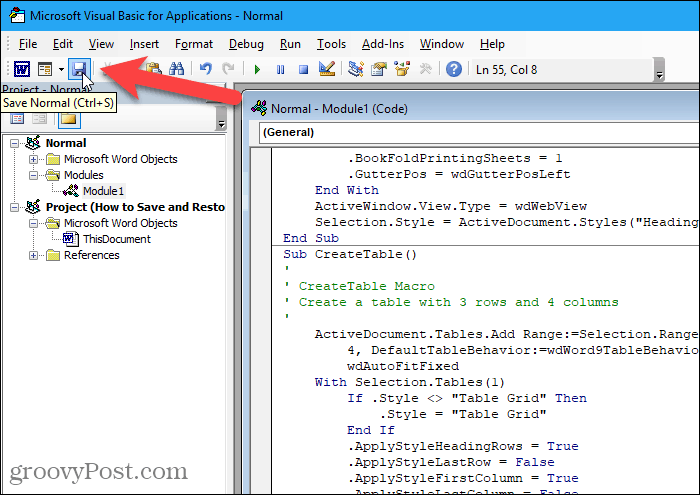
Dann geh zu Datei> Schließen und zu Microsoft Word zurückkehren (oder Ausblick oder Excel).
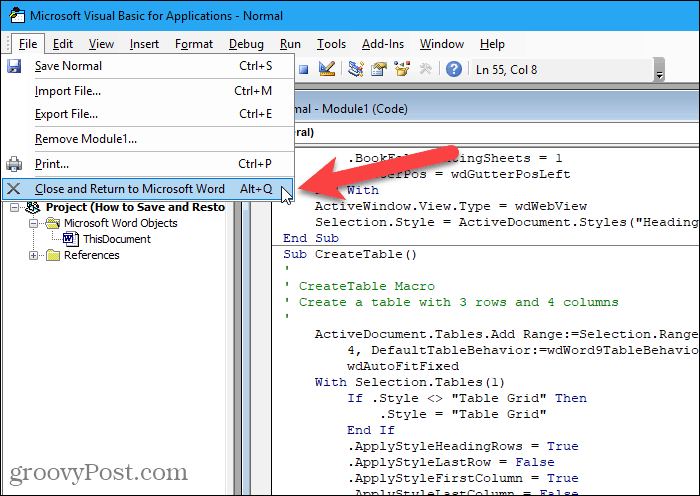
Sichern Sie Ihre Makros
Wenn Sie eine dieser Methoden zum Speichern Ihrer Makros verwenden, stellen Sie sicher, dass Sie über Sicherungen verfügen. Mithilfe der Sicherungen können Sie Ihre Makros zwischen Computern übertragen und für andere freigeben.



