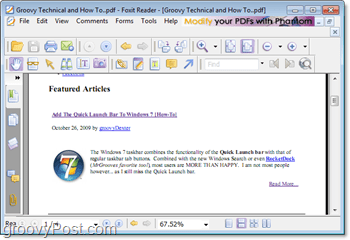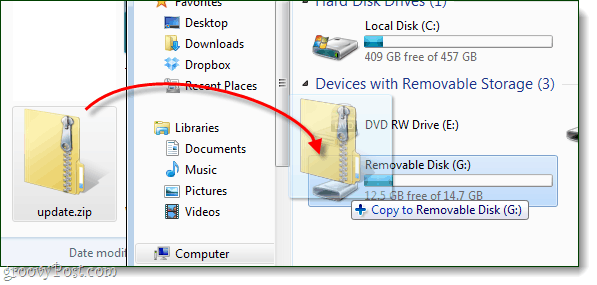So konvertieren Sie Dokumente, Bilder oder Websites in PDFs
Wie Man Freeware Bewertungen / / March 18, 2020
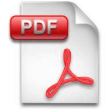
Das Herausfinden, wie ein PDF-Dokument erstellt wird, kann ein echtes Problem sein. Es gibt eine Menge Software, die als „PDF-Ersteller“ oder „PDF-Konverter“ bezeichnet wird, aber sie scheinen immer entweder zu kompliziert oder zu begrenzt zu sein. CutePDF bietet eine kostenlose Lösung zum Konvertieren nahezu aller Dokumenttypen in ein PDF-Format.
Warte, ich weiß, ich brauche sie, aber was ist wieder ein PDF?
Ein PDF (Portable Document Format) ist ein von Adobe erfundenes Formatsystem. Die Idee war, eine strukturierte Datei zu erstellen, die unabhängig von Schriftart, Bildern oder Sicherheitsinhalten in der Datei völlig autark sein kann. Die Datei müsste auch unabhängig von der Art des Computers, auf dem sie verwendet wird, gleich aussehen, was sie zu einem universellen Format macht. Ein PDF funktioniert auch als Schnappschuss, wodurch es einem Fax sehr ähnlich ist, da es seine ursprünglichen Werte beibehält und Änderungen leicht erkennt. Zusammenfassend sollte PDF also wie elektronisches Papier sein.
Schauen wir uns an, wie wir sie einrichten können!
Um CutePDF zu installieren, benötigen Sie zwei Dateien
- Das CutePDF Programm selbst
- Ghostscript (ein PDF- und Postscript-Interpreter)
Laden Sie CutePDF hier herunter
http://www.cutepdf.com/products/CutePDF/writer.asp
Vermeiden Sie den Free Converter. Gehen Sie stattdessen zur Ghostscript-Site und laden Sie dort die NEUESTE Version herunter.
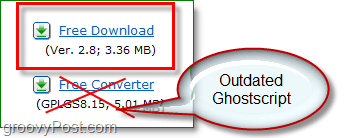
Laden Sie Ghostscript 8.7 hier herunter
Suchen Sie hier nach der neuesten Version
Okay, jetzt, da wir die erforderlichen Dateien haben, können wir loslegen!
So installieren und einrichten Sie die neueste Version von CutePDF und Ghostscript
1. Öffnen Sie die Installationsdatei, für die Sie heruntergeladen haben CutePDF Writer und starten Sie die Installation. Der Prozess ist unkompliziert. Achten Sie auf das Popup am Ende. (Siehe Schritt 2)
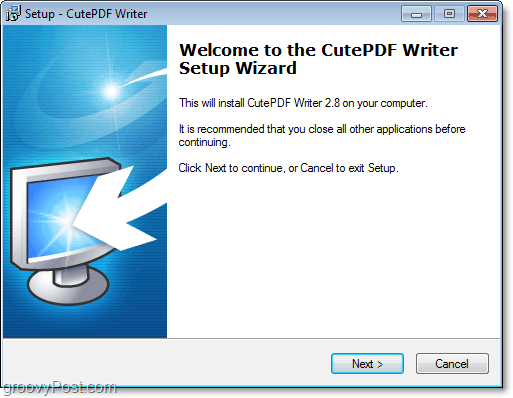
2. KlickenNein wenn Sie aufgefordert werden, den PS2PDF-Konverter zu installieren. Der von der CutePDF-Site heruntergeladene Konverter ist eine veraltete Version. Wir wollen den neuesten bekommen!
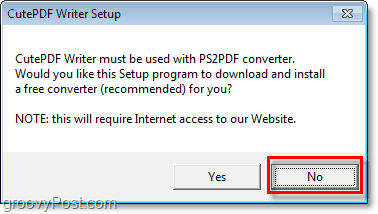
3. Nach der Installation von CutePDF Lauf die heruntergeladene Ghostscript-Installationsdatei. Die Installation hierfür ist ebenfalls recht einfach, sodass wir nicht alle Details behandeln.
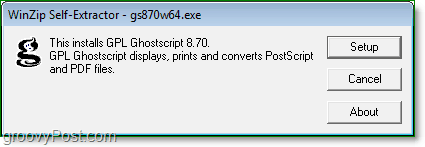
Okay, jetzt, da Sie sowohl CutePDF als auch Ghostscript installiert haben, können wir praktisch alles, was wir wollen, in ein PDF konvertieren. CutePDF hat ein virtuelles Druckergerät auf Ihrem System installiert. Sie können es unter sehen Geräte und Drucker aus dem Startmenü. Sie können CutePDF als Standarddrucker festlegen, wenn Sie viele Dokumente in das PDF-Format konvertieren möchten.
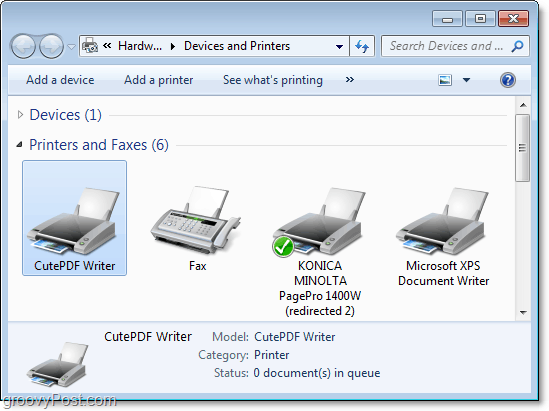
So konvertieren Sie Dokumente, Bilder oder Websites in das PDF-Format
1. Nachdem Sie CutePDF Writer installiert haben, können Sie fast alles in eine PDF-Datei umwandeln. Alles was Sie tun müssen, ist Drucken Ihre Dokument, Bild oder Website an den CutePDF Writer-Drucker.
Hinweis: Einige Websites verlieren möglicherweise während des Konvertierungsprozesses ihr Aussehen, da das PDF-Format CSS und anderen komplexen Designcode nicht unterstützt.
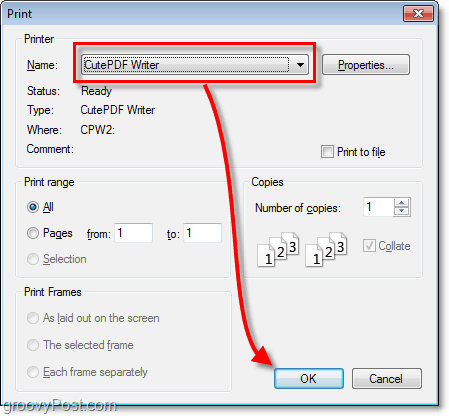
2. Eine Aufforderung zum Speichern wird geöffnet. Sie können wählen, wo Sie speichern und wie Sie Ihr neues PDF benennen möchten. Klickenspeichern beenden.
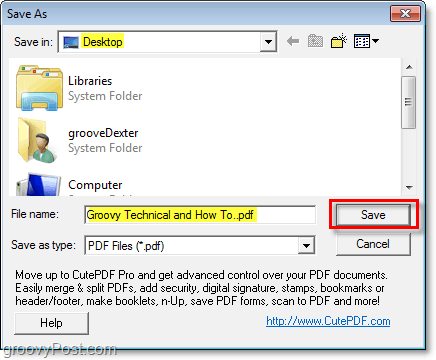
Alles erledigt!
Jetzt haben Sie eine brandneue PDF-Datei. Sie können es in Google Text & Tabellen hochladen, an E-Mails anhängen oder mit Ihrem bevorzugten PDF-Reader öffnen. Es ist dasselbe wie jedes andere PDF-Dokument und es wurden nur zwei Schritte benötigt, um es zu erstellen. Dieses Verfahren funktioniert für praktisch alles. Wenn Sie es drucken können, können Sie es als PDF erstellen. Sehr groovig!