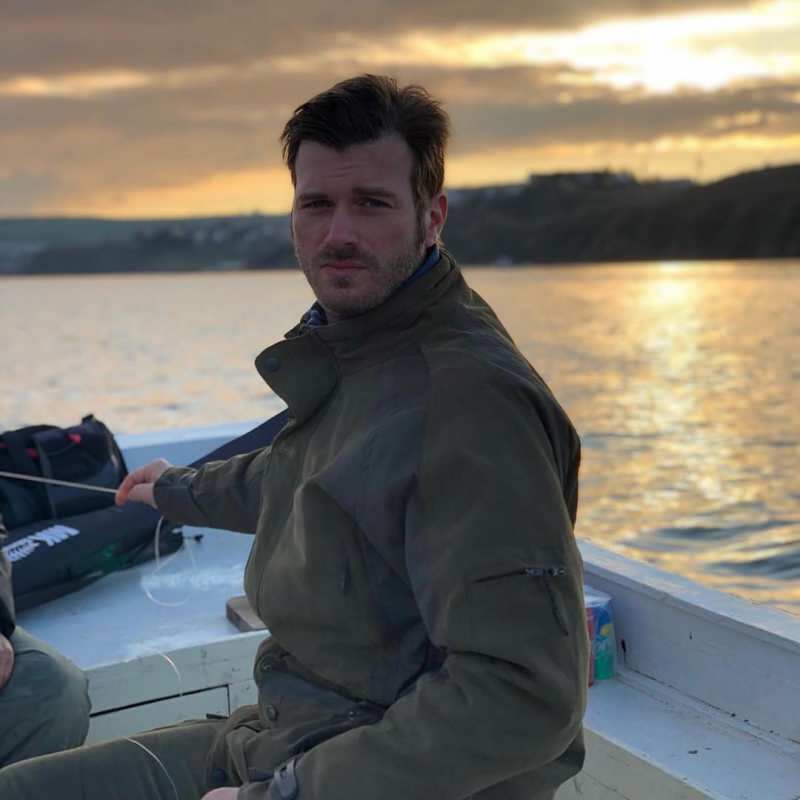Google+ Photo Editor bietet jetzt HDR-Tool
Google Google Plus / / March 18, 2020
Der Google+ Fotoeditor enthält jetzt High Dynamic Range (HDR). Diese Funktion verleiht Ihren Bildern und Bildern ein surreales Aussehen. So funktioniert das.
Der Google+ Fotoeditor wird zu einem recht komplexen Tool und enthält viele Funktionen. Mit ihnen können Sie Ihren Bildern einige spektakuläre Effekte und Bearbeitungen hinzufügen. Wenn Sie mehr über die anderen Fotobearbeitungsfunktionen von Google+ erfahren möchten, lesen Sie meinen früheren Artikel über Verwendung der Google+ Bearbeitungstools.
HDR im Google+ Photo Editor
Die neuen HDR-Funktionen (High Dynamic Range) wurden vor einigen Tagen von Googles Andre Meyer in angekündigt dieser Beitrag auf seinem Google+ Profil. Genau wie die anderen Fotobearbeitungswerkzeuge von Google+ funktionieren die HDR-Tools nur in Google Chrome. Wenn Sie es nicht installiert haben, können Sie es jederzeit tun Laden Sie es hier herunter.
Melden Sie sich zunächst bei Ihren Google+ Profilen an und gehen Sie wie unten gezeigt zum Abschnitt "Fotos".
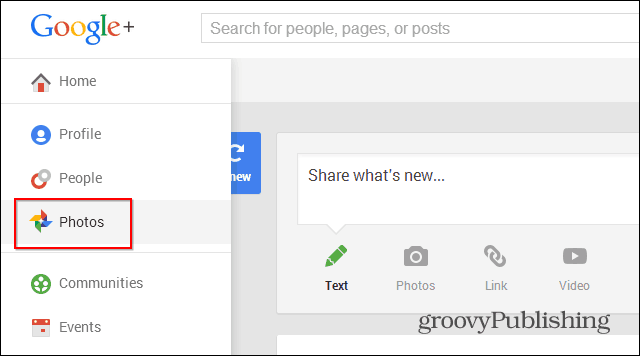
Klicken Sie dann auf das Foto, mit dem Sie spielen möchten, oder laden Sie jederzeit ein neues hoch. Ich habe mich für ein Bild aus einem Spiel meiner örtlichen Fußballmannschaft entschieden. Klicken Sie nach dem Öffnen des Bildes im oberen Menü auf Bearbeiten.
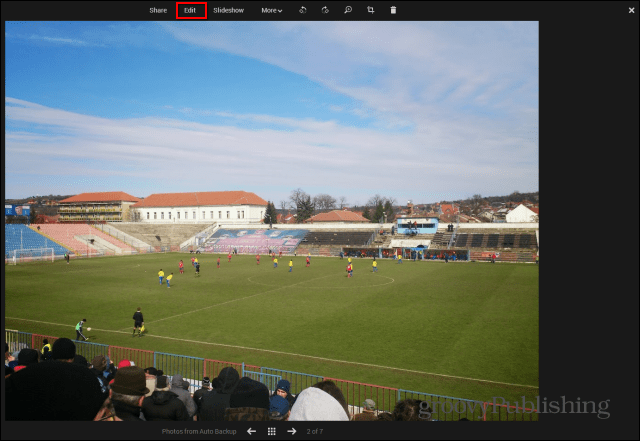
Die Optionen des Editors werden auf der rechten Seite angezeigt. HDR Scape können Sie finden, indem Sie ganz nach unten scrollen.
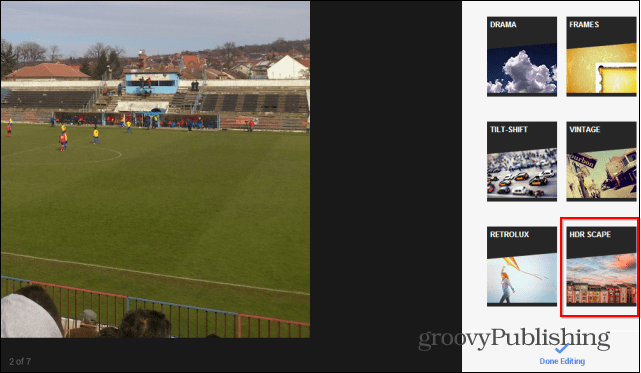
Hier kommt der coole Teil. Wenn Sie voreingestellte Filter verwenden möchten, können Sie einfach auf eine der sechs Voreinstellungen oben rechts klicken. Wie Sie sehen können, sind die Ergebnisse ziemlich spektakulär.

Ausgehend von den Voreinstellungen können Sie mithilfe der Schieberegler Ihre eigenen Änderungen vornehmen. Sie können auch die Stärke, Helligkeit und Sättigung anpassen, bis die Bilder genau so sind, wie Sie es möchten.
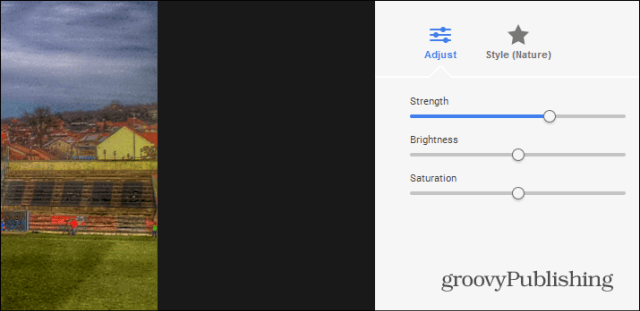
Sie können Ihr Bild noch weiter optimieren, indem Sie auf Stil (Natur) klicken. Daraufhin werden noch weitere Optionen angezeigt.
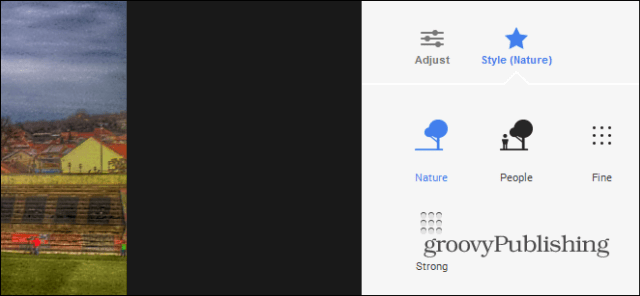
Wenn Sie fertig sind, vergessen Sie nicht, auf "Übernehmen" und dann auf "Fertig bearbeiten" zu klicken, damit Ihre Änderungen gespeichert werden.
Vergleichen wir nun mein erstes Bild mit dem von HDR Scape.

Und dies ist die bearbeitete: