Erstellen Sie situationsspezifische Soundprofile in Windows
Windows / / March 18, 2020
Sie möchten keine Sounds von anderen laufenden Apps in Windows hören, außer dem, was Sie gerade tun, um einen Film oder eine Musik abzuspielen? Schauen Sie sich SoundVolumeView an.
Wenn mir eines nicht gefällt, hört ich Geräusche von anderen Apps, während ich ein Spiel spiele, einen Film schaue oder Musik auf meinem Windows-PC höre. Nach der Verwendung von SoundVolumeView ist dies jedoch nie wieder passiert.
Lassen Sie mich Ihnen ein Beispiel geben, Sie sind in einen Film vertieft und plötzlich ertönt ein nerviger Alarmton von Skype oder ein E-Mail-Client, zum Teufel oder sogar ein Windows-Alarmton. Natürlich können Sie diese Programme einfach ausschalten oder ihre Alarmtöne ausschalten, aber das Erstellen von Tonprofilen ist ein besserer Weg.
Mit SoundVolumeView können Sie Soundprofile erstellen, die spezifisch für Ihre aktuellen Aktivitäten sind. Sie können ein Profil erstellen, in dem keine anderen Sounds zulässig sind, außer der Musik, die über Ihren Audio-Player wie z Foobar.
Verwenden von SoundVoumeView
Beginnen Sie mit Herunterladen von SoundVolumeView. Es funktioniert unter Vista und höher und ist sowohl in 32- als auch in 64-Bit-Versionen verfügbar. Entschuldigung, keine Unterstützung für XP, aber da Microsoft die Unterstützung in ein paar Wochen beendet, ist es Zeit, Leute zu aktualisieren! Aber ich schweife ab. Dieses Dienstprogramm ist sauber und enthält keine Malware oder Bloatware im Installationsprogramm. Ich habe sogar die Dateien mit gescannt VirusTotal und sie kamen sauber heraus.
Entpacken Sie Ihre Datei nach dem Herunterladen an einem Ort, den Sie leicht auf der Festplatte Ihres Computers finden können (oder entpacken Sie sie sogar auf ein Flash-Laufwerk). Öffnen Sie dann den Ordner und führen Sie die Software aus.
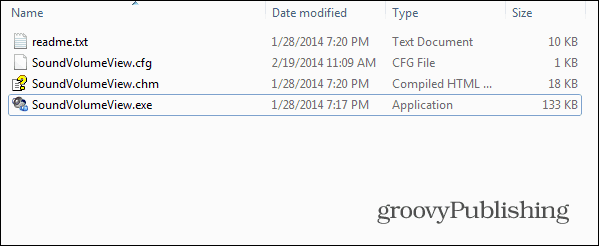
Sie werden feststellen, dass es eine einfache Benutzeroberfläche hat, in der alle Geräte und Programme aufgelistet sind, die derzeit Sounds abspielen können.

Wenn Sie mit der rechten Maustaste auf eine App oder ein Gerät klicken und dann mit der linken Maustaste auf Eigenschaften klicken, werden Details dazu angezeigt.
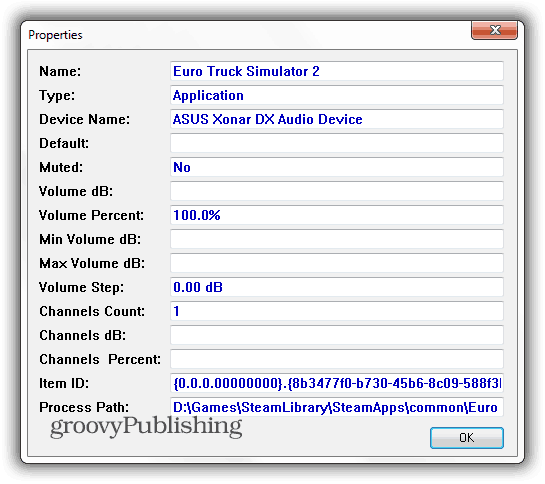
Hier kommt der nützlichste Teil. Mit demselben Menü, das angezeigt wird, wenn Sie mit der rechten Maustaste auf ein Gerät oder eine Software klicken, können Sie dieses bestimmte Element stummschalten. Wenn Sie keine Sounds von Ihrem Browser hören möchten, empfehle ich, Shockwave Flash stummzuschalten und der jeweilige Browser, da er dazu neigt, selbstständig zu handeln.
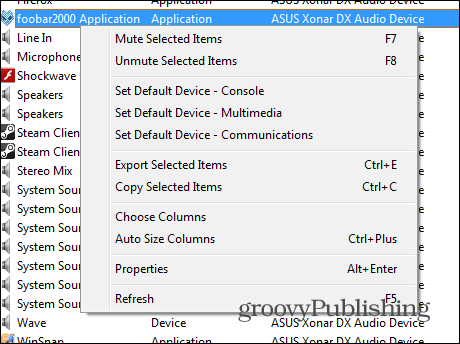
Wenn Sie alles stummgeschaltet haben, was Sie nicht hören möchten, erstellen Sie ein Profil, damit Sie es beim nächsten Mal mit zwei Klicks stummschalten können. Klicken Sie dazu einfach auf Datei> Soundprofil speichern. Alternativ können Sie die verwenden Strg + S. Tastenkombination.
Was wirklich seltsam ist, ist, dass die Symbolleiste der App eine Schaltfläche mit dem Symbol Speichern enthält, die ausgewählten Elemente jedoch in eine TXT-Datei exportiert.
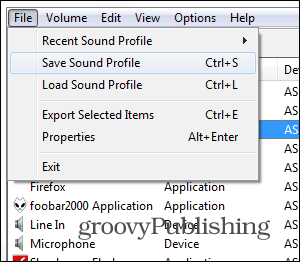
Geben Sie danach Ihrem Profil einen aussagekräftigen Namen und speichern Sie es.
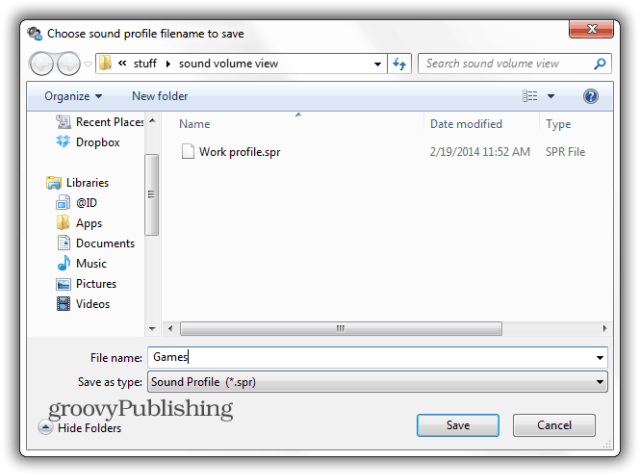
Wenn Sie dann zu einem bestimmten Profil wechseln möchten, klicken Sie einfach auf Datei> Profil laden oder verwenden Strg + L.. Eine Liste der kürzlich verwendeten Profile wird ebenfalls bereitgestellt, um die Arbeit zu vereinfachen.
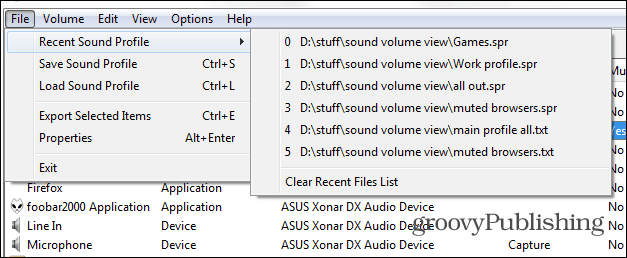
Sie können Volumes auch über die App steuern und in Ihre Profile aufnehmen. Hierfür werden folgende Tastenkombinationen verwendet (sofern eine oder mehrere Tonquellen ausgewählt sind):
- Stumm - F7
- Stummschaltung aufheben - F8
- Stumm- / Stummschaltschalter - F9
- Volumen verringern 1% - Strg + 1
- Erhöhen Sie das Volumen um 1% - Strg + 2
- Volumen verringern 5% - Strg + 3
- Erhöhen Sie das Volumen um 5% - Strg + 4
- Lautstärke um 10% verringern - Strg + 5
- Erhöhen Sie das Volumen um 10% - Strg + 6
Alles in allem ist SoundVoumeView eine nützliche App, die wie angekündigt funktioniert. Es funktioniert sowohl mit integrierten als auch mit hinzugefügten Soundkarten. Apropos, hier ist So aktualisieren Sie Ihre Soundkarte.
