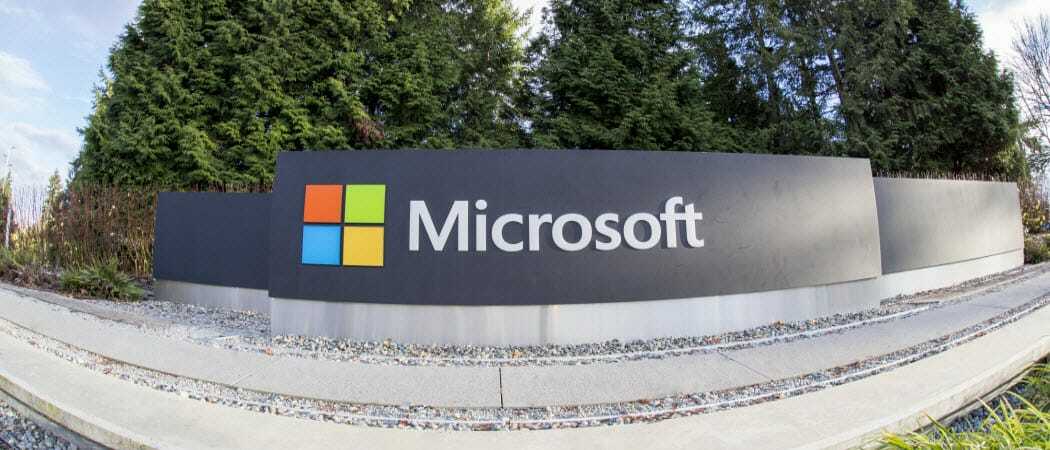So verwandeln Sie Ihr iPhone in eine drahtlose Trackpad-Maus und -Tastatur
Handy, Mobiltelefon Microsoft Vindovs 7 Apfel Iphone / / March 18, 2020
 Haben Sie jemals das Gefühl gehabt, dass die auf Ihrem Laptop enthaltene Touchpad-Maus nicht gut genug ist? Vielleicht etwas zu klein oder nicht empfindlich genug oder nicht genügend Funktionen?
Haben Sie jemals das Gefühl gehabt, dass die auf Ihrem Laptop enthaltene Touchpad-Maus nicht gut genug ist? Vielleicht etwas zu klein oder nicht empfindlich genug oder nicht genügend Funktionen?
Wenn ich einen Laptop benutze und keine zusätzliche Maus zur Hand habe, werde ich verrückt, wenn ich versuche, das eingebaute Trackpad zu verwenden. Dann dachte ich darüber nach; Das iPhone hat einen tollen Touchscreen! Es muss eine Möglichkeit geben, diese großartige Touchscreen-Fähigkeit zu nutzen und sie zu nutzen, wenn Sie keine Maus zur Hand haben.
Jetzt, da das iPhone 4 herauskommt, sitzen viele Leute mit guten alten iPhone 3Gs herum und sammeln Staub (Ich bin einer von ihnen.) Schauen wir uns eine mögliche Verwendung für sie an, obwohl dies auch mit dem iPhone 4 funktioniert.
Es gibt verschiedene „Apps“, mit denen Ihr iPhone ein Trackpad simulieren kann. Für die meisten von ihnen ist es jedoch erforderlich, dass Sie Ihr Gerät zuerst „Jailbreak“ machen. Einige reagieren etwas empfindlich auf Jailbreaking ihres iPhones. Stattdessen möchte ich eine Möglichkeit demonstrieren, eine App einzurichten und zu verwenden, die mit der Standardinstallation von Apple iPhone iOS funktioniert.
So machen Sie Ihr iPhone zu einer Touchscreen-Maus und einer optionalen Tastatur für Ihren PC
Schritt 1 - Laden Sie den Logitech Touch Mouse Server herunter
Die App, die wir verwenden werden, heißt von Logitech Touch Mouse. Damit es mit Ihrem iPhone oder iPod Touch funktioniert, müssen Sie zuerst das herunterladen Desktop-Server-Anwendung Damit Ihr Apple-Gerät ordnungsgemäß mit Ihrem PC verbunden werden kann. Laden Sie die PC-Anwendung herunter auf der offiziellen Logitech Touch Mouse-Website. Sie müssen Ihr Betriebssystem auswählen und dann nach unten scrollen.
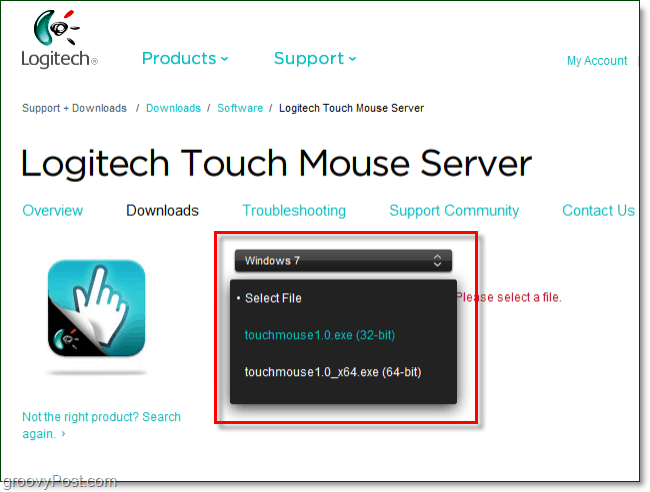
Schritt 2 - Laden Sie den Logitech Touch Mouse Server herunter
Sobald Sie Ihr Betriebssystem und Ihren Bittyp ausgewählt haben, wird der Download-Link unten auf derselben Seite angezeigt. Scrollen Sie einfach nach unten und Klicken das Blaue Software herunterladen Taste.
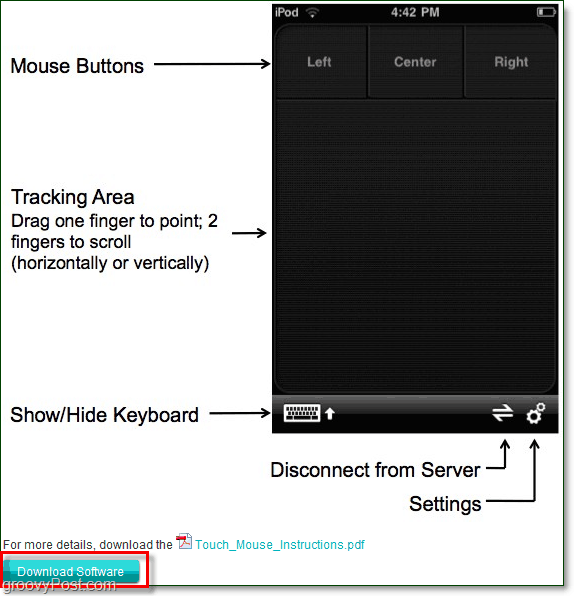
Schritt 3 - Installation
Sobald Sie die Software heruntergeladen haben, können Sie mit der Installation beginnen. Der Einrichtungsprozess ist unglaublich einfach, sodass Sie keine Zeit damit verschwenden müssen, Sie durch den Vorgang zu führen. Gerade KlickenNächster ein paar mal und fertig. Viola!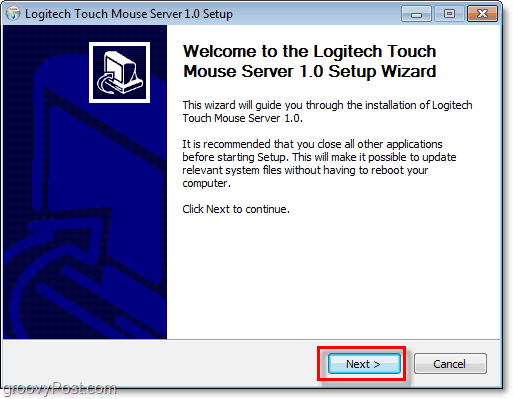
Schritt 4 - Ermitteln Sie die IP-Adresse Ihres Computers
Nachdem Sie den Logitech Touch Mouse Server installiert haben, wird in Ihrer Taskleiste ein kleines Symbol angezeigt. Wenn es nicht angezeigt wird, müssen Sie es möglicherweise tun Passen Sie die Taskleistensymbole an.
Du kannst Rechtsklick das Systemsymbol und Wählendie Einstellungenund Ihre IP-Adresse wird unter angezeigt ServerStatus im Popup-Feld. Wenn Sie Schwierigkeiten haben, das Popup-Fenster zum Laden zu bringen, können Sie dies auch tun Finden Sie Ihre IP-Adresse, indem Sie unserer ausführlichen Windows 7-Anleitung folgen.*
* Beachten Sie, dass Sie in 99% der Fälle Ihre lokale LAN-IP verwenden möchten.
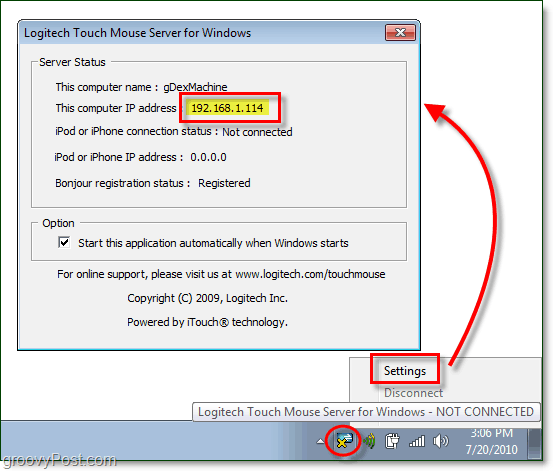
Schritt 5 - Laden Sie die iPhone App herunter und führen Sie sie aus
Besuchen Sie auf Ihrem iPhone den App Store und suchen Sie nach „Berühren Sie Maus. ” Das Top-Ergebnis sollte Touch Mouse von Logitech Inc. sein, und das möchten wir herunterladen. Nach dem Herunterladen laden Sie es durch Tippen das Anwendungssymbol.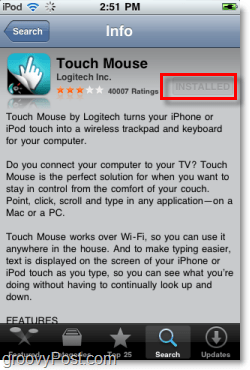
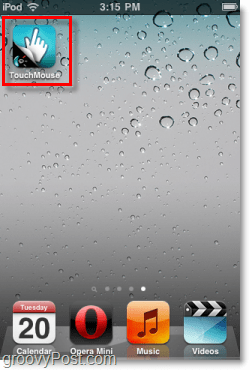
Schritt 6 - Verbinden Sie TouchMouse mit Ihrem Computer
Touch Mouse versucht, eine Liste von Computern zu laden, auf denen die Touch Mouse Server-Software in Ihrem Netzwerk ausgeführt wird. Wenn Sie jedoch die Netzwerkerkennung deaktiviert haben, funktionieren sie nicht, obwohl sie angezeigt werden. Eine sichere Verbindung besteht darin, die IP-Adresse einzugeben, die wir zuvor in Schritt 4 gefunden haben. Gerade Zapfhahn das weiße Kästchen unten, in dem steht: „Geben Sie die IP-Adresse Ihres Computers ein”Und dann im nächsten Fenster diese IP-Nummer eingeben!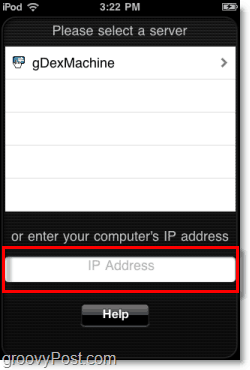
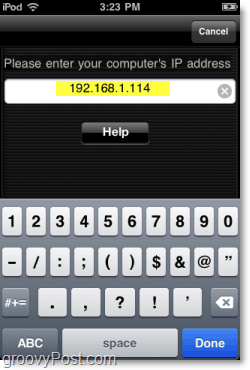
Du bist fertig, viel Spaß!
Sobald Sie eine Verbindung hergestellt haben, öffnet die TouchMouse-App das Fenster, in dem Sie sie als Trackpad verwenden können. Sie können Ihren Finger über den schwarzen Bereich ziehen, um den Mauszeiger zu bewegen. Doppeltippen zu Klicken und Drücken Sie die linken und rechten Tasten oben, um eine sofortige Maus auszuführen Klicks als ob es eine echte Maus wäre.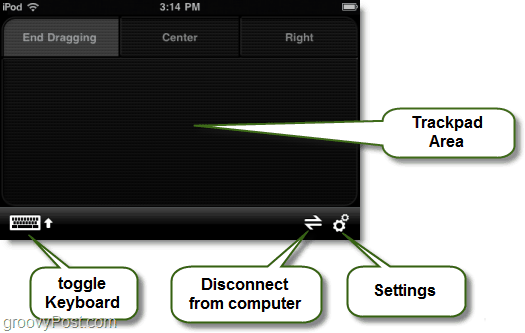
Das virtuelle Tastatursymbol zeigt die iOS-Tastatur auf dem Bildschirm an, die Sie kennen und lieben. Wenn sie nicht mehr angezeigt wird, können Sie so eingeben, als würden Sie eine echte Tastatur auf Ihrem Computer verwenden.
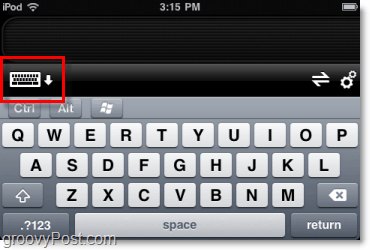
Es gibt zusätzliche Einstellungen, die Sie ändern können. Sie sollten sich diese also ansehen und sie an Ihre Vorlieben anpassen.
Meine allgemeine Erfahrung mit Touch Mouse ist ziemlich groovig. Es scheint genauso gut zu funktionieren, wenn nicht sogar besser als die meisten Trackpads, die in Computern integriert sind. Es macht auch einen groovigen Streich! Da die Software über WLAN überträgt, funktioniert die iPhone-Maus aus einiger Entfernung.
Sie könnten sogar jemanden dazu bringen, zu glauben, dass Ihr Computer lebendig geworden ist, wenn Sie über gute Schauspielfähigkeiten verfügen!