Camtasia Studio 7 Review und Screenshot-Tour
Technischer Schmied Bewertungen / / March 18, 2020
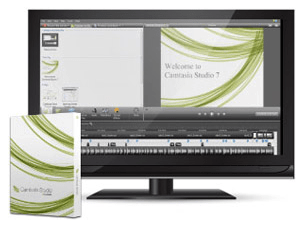 Camtasia Studio 7 ist die benutzerfreundliche, aber erstaunlich leistungsstarke und voll funktionsfähige Screencasting- / Software-Demo-Authoring-Suite von TechSmith - und ich muss sagen, das ist es unglaublich groovig. Ich erinnere mich, dass ich in den 90er Jahren ein vorausschauendes Zitat von Metallica-Frontmann James Hetfield gelesen habe. er sagte etwas in der Art von „Bekomme kein Metallica-Tattoo - wir könnten morgen saugen.„Dieser Rat gilt jedoch nicht für TechSmith. Ich ermutige alle, sich das TechSmith-Logo tätowieren zu lassen, da dieses Unternehmen nichts falsch machen kann.
Camtasia Studio 7 ist die benutzerfreundliche, aber erstaunlich leistungsstarke und voll funktionsfähige Screencasting- / Software-Demo-Authoring-Suite von TechSmith - und ich muss sagen, das ist es unglaublich groovig. Ich erinnere mich, dass ich in den 90er Jahren ein vorausschauendes Zitat von Metallica-Frontmann James Hetfield gelesen habe. er sagte etwas in der Art von „Bekomme kein Metallica-Tattoo - wir könnten morgen saugen.„Dieser Rat gilt jedoch nicht für TechSmith. Ich ermutige alle, sich das TechSmith-Logo tätowieren zu lassen, da dieses Unternehmen nichts falsch machen kann.
TechSmith hat ursprünglich mein Herz mit gewonnen SnagIt, das zweifellos beste Bildschirmaufnahme-Tool und der beste Editor, den ich je gesehen habe. Aber sie festigten ihren Status in meinen Augen als Lieblingssache der Welt als ich in Camtasia Studio eingeführt wurde. Das, was ich an TechSmith als Unternehmen mag, ist, dass sie Convenience-Funktionen in ihre Produkte aufnehmen, an die ich nie gedacht hätte, aber wenn ich weiß, dass sie existieren, kann ich nicht ohne sie leben. Die neueste Version ist Camtasia Studio 7.1. Wenn Sie also zuvor auf Camtasia Studio 6 aktiviert waren, sollten Sie bereits die Hauptverkaufsargumente von 7.1 kennen. Wenn Sie jedoch in ein Upgrade investieren möchten, sollten Sie folgende Gründe beachten:
-
Schnelleres und effizienteres Bearbeiten und Teilen
- Das Bibliothek Mit dieser Funktion können Sie Beschriftungen, Titelfolien oder ganze Sequenzen speichern und im gesamten Projekt wiederverwenden. Dies spart Ihnen Bearbeitungszeit, führt aber vor allem zu mehr Konsistenz in Ihrem Endprodukt.
- Kopieren und Einfügen wurde verbessert, sodass Sie Übergänge, Zooms und Effekte in Ihrer gesamten Zeitleiste wiederverwenden können.
- YouTube-Upload Mit dieser Option können Sie Videos direkt auf YouTube hochladen, ohne Camtasia Studio verlassen zu müssen.
- SmartFocus wurde verbessert.
-
Verbesserte Beschriftungen und Effekte
- Transparente Beschriftungen Verleihen Sie Ihren Präsentationen Stil und Klarheit.
- Automatisch generieren Tastenanschläge um eine Taste anzuzeigen, wird als grafische Überlagerung gedrückt (kann auch benutzerdefinierte Tastenanschläge anzeigen).
- Verbesserte Cursoreffekte Markieren Sie den Zeiger und zeigen Sie Links- und Rechtsklick an.
- Skizzieren Sie Bewegungsbeschriftungen Machen Sie mit „handgezeichneten“ Animationen auf Elemente auf dem Bildschirm aufmerksam.
-
Verbesserte Benutzerfreundlichkeit und Zugänglichkeit im Endprodukt
- 508 konform Untertitelunterstützung mit der Fähigkeit, Untertiteldateien zu importieren / exportieren.
- Sprach-Text-Transkription Mit der Windows-Spracherkennung wird die Untertitelung zum Kinderspiel.
- Durchsuchbare Videos Verwendet Overlay-Steuerelemente, um basierend auf Untertiteln zu Punkten im Video zu springen.
Über diese Punkte hinaus gab TechSmith Camtasia Studio 7.1 eine visuelle Überarbeitung, einen optimierten Bildschirmrekorder und 64-Bit-Codec-Unterstützung. Für diejenigen unter Ihnen, die Camtasia Studio noch nicht kennen, sollten Sie sich die vollständige Tour zu den herausragenden Funktionen von Camtasia unten ansehen.
Videoaufnahme und Bildschirmaufnahme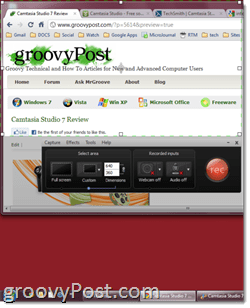
Bildschirmaufnahme und Videobearbeitung sind das A und O von Camtasia Studio 7, und beide Funktionen sind herzhaft und erfüllend. Es gibt drei Möglichkeiten, um Videos in Ihre Timeline aufzunehmen: Aufzeichnen des Bildschirms, Importieren von Videoclips und Aufnehmen von Ihrer Webcam. Die Bildschirmaufnahmeoberfläche besteht aus einer Aufnahmetaste und einem Selektor für Ihre Abmessungen. Sie können ein Feld in benutzerdefinierter Größe um den Bereich des Bildschirms zeichnen, den Sie erfassen möchten. Dies ist jedoch die beste Auswahl Ihre Aufnahmegröße entspricht den Voreinstellungen 16: 9 oder 4: 3 - diese stellen sicher, dass Ihr produziertes Video dem beabsichtigten entspricht Mittel (YouTube, iPad, HDTV usw.). Sie können natürlich auch den gesamten Bildschirmbereich erfassen. Gleichzeitig mit der Aufnahme des Bildschirms können Sie Kommentare auch über ein eingebautes Mikrofon oder ein angeschlossenes Gerät aufnehmen (Ich benutze meinen Zoom H4N). Oder Sie schalten Audio aus und fügen später einen Kommentar hinzu. Zuletzt können Sie Ihre Webcam einschalten, um sich als Bild-in-Bild-Video zu unterhalten.
Nachdem Sie einen Clip aufgenommen haben, können Sie den Take löschen und einen anderen machen, was einfacher ist als Sie Denken Sie daran, oder Sie können es speichern und im Timeline-Editor öffnen oder es erstellen und freigeben sofort. Camtasia speichert Clips in seinem proprietären .camrec-Format, das Daten wie Tastendrücke, Mausklicks und andere Informationen als Video enthält. Auf diese Weise können Sie später Mausklickgeräusche, Cursoreffekte und Tastaturaufrufe hinzufügen / entfernen.
Insgesamt ist die Bildschirmaufnahme von Camtasia Studio 7.1 unglaublich flüssig. Zugegeben, ein Großteil davon hängt davon ab, was Sie als Screencast senden (Webseiten werden flüssiger als ein Blender-Tutorial) und was Ihr Computer verarbeiten kann, aber auf meinem Core 2 Duo Macbook mit 4 GB RAM habe ich noch keine nennenswerten Verzögerungen, Verzögerungen oder Probleme festgestellt.
Bearbeiten von Videos und Bildschirmaufnahmen
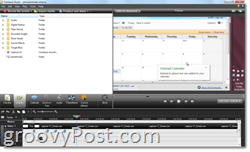
Der wahre Spaß und die Magie passieren während der Videobearbeitungsphase. Ich habe hier und da gelesen, dass Camtasia Studio eine Lernkurve hat, aber ehrlich gesagt habe ich nur einen Nachmittag gebraucht, um mich in der Bearbeitungssuite zurechtzufinden. Zugegeben, ich habe einige Erfahrungen mit Final Cut Studio und Cakewalk, aber ich denke, jeder, der jemals an einer Timeline-basierten Mehrspur-Aufnahmesuite gearbeitet hat (d.h. Garageband) werden sich sehr schnell orientieren können. Der Bildschirm ist in drei Hauptabschnitte unterteilt: das Spezialeffektfenster, die Zeitleiste und das Vorschaufenster. Diese Elemente sind meist selbsterklärend. Sie bearbeiten Ihre zeitliche Bearbeitung in der Timeline, indem Sie Clips ziehen und ablegen, die Größe ändern, Clips teilen und ausschneiden. Sie können Spezialeffekte und andere visuelle Elemente in den Spezialeffektbereich einfügen und im Vorschaufenster anzeigen.
Zeitleiste
Alles, was in Ihrem Video angezeigt wird, befindet sich auf der Timeline, einschließlich Audio, Beschriftungen, Zoom-n-Pan-Keyframes und Videoclips. Sie können die Länge jedes Elements mit bearbeiten Doppelklicken Sie darauf um es im Spezialeffektfenster zu öffnen. Sie können auch auf die Kanten klicken und ziehen, um die Größe zu ändern (d.h. seine Dauer ändern). Der Abspielkopf befindet sich über der Timeline und verfolgt die Position in Ihrem Video. Das Vorschaufenster zeigt Ihnen, wo Sie sich im Video befinden, je nachdem, wo der Abspielkopf eingestellt ist. Auf beiden Seiten des Abspielkopfs befinden sich eine rote und eine grüne Registerkarte, auf der Sie einen Abschnitt Ihres Videos auswählen können. Sie können Ihre Zeitleiste auch mithilfe des Schiebereglers zwischen den beiden Lupen vergrößern und verkleinern. Für Audiospuren erhalten Sie auch den Lautstärkebereich, in dem Sie Audiopunkte zum Ein- und Ausblenden hinzufügen können. Sie erhalten insgesamt drei Audiospuren sowie eine Bild-in-Bild-Audiospur.
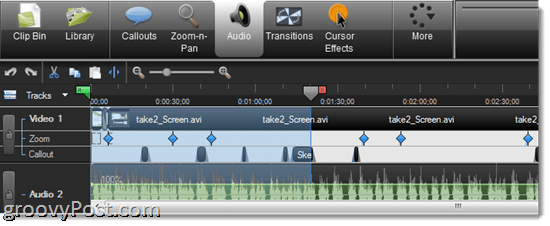
Die häufigste Aufgabe, die Sie wahrscheinlich auf der Zeitachse ausführen, ist das Aufteilen. Dadurch werden sowohl die Video- als auch die Audioclips auf der Timeline in zwei Teile unterteilt, sodass Sie sie verschieben, Effekte anwenden und separat bearbeiten können. Das Teilen ist der beste Weg, um unerwünschte Teile Ihres Videos zu entfernen. Schneiden Sie einfach das Ende ab und ziehen Sie die Dauer, um den nicht gewünschten Teil zu entfernen. TIPP: Wenn Sie eine Videospur teilen möchten, aber nicht die entsprechende Audiospur oder umgekehrt, sperren Sie die Spur einfach, bevor Sie sie teilen.
Insgesamt entspricht die Zeitleiste den Erwartungen einer professionellen Bearbeitungssuite. Es ist nicht ganz so robust wie das, was Sie auf ProTools oder Final Cut sehen würden, aber Sie werden hier keine Spielfilme oder Platinalben produzieren. Die Camtasia Studio-Timeline bietet alles, was Sie benötigen, und nichts, was Sie nicht benötigen. Dadurch wird die zeitliche Bearbeitung einfach und frustrationsfrei. Meine einzige Beschwerde: Es gibt keine einfache Möglichkeit, Clips nach dem Teilen zu kombinieren oder zu verbinden. Dies ist ein Problem beim Anwenden von Zoom-n-Pan und Beschriftungen, da Sie die Effekte für jeden geteilten Clip hinzufügen müssen.
Zoom-n-Pan
Ich mag die Zoom-n-Pan-Funktion von Camtasia sowohl in Bezug auf die Bearbeitung als auch auf das Endprodukt sehr. Die Timeline verfügt über eine separate Zoom-n-Pan-Spur, in der Sie Ihre Keyframes zeichnen können. Das Hinzufügen ist jedoch viel einfacher als gedacht. Sie können Ihr Video einfach mit geöffneter Registerkarte "Zoom-n-Pan" in Ihrem Spezialeffektfenster wiedergeben und anhalten, wenn Sie an einem Punkt angelangt sind, an dem Sie zoomen möchten. Passen Sie dann die Größe des Felds an den Bereich an, den Sie in dem kleinen Ausschnitt im Spezialeffektfenster vergrößern möchten. Sie können die Dauer des Zooms auswählen, je nachdem, wie episch Ihr Zoom oder Schwenken sein soll. Dadurch wird auf dem Keyframe ein „Schwanz“ erstellt, der Ihnen zeigt, wo das Zoomen auf der Timeline beginnt. Wenn Sie möchten, können Sie den Bildschirm auch horizontal um bis zu 45 Grad neigen. Ich bin mir jedoch nicht ganz sicher, warum Sie dies tun möchten.
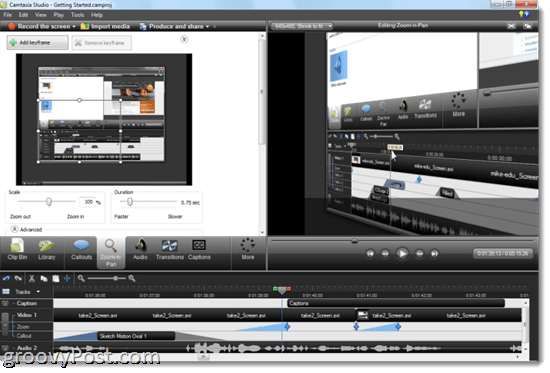
Der einfachste Weg, Zoom-n-Pan anzuwenden, besteht natürlich darin, SmartFocus die Möglichkeit zu geben, sich um Sie zu kümmern. SmartFocus analysiert Ihre Klicks, Eingabe und den Fensterfokus, während Sie erfassen, und erkennt, wo es zoomen soll. Ich habe festgestellt, dass SmartFocus es in etwa 90 Prozent der Fälle richtig macht - und für den Fall, dass es nicht genau erraten kann, was Sie wollen, können Sie es jederzeit manuell anpassen.
Fazit: Camtasias Zoom-n-Pan ist einfach zu bedienen und macht das Endprodukt um 110 Prozent professioneller.
Beschriftungen, Beschriftungen und Cursoreffekte
Nichts geht über ein gutes Bild, um einen Punkt nach Hause zu bringen, und TechSmith hat viel Aufmerksamkeit darauf verwendet, dass Sie mit Beschriftungen und Beschriftungen kristallklare Punkte erzielen können. Die Unterstützung von Untertiteln ist, wie oben erwähnt, für Camatasia Studio relativ neu. Sie unterstützt die Sprachausgabe und hängt den Text genau an die Zeit im Video an. Dies ist eine wichtige Funktion für alle, die ihre Videos lokalisieren möchten.
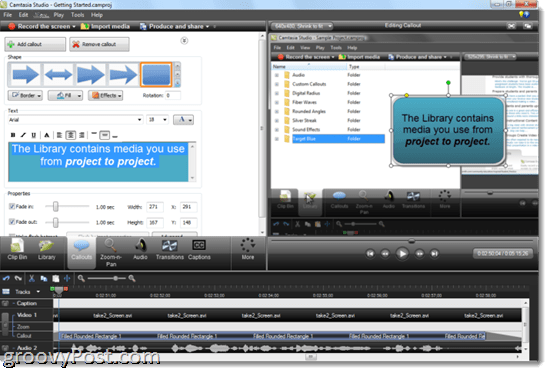
Mit Beschriftungen können Sie Ihrem Video Pfeile, Textfelder, Sprechblasen, Tastenanschläge, Skizzenbewegungen, Glanzlichter, Unschärfen und Scheinwerfer hinzufügen. Wenn Sie einen der Screencasts gesehen haben, die ich zuvor hier auf groovyPost gepostet habe, wissen Sie, dass ich diese großzügig verwende (vielleicht zu großzügig). Bei richtiger Anwendung verleihen sie Ihrem Video viel Tiefe. Sie können das Erscheinungsbild jedes einzelnen anpassen, einschließlich der Farben, Schriftarten, Konturen, Schatten und anderer Effekte. Für Skizzenbewegungen können Sie auswählen, wie lange es dauert, sie auf dem Bildschirm zu „zeichnen“. Und für alle Beschriftungen können Sie festlegen, wie lange das Ein- und Ausblenden dauert. Auch hier bringt Camtasia Studio einen kleinen „Schwanz“ an der Vorder- und Rückseite der Elemente auf der Timeline an, sodass Sie sehen können, wann sie ein- und ausgeblendet werden. Dies ist wichtig, um sicherzustellen, dass Ihre Beschriftungen beim Zoomen oder Schwenken nicht hängen bleiben.
Die Tastenkombination ist besonders praktisch, da Sie den Zuschauern zeigen können, was Sie auf der Tastatur tun. Diese können manuell eingegeben oder aus der .camrec-Datei generiert werden.
Sie können ein Bild auch als Beschriftung importieren. Dies ist, was ich verwende, um die groovyPost-Logos in die Titelfolien einzufügen, aber Sie können auch damit kreativ werden. Zum Beispiel in meinem Photo Fuse TourIch habe Bildbeschriftungen verwendet, um ein illustratives quasi-animiertes Diagramm zu erstellen, um das Tutorial vorwegzunehmen.
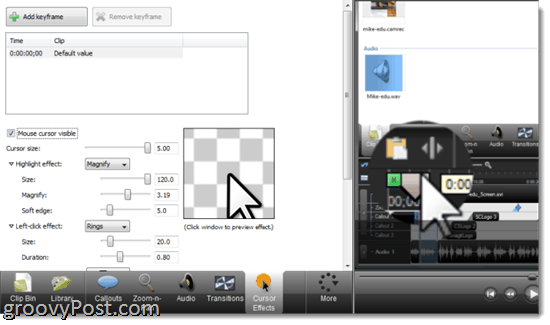
Ich füge Cursoreffekte in diesen Abschnitt ein, da sie wie Beschriftungen und Beschriftungen die visuelle Klarheit einer Präsentation erhöhen. Bei .camrec-Dateien können Sie den Cursor bis zu fünfmal vergrößern, den Bereich um den Cursor hervorheben, vergrößern oder hervorheben und hinzufügen Klickeffekte wie Ringe, Wellen oder „Warps“. Sie können einen anderen Effekt für Rechts- und Linksklicks auswählen und anpassen Sie. Sie können auch künstliche Soundeffekte mit Rechts- und Linksklick hinzufügen. Denken Sie daran: Diese werden nur zu .camrec-Dateien hinzugefügt, in die die Maus- und Tastatureingabedaten eingebettet sind. Sie können beispielsweise keine Cursoreffekte zu AVI- oder WMV-Dateien hinzufügen. Sie können den Cursor auch ausblenden.
Übergänge und Titelclips
Neben Videoclips können Sie Titelclips und Übergänge hinzufügen. Übergänge und Titelclips werden wie alles andere auf der Timeline gezeichnet, aber Übergänge können nur zwischen Clips hinzugefügt werden. Es gibt eine schöne Auswahl an Übergängen, von Klassikern wie Einblenden und Umdrehen bis hin zu skurrileren Übergängen wie Spirale und Zick-Zack. Sie fügen sie hinzu, indem Sie sie zwischen den Clips auf der Registerkarte "Übergang" ziehen und ablegen. Sie können auch deren Dauer ändern.
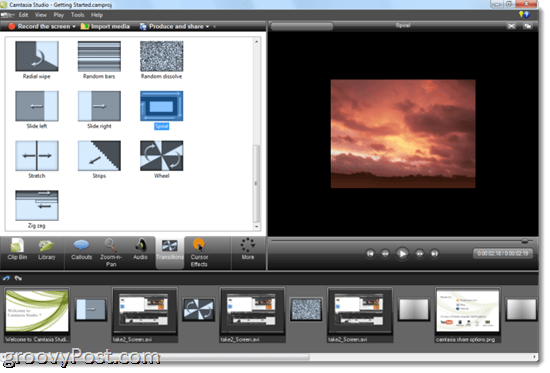
Titelclips verhalten sich ähnlich. Sie können sie zwischen Clips oder am Ende oder Anfang Ihres Projekts verschieben und die Dauer anpassen. Sie können Ihre Schriftart und die üblichen Grundformatierungen wie Kursivschrift, Unterstreichung und Fettdruck sowie Ausrichtung auswählen. Sie können auch Ihre Schriftart auswählen und den Text und die Hintergrundfarbe ändern oder ein Hintergrundbild hinzufügen. Das Hinzufügen von Beschriftungen kann Ihren Titelclip mit Skizzenbewegungen und Bildern wirklich aufpeppen. Sie können sogar Titelclips zoomen und schwenken und sie ein- oder ausschalten.
Zusätzliche Funktionen: Sprachausgabe, Quiz und Bild-in-Bild
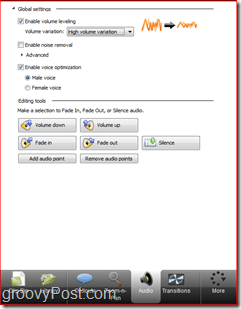 Die verbleibenden Registerkarten im Bereich für Spezialeffekte sind weniger robust, aber dennoch nützlich. Wenn Sie den Kommentar während der Aufnahme des Videos nicht aufgezeichnet haben, können Sie ihn später auf der Registerkarte "Sprachkommentar" hinzufügen. Hier können Sie Ihre Pegel anpassen und auswählen, auf welchen Track Sie aufnehmen möchten. Der Audio-Setup-Assistent erleichtert das Umschalten zwischen Eingabegeräten. Ich bin kein großer Fan davon, wie Camtasia Sie auffordert, jeden einzelnen Take als separate .WAV-Datei zu speichern. Ich würde es lieber so machen, als ob alles "intern" wie Garageband. Insgesamt macht die Erzählfunktion jedoch alles, was sie sollte, ohne Sie zum Importieren von Erzählungen zu zwingen, obwohl Sie dies könnten, wenn Sie möchten Klickendas Medien importieren Taste.
Die verbleibenden Registerkarten im Bereich für Spezialeffekte sind weniger robust, aber dennoch nützlich. Wenn Sie den Kommentar während der Aufnahme des Videos nicht aufgezeichnet haben, können Sie ihn später auf der Registerkarte "Sprachkommentar" hinzufügen. Hier können Sie Ihre Pegel anpassen und auswählen, auf welchen Track Sie aufnehmen möchten. Der Audio-Setup-Assistent erleichtert das Umschalten zwischen Eingabegeräten. Ich bin kein großer Fan davon, wie Camtasia Sie auffordert, jeden einzelnen Take als separate .WAV-Datei zu speichern. Ich würde es lieber so machen, als ob alles "intern" wie Garageband. Insgesamt macht die Erzählfunktion jedoch alles, was sie sollte, ohne Sie zum Importieren von Erzählungen zu zwingen, obwohl Sie dies könnten, wenn Sie möchten Klickendas Medien importieren Taste.
Mit der Funktion für Tests und Umfragen können Sie Feedback mit einer Flash-Umfrage sammeln. Damit diese funktionieren, müssen Sie Ihr Video jedoch als Flash-Präsentation einbetten.
Picture-in-Picture wird hauptsächlich verwendet, um einen kleinen Ausschnitt Ihres schönen lächelnden Gesichts einzuschließen, während Sie Ihre Software oder Ihr Tutorial erklären. Sie können aber auch andere Videodateien einbetten, wie ich es in meinem Video für meine getan habe RTM iPhone-Verknüpfungsskript. Sie können das Bild-in-Bild-Video verschieben und es befindet sich einfach über Ihrem Hauptvideo. Etwas nützlich, aber was ich wirklich gerne sehen würde, ist eine Art Split-Screen-Unterstützung. Dies ist jedoch nicht der eigentliche Zweck von PiP. Die beste Möglichkeit, PiP zu verwenden, besteht darin, ein Video von sich selbst auf Ihrer Webcam aufzunehmen, während Sie Ihren Bildschirm aufnehmen, um Ihren Screencasts diese persönliche Note zu verleihen. Stellen Sie jedoch sicher, dass Sie zuerst Ihre Haare kämmen.
Bibliothek und Clip Bin
Die Bibliothek wird als wichtige neue Funktion für Camtasia Studio 7 hervorgehoben, aber ich gebe zu, dass ich sie nicht sehr oft verwende. Das bedeutet nicht, dass es nutzlos ist - es bedeutet nur, dass ich wahrscheinlich nicht das volle Potenzial von Camtasia Studio ausschöpfen kann, indem ich diese Funktion ignoriere. Im Wesentlichen handelt es sich bei der Bibliothek um eine Sammlung häufig verwendeter Clips, Beschriftungen, Übergänge, Titelclips und Audiospuren, die Sie bei Bedarf per Drag & Drop in Ihre Timeline ziehen können. Zum Beispiel sollte ich wahrscheinlich die Bibliothek verwenden, um meine Titelclips zu speichern, damit ich sie nicht bei jedem von mir erstellten Video von Grund auf neu erstellen muss. Ich sollte es auch für vorformatierte Beschriftungen verwenden, damit meine Beschriftungen immer die gleiche Schriftart, Farbe usw. haben. Dies würde mir nicht nur Zeit sparen, sondern auch das Erscheinungsbild meiner Screencasts konsistenter machen.
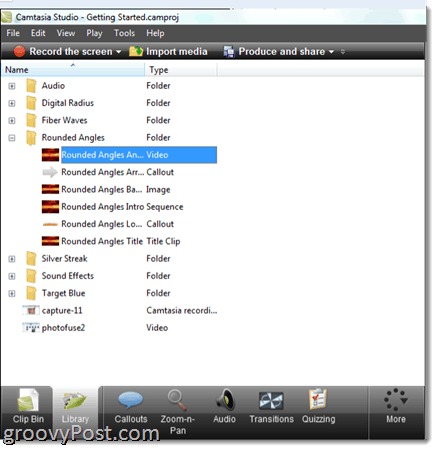
In der Bibliothek sind einige Animationen, Beschriftungen, Soundeffekte und Audiospuren vorinstalliert. Sie können jedoch Ihre eigene Bibliothek mit Ihren häufig verwendeten Elementen erstellen. Dies unterscheidet sich vom Clip Bin, der für Ihr Projekt spezifisch ist und alle Videoclips, Erzählungen, Titelclips usw. enthält. für das Projekt haben Sie geöffnet. Die Bibliothek ist über alle Ihre Projekte hinweg konstant, sodass Sie für das Video, das Sie heute Nachmittag erstellt haben, dieselben Titelclips und Übergänge verwenden können wie für das Video, das Sie letzte Woche erstellt haben.
Exportieren, Produzieren und Teilen
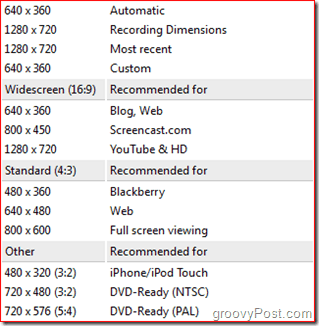
Wenn Sie mit der Bearbeitung fertig sind und bereit sind, Ihr Meisterwerk mit der Welt zu teilen, haben Sie viele Optionen. Camtasia verfügt über eine Reihe von Voreinstellungen für die Auflösung / Codierungsqualität für alle gängigen Ausgaben wie YouTube und HD, BlackBerry sowie iPhone / iPad und DVD. TechSmith hat auch einen eigenen Screencast-Hosting-Service namens ScreenCast.com, der offensichtlich gut mit Camtasia Studio zusammenarbeitet. Unter dem Produzieren und teilen Im Menü können Sie Ihr Video nach Eingabe Ihrer Anmeldeinformationen direkt auf YouTube oder ScreenCast.com zappen.
Das Exportieren mit den anderen Optionen ist so einfach oder kompliziert, wie Sie es möchten. Sie können durch das Assistenten-Dialogfeld geführt werden oder die Einstellungen für MP4, FLV, SWF, WMV, MOV, AVI, M4V, RM, CAMV, MP3 anpassen und anpassen (Nur Audio) oder GIF (Animationsdatei) Datei. Sie können sogar separate Video- und Audiodateien mischen, wenn Sie in einem anderen Programm weiter bearbeiten möchten. Mit der Vorschaufunktion können Sie einen Ausschnitt Ihres Videos mit den von Ihnen gewählten Einstellungen anzeigen, sodass Sie nicht eine Stunde warten müssen, bis Ihr Projekt gerendert ist, um festzustellen, dass alle Farben falsch sind.
Bei allen erweiterten Funktionen sind die empfohlenen Voreinstellungen für mich und wahrscheinlich für Sie wirklich wertvoll. Ich weiß nichts über dich, aber ich habe die Auflösungen und andere Einstellungen, die von YouTube, iPod Touch usw. bevorzugt werden, nicht gespeichert. Dies erspart Ihnen viel Versuch und Irrtum und erneutes Rendern.
Schlussfolgerung und Zusammenfassung
Camtasia Studio 7.1 ist eines meiner Lieblingsprogramme. Ich denke, der Wert dieses Programms liegt in seiner Inklusivität, seiner breiten Palette an Funktionen und seiner Benutzerfreundlichkeit. Und dafür zahlen Sie einen hohen Preis: 300 US-Dollar pro Lizenz. Ich denke, das ist es wert. Wenn Sie Camtasia Studio für den vorgesehenen Zweck verwenden, können Sie damit Geld verdienen, entweder für Ihr Blog, für die Schulung von Mitarbeitern, für die Erstellung von Online-Tutorials oder durch die Werbung für Ihre eigene Software. Und für all diese Anwendungen ist die Präsentation wichtig. Nicht nur das, die Zeit, die Sie mit Camtasia Studio sparen, im Vergleich zum Jonglieren mit einer Vielzahl kostenloser oder kostengünstigerer Produkte, hilft Camtasia, sich selbst zu bezahlen.
Wenn Sie ein Upgrade von einer früheren Version durchführen, kostet dies 149,99 US-Dollar. Der Bildungspreis für Camtasia Studio beträgt 179 US-Dollar pro Einwohner oder 89,50 US-Dollar für ein Upgrade.
| Produkt | Preis |
| Camtasia Studio 7.1 Einzelbenutzerlizenz | $299.99 |
| Camtasia Studio 7.1 Mehrbenutzerlizenz (5 Benutzer) | $1,245 ($ 249 pro Stück) |
| Einzelbenutzerlizenz für Camtasia Studio 7.1 (Bildungspreise) | $179.00 |
| Camtasia Studio 7.1 Einzelbenutzer-Upgrade | $149.99 |
| Upgrade der Camtasia Studio 7.1-Einzelbenutzerlizenz (Bildungspreise) | $89.50 |
| Camtasia Studio / Snagit Bundle Einzelbenutzerlizenz | $324.00 |
| Camtasia Studio / Snagit Bundle Mehrbenutzerlizenz (5 Benutzer) | $1,345.00 ($ 269.00 pro Stück) |
| Camtasia für Mac * Einzelbenutzerlizenz | $99.00 |
* Camtasia Studio für Mac ist viel neuer und weniger voll funktionsfähig als Camtasia Studio für Windows.
Insgesamt verfügt Camtasia Studio 7.1 über eine unglaubliche Reihe von Funktionen, von denen die meisten für die Erstellung professioneller Screencasts von entscheidender Bedeutung sind. Trotz des Pro-Looks des Endprodukts ist die Software genauso einfach zu bedienen wie Garageband. Und für diejenigen, die noch keine Erfahrung mit der Bearbeitung von mehrspurigen Zeitleisten haben, bietet TechSmith eine Fülle von Tutorials, Beispielprojekten und Demos, mit denen Sie sich an die Umgebung gewöhnen können.
Meiner Meinung nach gibt es keine billigere oder kostenlose Alternative zu Camtasia Studio. Es gibt kostenlose Videobearbeitungssuiten wie Windows Live Movie Maker und iMovie sowie kostenlose Bildschirmaufnahme-Tools wie ScreenToaster. Aber keines davon kombiniert die Funktionen und die Benutzerfreundlichkeit von Camtasia Studio mit gleicher Geschicklichkeit und Leistung. Die nächste kostenlose Alternative zu Camtasia Studio ist Jing oder Jing Pro, die ebenfalls von TechSmith hergestellt werden und sich eher an Gelegenheits- und Hobbybenutzer richten. Für Screencasts in professioneller Qualität ist Camtasia Studio 7.1 die einzige Wahl in seiner Preisklasse und darunter.
Auschecken Camtasia Studio 7.1 für sich selbst mit einer 30-tägigen kostenlosen Testversion.
