So passen Sie Outlook 2016 an Markieren Sie Elemente als Lese-Timer
Microsoft Office Ausblick 2016 / / March 17, 2020
Zuletzt aktualisiert am

Outlook ist so eingestellt, dass eine Nachricht unmittelbar nach dem Wechsel zu einer neuen Nachricht als gelesen markiert wird. Vielleicht möchten Sie aber zuerst mehr Zeit, um es durchzulesen.
Standardmäßig ist Outlook so eingestellt, dass eine Nachricht unmittelbar nach dem Wechsel zur nächsten als gelesen markiert wird. Microsoft weiß, dass jeder seinen Posteingang gerne anders verwaltet. Daher enthält er eine nette Funktion, mit der Sie festlegen können, wie lange Sie in einer E-Mail sitzen müssen, bevor sie als gelesen markiert wird. Unabhängig von Ihrer Situation können Sie den Lese-Timer an die Anforderungen Ihres Posteingangs anpassen, indem Sie die folgenden einfachen Schritte in Outlook 2016 oder 2013 ausführen.
Anpassen von Outlook 2016 Als Lesetimer markieren
Drücke den Datei Klicken Sie auf die Multifunktionsleiste und wählen Sie dann Optionen.
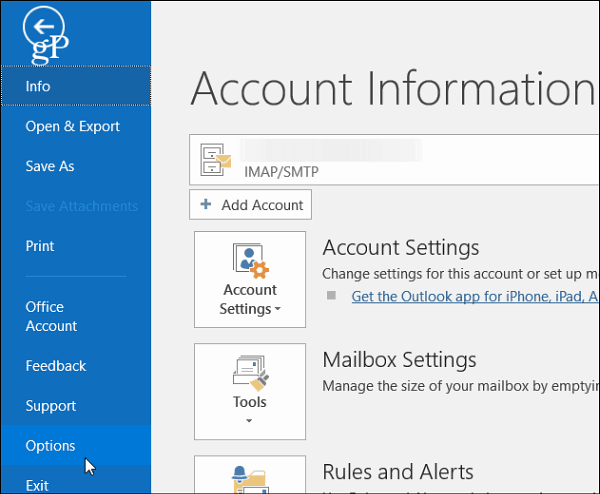
Wählen Sie als Nächstes im Fenster Outlook-Optionen die Option aus Mail Scrollen Sie im rechten Bereich nach unten zum Abschnitt Outlook-Fenster und klicken Sie dann auf
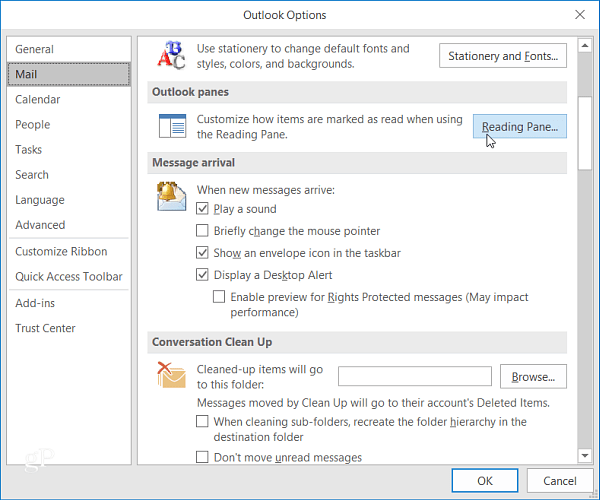
Dort finden Sie, dass die Standardauswahl auf Element als gelesen markieren gesetzt ist, wenn sich die Auswahl ändert. Aktivieren Sie das Kontrollkästchen neben, um Ihre eigene benutzerdefinierte Zeit festzulegen Elemente als markieren lesen bei Anzeige im Lesebereich. Geben Sie dann die Anzahl der Sekunden ein, die Outlook warten soll, bevor Sie das Element als gelesen markieren. Klicken Sie dann erneut auf OK und OK, um das Fenster Outlook-Optionen zu schließen.
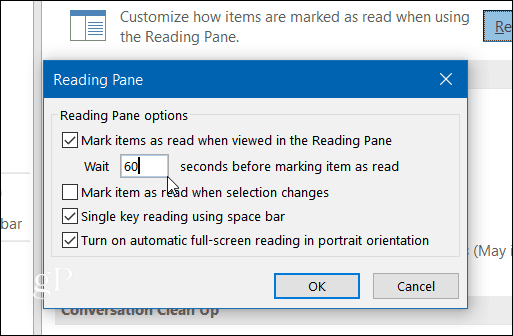
Wenn Sie nun eine E-Mail lesen, wartet Outlook auf die von Ihnen eingegebene Zeit, bevor Sie sie als gelesen markieren.
Wenn es Nachrichten gibt, die Sie lieber als schneller gelesen markieren möchten, können Sie sie manuell auswählen. Klicken Sie einfach mit der rechten Maustaste auf die Nachricht und wählen Sie Als gelesen markieren aus dem Kontextmenü.
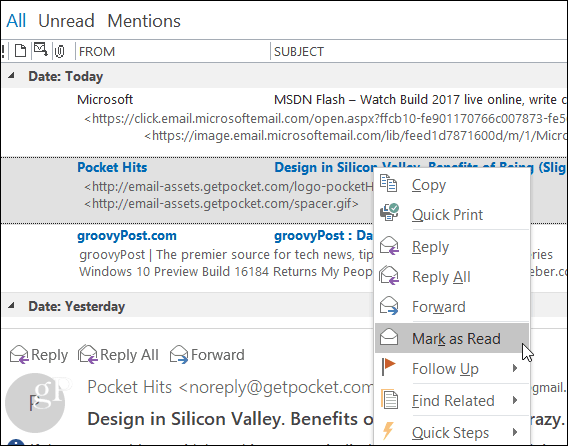
Beachten Sie, dass Sie Nachrichten, die bereits als gelesen markiert sind, auch im Kontextmenü als ungelesen festlegen können. Sie können auch mehrere Nachrichten gleichzeitig auswählen, indem Sie die Umschalt- oder Strg-Taste gedrückt halten und auf diejenigen klicken, die Sie als gelesen oder ungelesen markieren möchten.
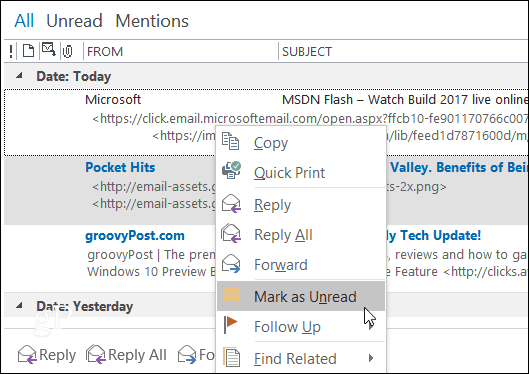
Wenn Sie noch Outlook 2010 ausführen, lesen Sie unseren Artikel zum Anpassen des Timers "Als gelesen markieren" in unserem Artikel Hier.
Was halten Sie davon? Halten Sie sich an die Outlook-Standardeinstellungen oder möchten Sie die Outlook-Einstellungen anpassen? Erzählen Sie uns in den Kommentaren von Ihren Lieblingshacks!

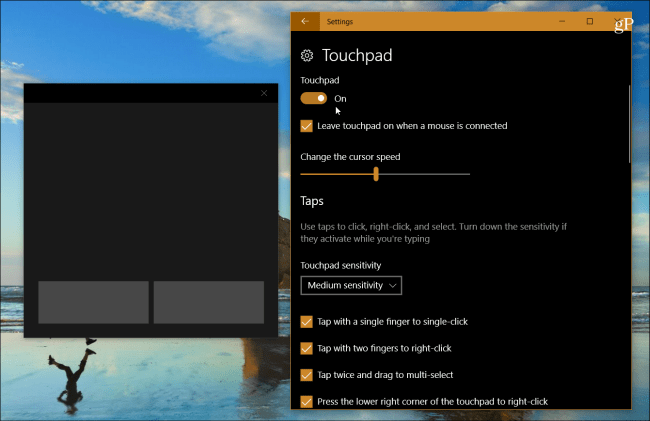
![Google Wave-Spenden-Thread einladen [groovyNews]](/f/5260c34458df681b048cbabd79d3515e.png?width=288&height=384)
