So verwandeln Sie Ihren Windows 10-PC in einen WLAN-Hotspot
Handy, Mobiltelefon Microsoft Windows 10 / / March 18, 2020
Zuletzt aktualisiert am
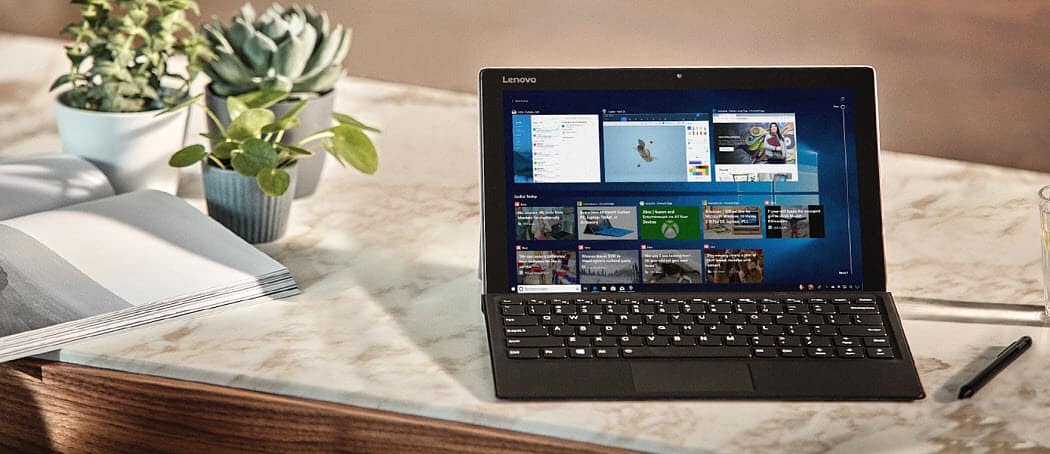
Wenn Sie in einer Situation sind, in der Sie zur Not einen WLAN-Hotspot benötigen, können Sie Ihren Windows-PC wie folgt zu einem Hotspot für mobile Geräte machen.
Das Leben in einer ländlichen Gegend hat tendenziell seine Nachteile, insbesondere für mobile Geräte. Ich habe zwar Datenpläne, mit denen mein Smartphone auf das Internet zugreifen kann, aber die größte Hürde besteht darin, ein Gerät auf dem neuesten Stand zu halten. Entwickler von mobilen Apps und Betriebssystemen aktualisieren ständig ihre Software, und der Benutzer wird immer aufgefordert, eine App zu aktualisieren, um die Funktionalität aufrechtzuerhalten.
Erst heute habe ich auf meinem Smartphone eine Nachricht erhalten, dass WhatsApp veraltet ist und eine neue Version benötigt, um auf Nachrichten zugreifen zu können. Bei einem Smartphone-Datentarif ist dies unrealistisch. Bei eingeschränkter Konnektivität muss ich meinen Laptop in die Stadt tragen, um ihn zu aktualisieren. Aber was ist mit meinem Smartphone? Internetcafés in meinem Land bieten in der Regel keinen drahtlosen Zugang, der Sie auf eine Kabelverbindung beschränkt. Zum Glück gibt es dafür eine schnelle und einfache Problemumgehung. Freigeben der Wi-Fi-Verbindung Ihres Computers.
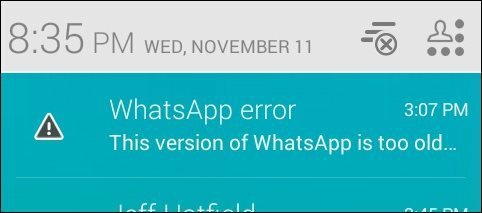
Mit der Veröffentlichung von Windows 7 hat Microsoft die Option hinzugefügt, einen Ad-hoc-WLAN-Hotspot über Ihre drahtlose Verbindung einzurichten. Wenn Sie noch Windows 7 ausführen, können Sie Lesen Sie unseren Artikel wie man es einrichtet. Was ist also mit Windows 10 PC? Leider wurde die Möglichkeit, ein Ad-hoc-Netzwerk einfach über die GUI zu erstellen, mit Windows 8 wieder entfernt. Sie können immer noch eine erstellen, aber es ist eine Menge nerviger Befehlszeilenarbeiten erforderlich.
Zum Glück gibt es eine noch einfachere Lösung namens Virtual Router Manager, die Wir haben uns zuerst die Verwendung in Windows 8 angesehenund es funktioniert immer noch in Windows 10. Dieses kleine Open-Source-Dienstprogramm ist ein kostenloser Download und übernimmt die gesamte Einrichtung, um die drahtlose Verbindung Ihres Laptops in einen Hotspot zu verwandeln. Sie müssen lediglich die SSID (den Namen für Ihre drahtlose Verbindung) und ein Kennwort auswählen und loslegen.
Gehe zum Virtual Router Manager Seite auf CodePlex, dann fahren Sie fort, um die neueste Version herunterzuladen. Bitte stellen Sie sicher, dass Sie es direkt von der herunterladen CodePlex-Website. Viele Websites hosten diese kleine App und injizieren Spyware und anderen Mist. Wenn Sie versuchen, es von einer dieser Websites herunterzuladen, besteht die Möglichkeit, dass Sie von zahlreichen Drive-by-Downloads betroffen sind, die schwer zu entfernen sind.
Wenn Sie Software von Drittanbietern herunterladen, empfehlen wir immer, diese nach Möglichkeit direkt von der Quellseite herunterzuladen oder benutze ninite.com. Sie möchten sich nicht mit Crapware von einer Website wie Download.com von CNET infizieren, die für diese Art von Verhalten berüchtigt ist. Lesen Sie dazu die folgenden Artikel:
- CNET tritt der dunklen Seite bei, und Download.com versucht, Ihren PC mit Crapware zu füllen
- Bestätigt: CNETs Download.com erhält Crapware-Status (aktualisiert)
Installieren und verwenden Sie den virtuellen Router
Starten Sie nach dem Herunterladen die MSI-Datei und folgen Sie dem Bildschirmassistenten, um die Installation abzuschließen.

Geben Sie nach dem Starten von Virtual Router einen Namen in das Feld Netzwerkname (SSID) ein. Dies ist der drahtlose Name, mit dem das Gerät im Netzwerk identifiziert wird. Erstellen Sie ein achtstelliges Kennwort und klicken Sie in das Listenfeld für die gemeinsame Verbindung. Wählen Sie dann die verfügbare Internetverbindung aus, die verkabelt oder drahtlos sein kann. Wählen Sie die mit der aktiven Internetverbindung aus und klicken Sie auf Virtuellen Router starten.
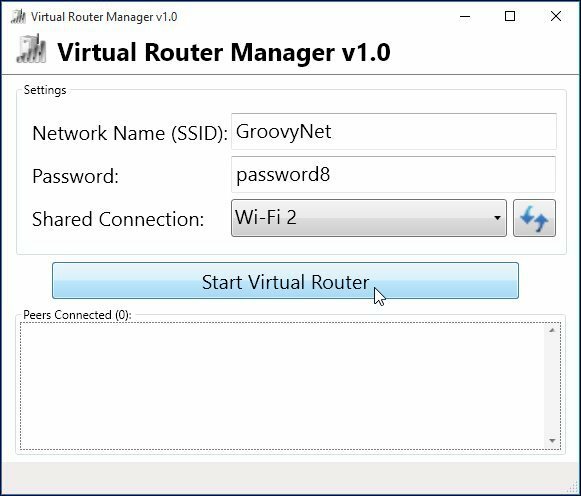
Gehen Sie zu Ihrem gewünschten Gerät und greifen Sie auf die WLAN-Einstellungen zu. Hier verwende ich ein iPhone. Tippen Sie auf die Registerkarte Drahtlos. Daraufhin wird die verfügbare Drahtlosverbindung angezeigt, die Sie zuvor eingerichtet haben.
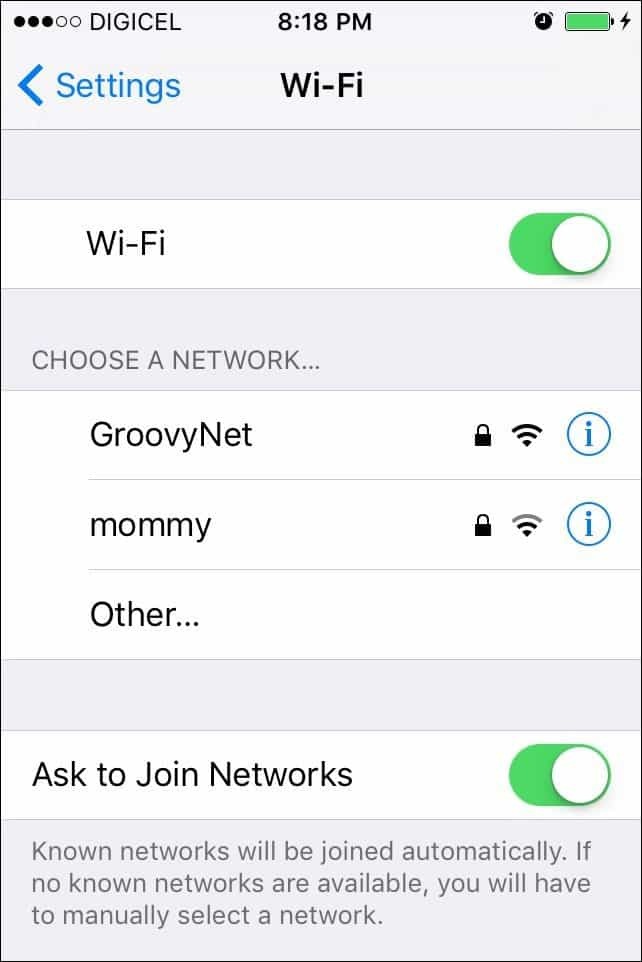
Geben Sie Ihr Passwort ein und klicken Sie auf Beitreten.
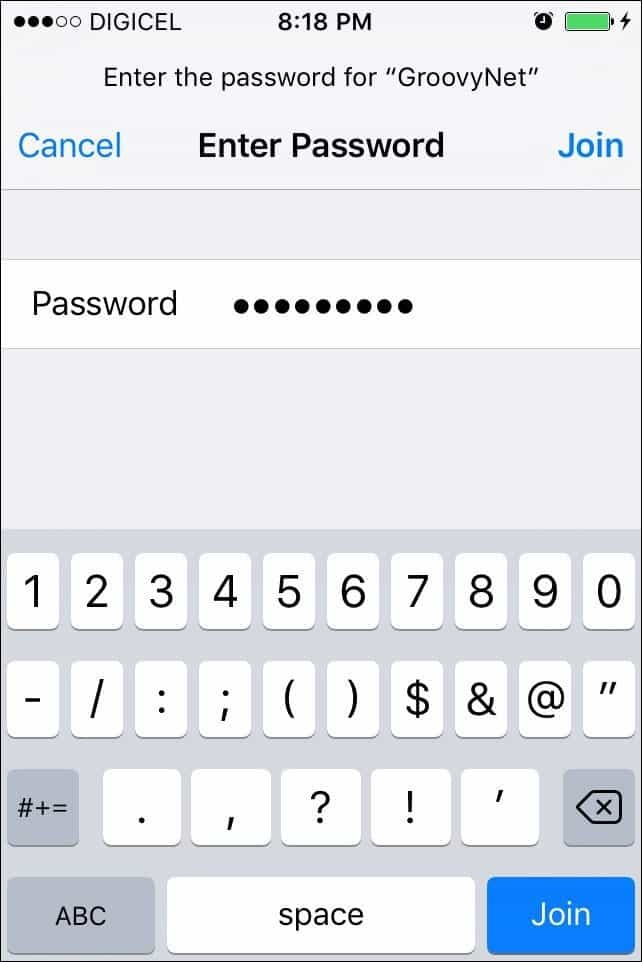
Wenn Sie fertig sind, öffnen Sie einfach den Virtual Router Manager und klicken Sie auf Stop Virtual Router.
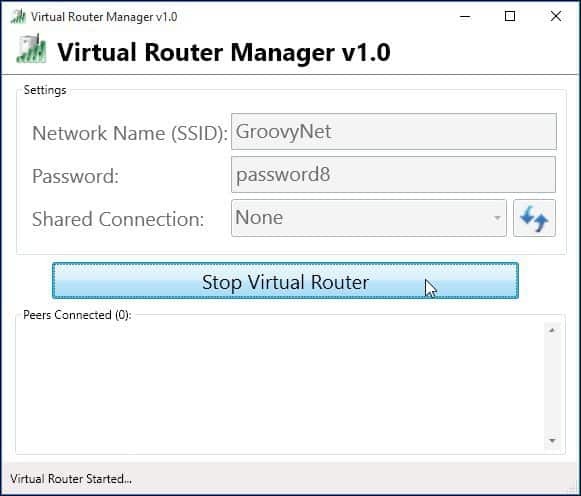
Jetzt verwende ich Virtual Router, um meine Mobilgeräte über nur eine Verbindung auf dem neuesten Stand zu halten.
