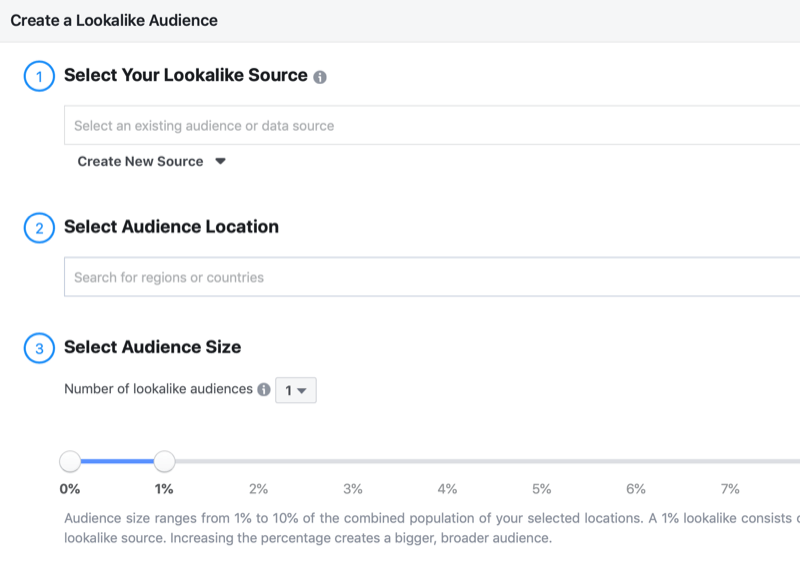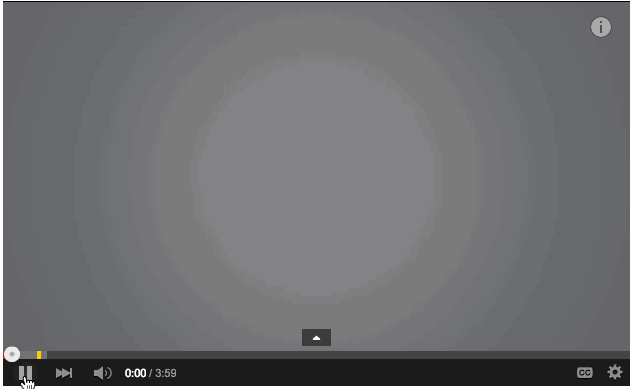So suchen Sie nach Windows-Fehlercodes
Microsoft Windows Windows Prozess Held / / April 03, 2023

Zuletzt aktualisiert am

Windows-Fehlercodes sagen Ihnen selten viel über ein Problem aus, aber Sie können die CertUtil-App verwenden, um mehr zu erfahren. Hier ist wie.
Wenn Sie auf einen Windows-Fehler stoßen, wird möglicherweise eine Fehlercode-Benachrichtigung angezeigt. Es kann jedoch frustrierend sein, dass nur begrenzte Informationen zur Bedeutung des Fehlercodes bereitgestellt werden.
Sicher, Sie können es bei Google nachschlagen und hoffen, eine Antwort darauf zu erhalten, was der Code bedeutet. Das ist normalerweise nicht der Fall. Stattdessen finden Sie möglicherweise lange Forenbeiträge mit anderen Benutzern mit demselben Code und verschiedenen Korrekturen, die möglicherweise funktionieren (oder nicht).
Die gute Nachricht ist, dass Sie Windows-Fehlercodes über die Befehlszeile nachschlagen können. Wie das geht, erklären wir weiter unten.
So suchen Sie Windows-Fehlercodes über die Befehlszeile
Um zusätzliche Informationen zu einem Fehlercode zu erhalten, können Sie diesen direkt in Windows mithilfe der integrierten
So suchen Sie Windows-Fehlercodes über die Befehlszeile:
- Drücken Sie die Windows-Taste, suchen nach Power Shell, und starten Sie es von der Start Speisekarte.
Notiz: Sie machen nicht müssen es als Administrator ausführen und können dieses Tool auch über die Eingabeaufforderung oder das Windows-Terminal ausführen.
- Geben Sie den folgenden Befehl ein, bei dem ein Leerzeichen nach „/error” gefolgt von dem eigentlichen Fehlercode, der von Ihrem System generiert und getroffen wurde Eingeben. Hier verwenden wir beispielsweise einen bekannten Windows Update-Code 0xc80003f3.
CertUtil /Fehler 0xc80003f3
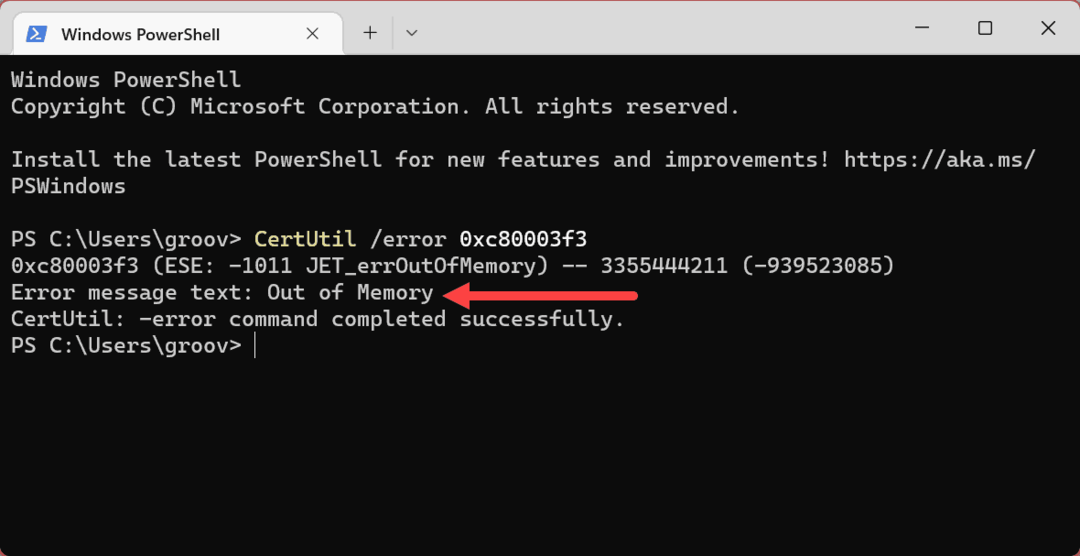
Das Dienstprogramm liefert eine kurze Beschreibung des Fehlercodes. Es gibt Ihnen keine Lösung für das Problem, aber es gibt Ihnen mehr zu tun, wenn Sie Probleme beheben.
Der zentrale Teil, auf den man sich konzentrieren sollte, ist die Fehlermeldungstext. Kopieren Sie die Fehlermeldung in die Suchmaschine Ihrer Wahl, und Sie erhalten bessere Lösungen zur Behebung des Problems. Zum Beispiel finden Sie andere hilfreiche Ergebnisse, wenn es durch eine gemeinsame Ursache verursacht wird Blue Screen of Death (BSOD)-Fehler.
Windows-Fehlerbehebung
Ob Sie Windows 10 oder 11 verwenden, die Verwendung von CertUtil kann Ihnen dabei helfen, mehr über einen Fehlercode auf Ihrem PC zu erfahren. Selbst wenn Sie sich an den Support wenden müssen, kann die Lösung umso einfacher sein, je mehr Informationen Sie über das Problem bereitstellen können.
Es ist auch erwähnenswert, dass es keine Rolle spielt, ob Sie PowerShell, Windows Terminal oder die ältere Eingabeaufforderung verwenden, um dieses Dienstprogramm auszuführen. Alle drei generieren den genauen Text der Fehlermeldung. Dies ist nur eine von mehreren Kommandozeilen-Tipps die jeder Windows-Benutzer kennen sollte.
Natürlich können viele andere Probleme mit Ihrem Windows-PC auftreten. Beispielsweise müssen Sie möglicherweise a reparieren schwarzer bildschirm unter windows 11 oder beheben hohe GPU-Auslastung. Oder Sie müssen Ihren PC zum Laufen bringen, wenn Windows 11 stürzt ständig ab.
Wenn Sie Windows 11 noch nicht verwenden, informieren Sie sich Behebung der nicht funktionierenden Suchindizierung. Möglicherweise müssen Sie dies auch tun Aktivierung des Windows 10-Produktschlüssels beheben funktioniert nicht.
So finden Sie Ihren Windows 11-Produktschlüssel
Wenn Sie Ihren Windows 11-Produktschlüssel übertragen müssen oder ihn nur für eine Neuinstallation des Betriebssystems benötigen,...
So löschen Sie den Google Chrome-Cache, Cookies und den Browserverlauf
Chrome leistet hervorragende Arbeit beim Speichern Ihres Browserverlaufs, Cache und Cookies, um die Leistung Ihres Browsers online zu optimieren. Ihre Anleitung...