So beheben Sie den Fehler „Nicht genügend Speicherplatz für Windows Update“.
Microsoft Windows 11 Held / / April 03, 2023

Zuletzt aktualisiert am

Sie müssen Windows auf dem neuesten Stand halten, aber wenn es Ihnen mitteilt, dass Ihnen der Speicherplatz ausgegangen ist, müssen Sie den Fehler beheben. Hier ist, wie es geht.
Es ist wichtig, Ihr Windows-System mit den neuesten Sicherheits-, Stabilitäts- und Funktionsupdates auf dem neuesten Stand zu halten. Die gute Nachricht ist, dass Microsoft hervorragende Arbeit leistet, um es im Hintergrund auf dem neuesten Stand zu halten.
Möglicherweise erhalten Sie jedoch eine Fehlermeldung, die besagt: „Nicht genügend Speicherplatz für Windows Update," oder "Windows benötigt mehr Platz.“ Das offensichtliche Problem ist, dass auf Ihrem lokalen Laufwerk nicht genügend Speicherplatz vorhanden ist, aber es könnte durch andere Probleme verursacht werden.
Wenn Sie diesen Fehler sehen, können Sie ihn mit einem der unten beschriebenen Schritte beheben.
Was verursacht den Fehler „Nicht genügend Speicherplatz für Windows Update“?
Wenn Sie eine haben
In diesen Situationen erhalten Sie möglicherweise eine Fehlermeldung, die Ihnen mitteilt, dass auf dem Laufwerk nicht genügend Speicherplatz vorhanden ist, um das Update zu installieren. Glücklicherweise können Sie einige einfache Schritte unternehmen, um das Problem zu lösen.
Führen Sie die Speicheroptimierung aus
Speichersinn ist eine der platzsparenden Funktionen, die in Windows 10 und höher enthalten sind. Wenn Sie die Funktion ausführen, können Sie Speicherplatz freigeben, indem Sie Dateien aus dem Papierkorb entfernen und temporäre Dateien löschen. Diese Funktion kann genügend Speicherplatz freigeben, um Windows Update auszuführen und fehlerfrei zu installieren.
So führen Sie Storage Sense unter Windows aus:
- Drücken Sie die Windows-Taste und starten Einstellungen von dem Startmenü.

- In Einstellungen, wählen System > Speicher und umschalten Speichersinn zu wechseln An Position.
- Sobald es aktiviert ist, klicken Sie auf Speichersinn Möglichkeit.
- Blättern Sie durch die Optionen auf der rechten Seite und klicken Sie auf Jetzt Storage Sense ausführen Taste.

- Windows führt die Funktion aus und gibt Speicherplatz auf Ihrem Laufwerk frei.
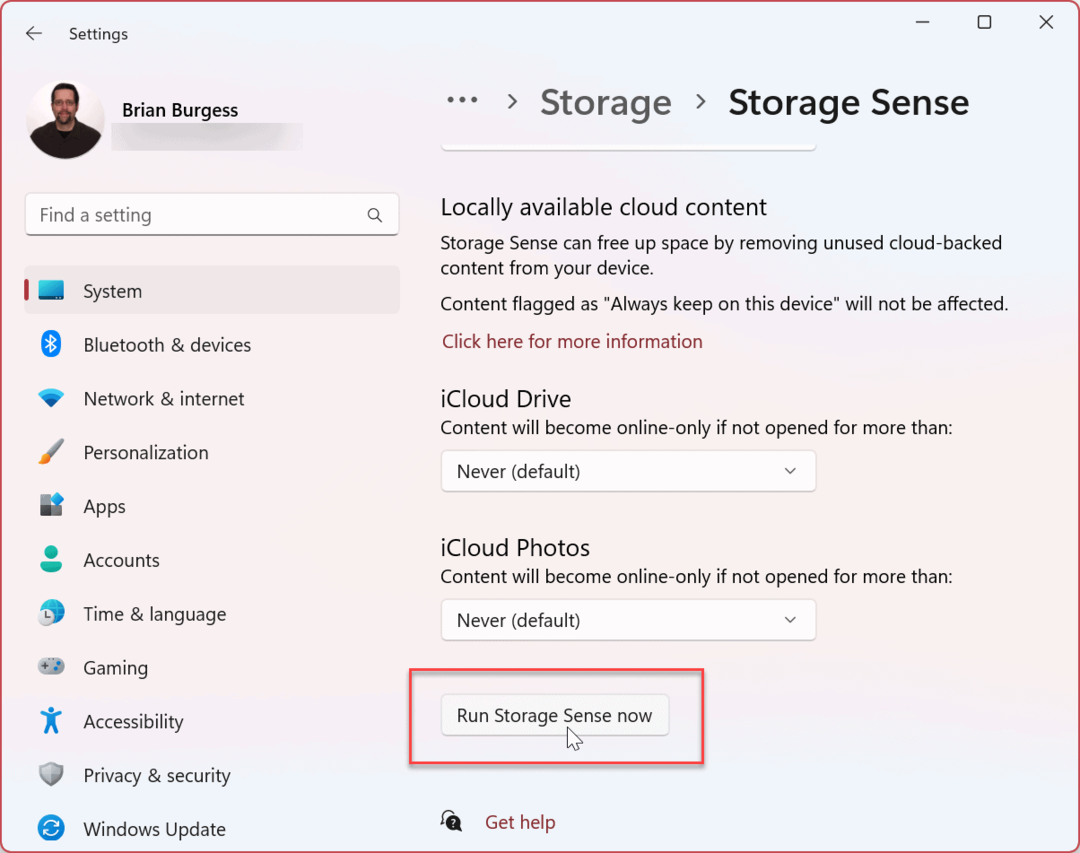
Um sicherzustellen, dass Storage Sense Ihnen mitteilt, was in Zukunft Speicherplatz belegt, aktivieren Sie die Bereinigungsempfehlungen Funktion in Storage Sense.
Führen Sie die Datenträgerbereinigung aus
Eine andere Möglichkeit, Speicherplatz zu bereinigen, ist die Verwendung des Dienstprogramms Datenträgerbereinigung. Die Datenträgerbereinigung ist seit Jahren Teil von Windows und wurde auf Windows 11 übertragen. Es ist kein prominentes Tool mehr, aber es ist immer noch zugänglich.
Gehen Sie wie folgt vor, um die Datenträgerbereinigung unter Windows 11 auszuführen:
- Drücken Sie die Windows-Taste oder drücken Sie die Start Taste.
- In Start, Typ Datenträgerbereinigung und wählen Sie die aus Als Administrator ausführen Option rechts.
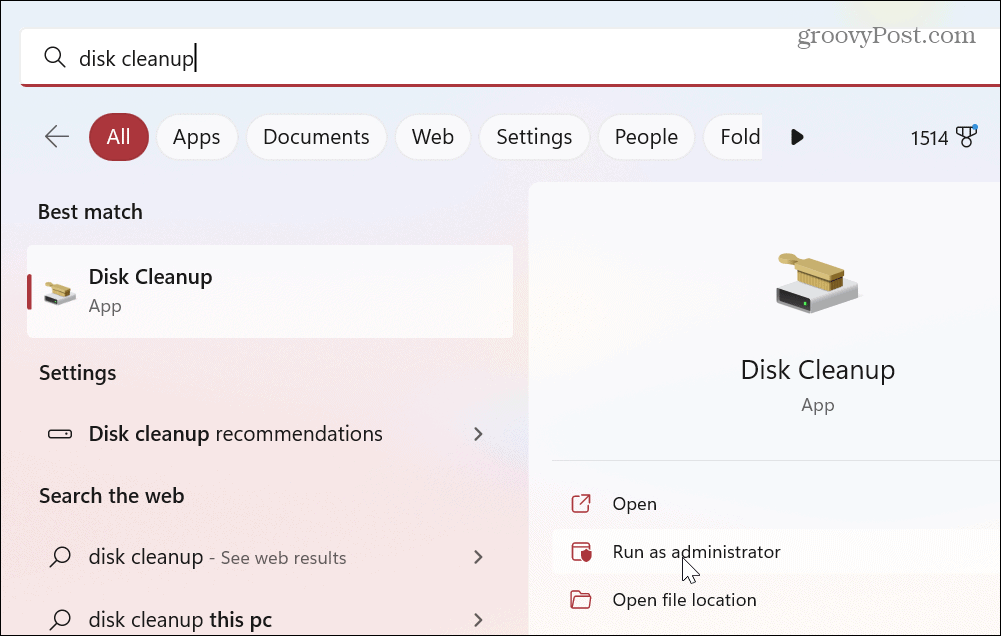
- Das Dienstprogramm scannt Ihr System und zeigt die Ergebnisse für Dateien an, die Sie sicher entfernen können, um Speicherplatz freizugeben.
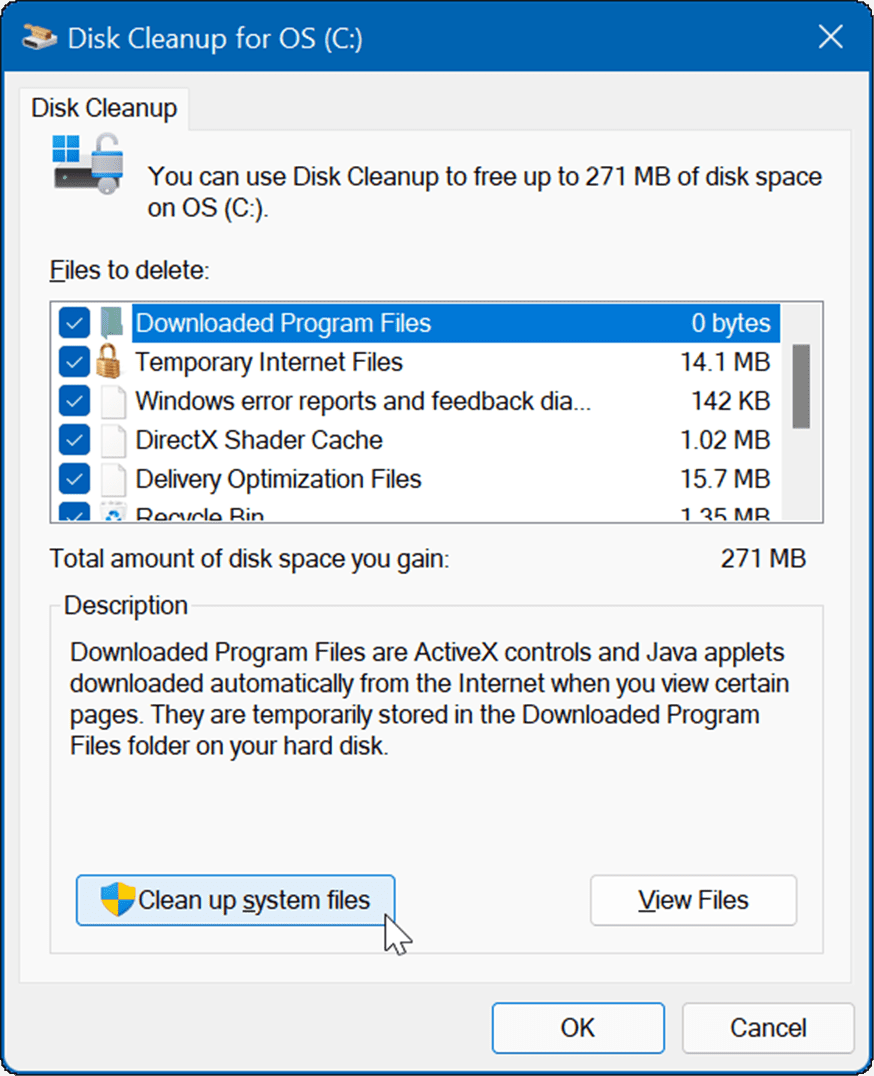
- Blättern Sie durch die Zu löschende Dateien Abschnitt und markieren Sie die Dateien, die das Dienstprogramm entfernen soll. Beachten Sie Systemdateien wie Frühere Windows-Installationen kann dir helfen Gigs von Laufwerksspeicher zurückfordern. Nach der Installation eines Windows-Feature-Upgrades ist es wichtig, so viel Speicherplatz zurückzugewinnen.
- Nachdem Sie die zu löschenden Dateien ausgewählt haben, klicken Sie auf die OK Knopf und Löschen verifizieren.
- Warten Sie, während die Dateien von Ihrem Laufwerk entfernt werden. Beachten Sie, dass die benötigte Zeit je nach System unterschiedlich sein kann.
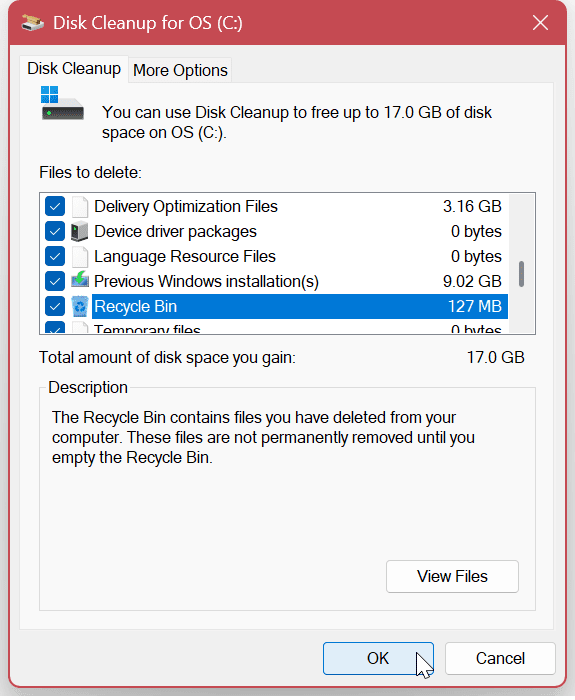
Temporäre Dateien unter Windows 11 löschen
Ein entscheidender Schritt zur Rückgewinnung von Speicherplatz ist das Löschen temporärer Dateien. Während das Datenträgerbereinigungstool temporäre Dateien löscht, gibt es andere Methoden, mit denen Sie sie manuell entfernen können.
Stellen Sie sicher, dass Sie sich diese vier Möglichkeiten ansehen Löschen Sie temporäre Dateien unter Windows 11.
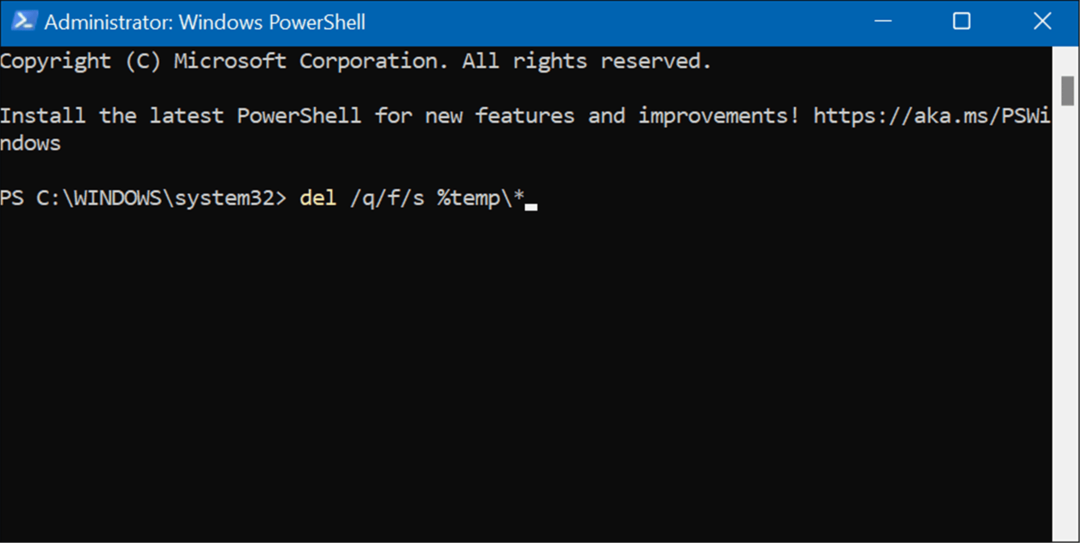
Deinstallieren Sie Apps, die Sie nicht mehr benötigen
Eine weitere Methode zur Rückgewinnung von Speicherplatz ist das Löschen von Apps und Spielen, die Sie nicht mehr verwenden oder benötigen. Spiele sind ein besonderer Übeltäter, wenn es darum geht, Speicherplatz zu beanspruchen.
Du kannst Apps unter Windows 11 deinstallieren auf ein paar verschiedene Arten. Sie können dies beispielsweise über das Startmenü, die Systemsteuerung oder die App "Einstellungen" tun.
So deinstallieren Sie Apps unter Windows 11 über die Einstellungen:
- Drücken Sie die Windows-Taste oder klicken Sie auf die Start drücken und starten Einstellungen.

- Wenn die Einstellungen geöffnet werden, navigieren Sie zu Apps > Installierte Apps und scrollen Sie durch Ihre Apps. Beachten Sie, dass die App-Größe neben jeder aufgelistet wird.
- Um eine App zu deinstallieren, klicken Sie neben der aufgeführten App auf die Schaltfläche mit den drei Punkten und wählen Sie im Menü die Option Deinstallieren aus.
- Klicken Deinstallieren nochmal zu verifizieren.
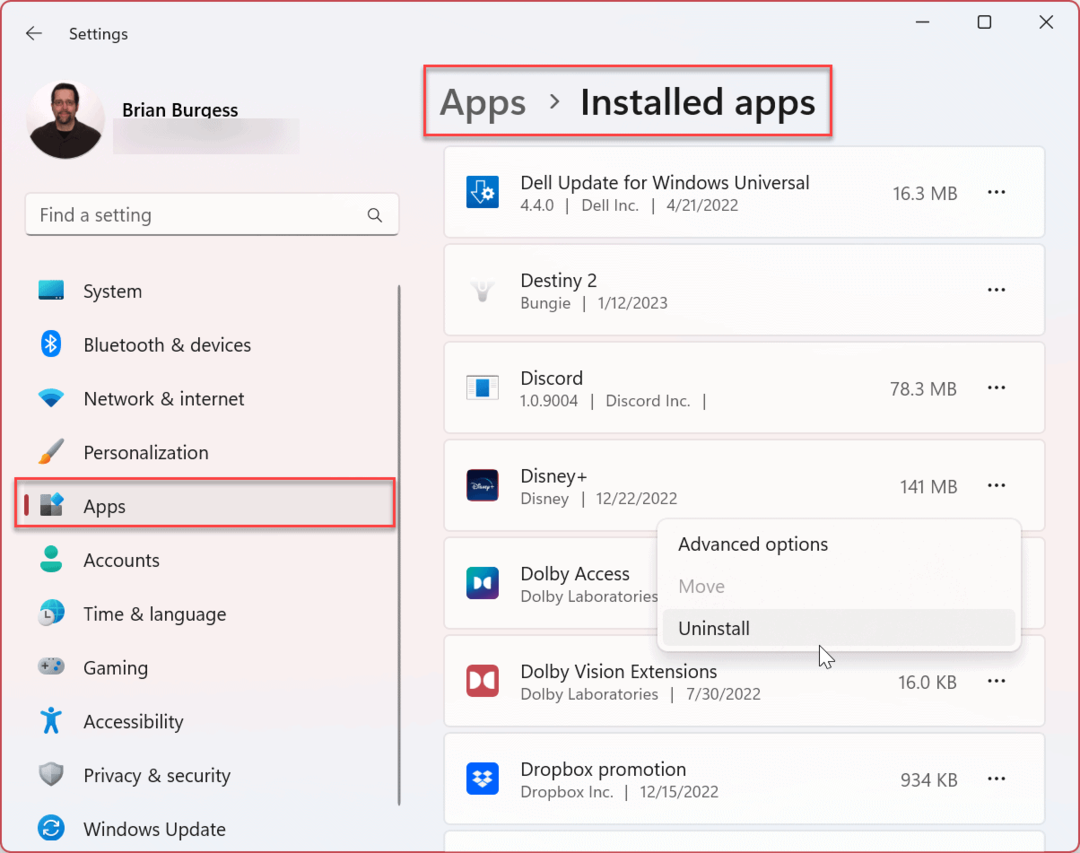
Führen Sie die Windows Update-Problembehandlung aus
Das Freigeben von Speicherplatz ist nicht immer das Problem. Das kann zum Beispiel daran liegen Windows Update Werkzeug selbst. Durch Ausführen der integrierten Problembehandlung können Probleme mit Windows Update identifiziert und behoben werden.
So führen Sie die Windows Update-Problembehandlung aus:
- Offen Einstellungen von dem Start Speisekarte.
- Navigieren Sie zu System > Problembehandlung > Andere Fehlerbehebungen.
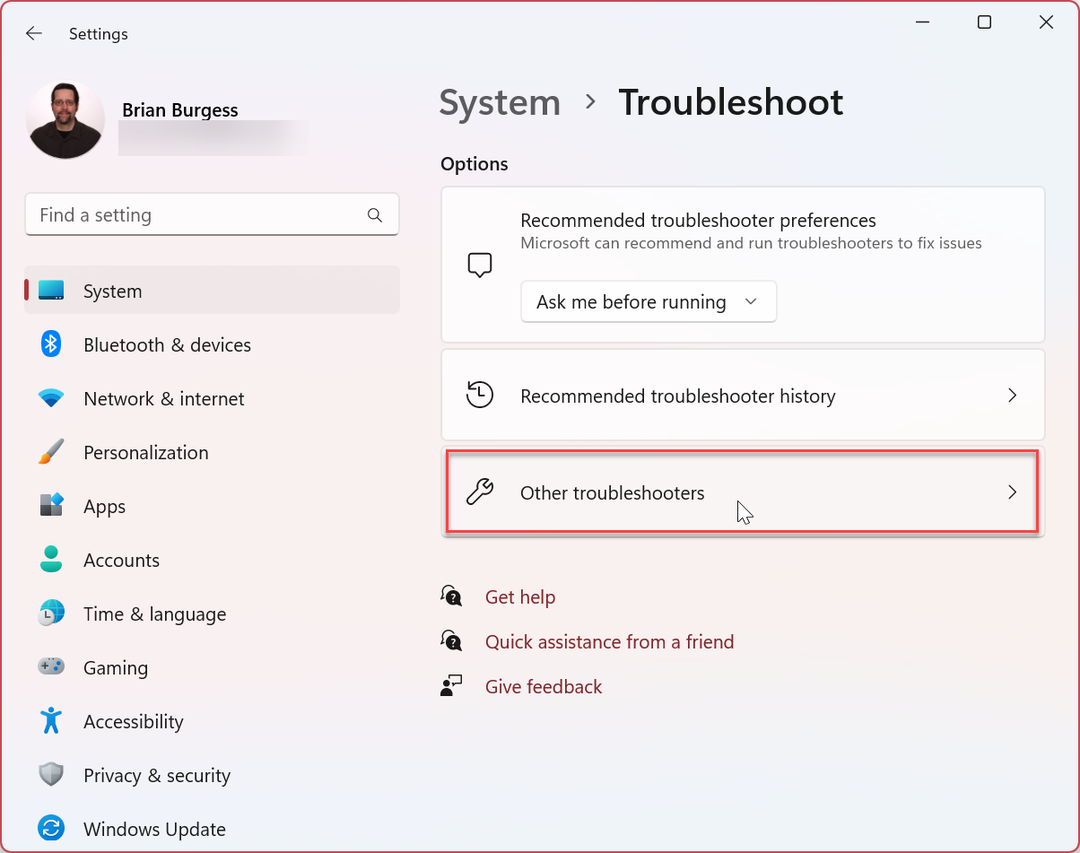
- Drücke den Laufen Schaltfläche neben der Windows Update Möglichkeit.
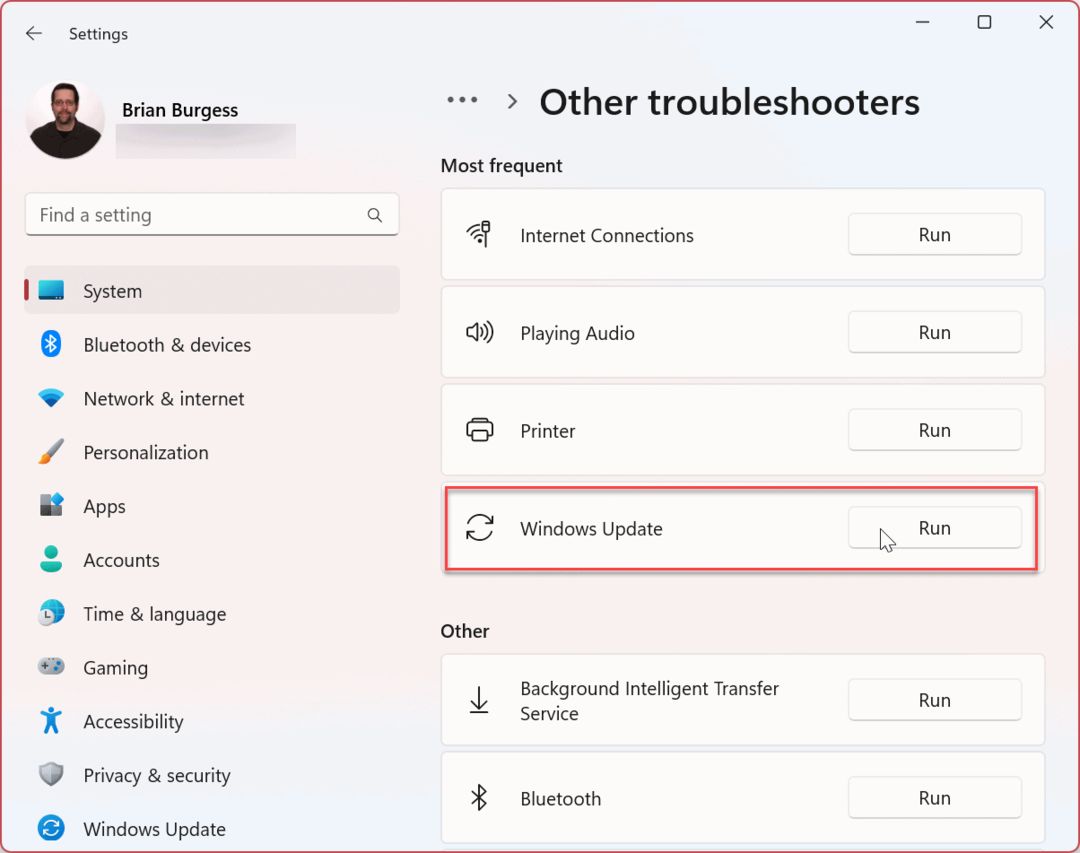
- Die Problembehandlung wird ausgeführt und erkennt Probleme. Wenn es welche findet, navigieren Sie durch den Bildschirmassistenten, um den Reparaturvorgang abzuschließen.

Stoppen Sie den Windows Update-Dienst und starten Sie ihn neu
Wenn die Problembehandlung keinen Fehler mit Windows Update findet, könnte es sich um ein Problem mit dem Dienst handeln. Durch manuelles Herunterfahren des Dienstes und Neustarten kann der Fehler behoben werden.
Führen Sie die folgenden Schritte aus, um den Windows Update-Dienst neu zu starten:
- Verwenden Sie die Windows-Taste + R Tastenkombination zum Starten der Laufen Dialog.
- Typ services.msc und schlagen Eingeben oder klicken Sie auf die OK Taste.
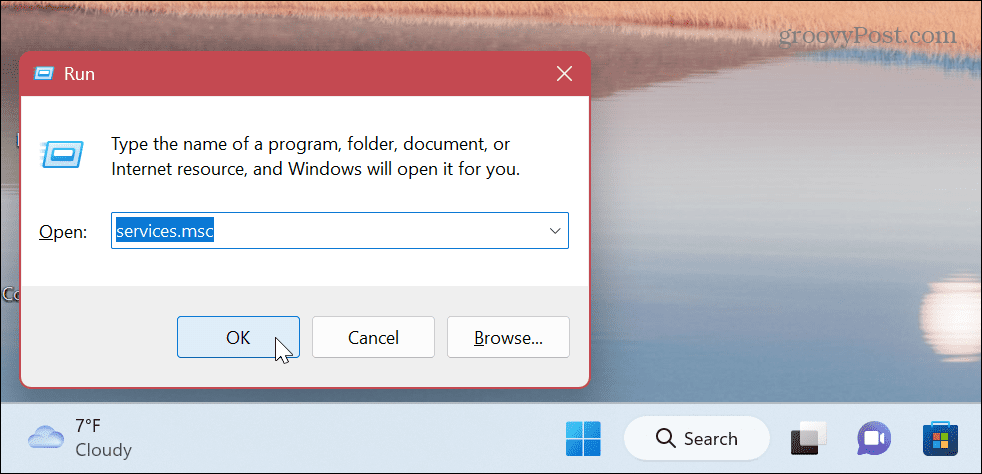
- Rechtsklick Windows Update und auswählen Stoppen aus dem Menü.
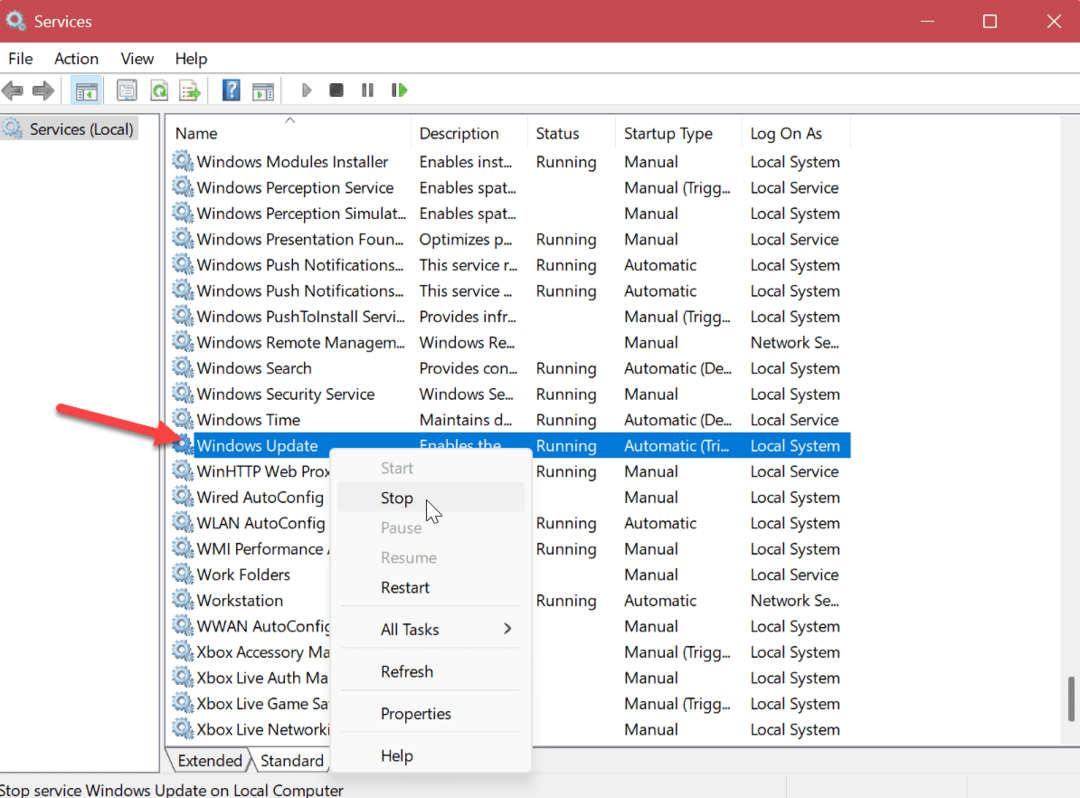
- Warten Sie einige Sekunden und klicken Sie mit der rechten Maustaste Windows Update erneut und wählen Sie aus Start.
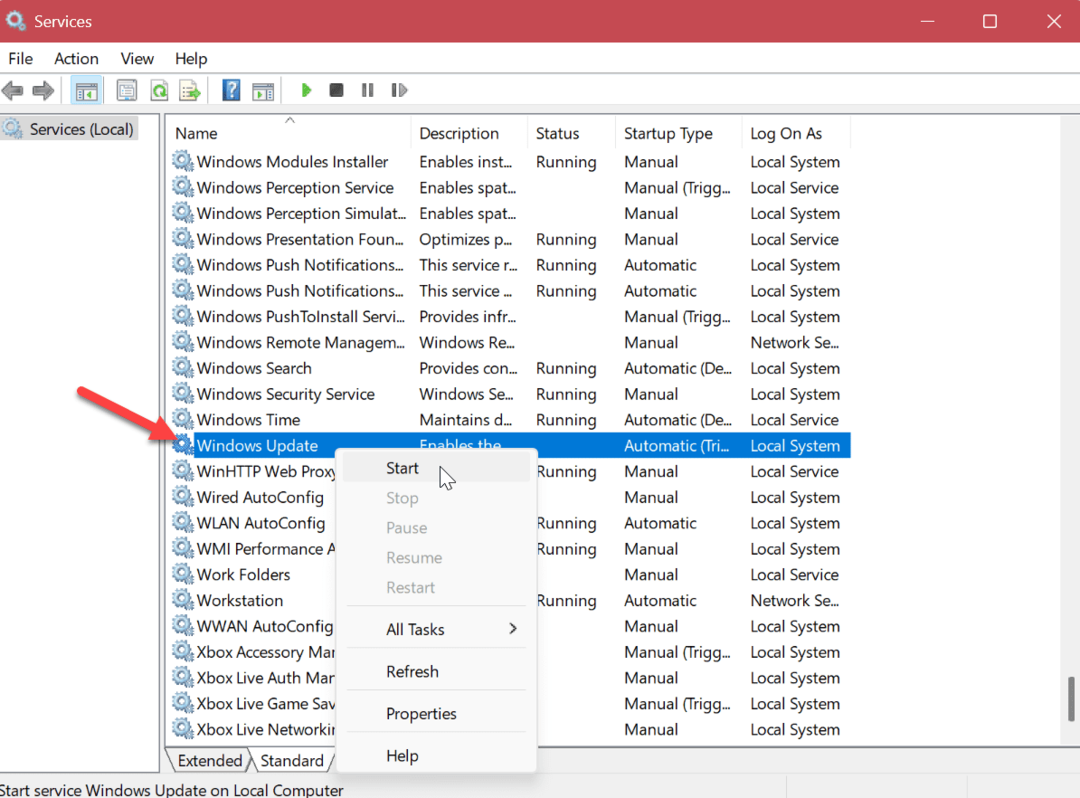
Schließen Sie das Fenster „Dienste“ und prüfen Sie, ob Sie Windows-Updates fehlerfrei erhalten können.
Holen Sie das Beste aus App- und System-Updates heraus
Die Installation der neuesten Windows-Updates ist entscheidend für die Systemsicherheit und -stabilität. Wenn Sie den Fehler „Nicht genügend Speicherplatz für Windows Update“ auf Ihrem Windows 11-Computer beheben müssen, können Sie ihn mit den oben genannten Optionen zum Laufen bringen.
Obwohl Updates lebenswichtig sind, kann die Funktion manchmal überwältigend und lästig sein. Es gibt jedoch Einstellungen, mit denen Sie das Problem beheben können. Zum Beispiel können Sie Update-Benachrichtigungen deaktivieren oder Stoppen Sie automatische Updates auf Windows 11. Vielleicht möchten Sie auch lernen, wie es geht Windows 11-Updates anhalten.
Wenn Sie vermeiden müssen, dass Windows Update bei der Verwendung des Computers neu gestartet wird, können Sie dies tun Aktive Stunden einstellen Update-Neustarts zu vermeiden.
Es ist wichtig, Ihr System auf dem neuesten Stand zu halten, aber manchmal kann Windows Update Probleme verursachen. Wenn Sie auf ein Problem stoßen, sehen Sie sich an, wie es geht beheben, dass Windows 11 nach Updates nicht funktioniert. Darüber hinaus kann das Problem mit einem bestimmten Update zusammenhängen. Um das Update zu finden, können Sie anzeigen Update-Verlauf von Windows 11. Und in diesem Fall lernen Sie es ein kumulatives Update deinstallieren auf Windows 11.
So finden Sie Ihren Windows 11-Produktschlüssel
Wenn Sie Ihren Windows 11-Produktschlüssel übertragen müssen oder ihn nur für eine Neuinstallation des Betriebssystems benötigen,...
So löschen Sie den Google Chrome-Cache, Cookies und den Browserverlauf
Chrome leistet hervorragende Arbeit beim Speichern Ihres Browserverlaufs, Cache und Cookies, um die Leistung Ihres Browsers online zu optimieren. Ihre Anleitung...



