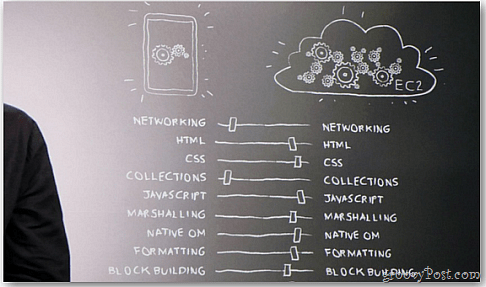So verstecken Sie Dateien und Ordner unter Windows 11
Microsoft Windows 11 Held / / April 03, 2023

Zuletzt aktualisiert am

Haben Sie eine wichtige Datei (oder zwei), die Sie verbergen möchten? Wenn Sie Dateien und Ordner unter Windows 11 ausblenden möchten, verwenden Sie diese Anleitung, um Ihnen zu helfen.
Wenn Sie bestimmte Dateien und Ordner privat und vor neugierigen Blicken geschützt halten möchten, müssen Sie sie unbedingt verbergen. Unabhängig von der Art der Daten auf Ihrem PC gibt es wahrscheinlich mindestens ein Element, das Sie lieber verbergen möchten.
Vielleicht haben Sie vertrauliche Dokumente, Fotos oder Videos, die Sie privat halten und verhindern möchten, dass andere sie anzeigen, wenn sie sich in der Nähe Ihres Computers befinden. Es kann andere Gründe geben, warum Sie sie ausblenden möchten, z. B. um ein versehentliches Löschen zu vermeiden.
Was auch immer Ihre Beweggründe sind, Sie können Dateien und Ordner unter Windows 11 mit dem Datei-Explorer oder einem PowerShell-Terminal ausblenden. Wie das geht, erklären wir weiter unten.
Dateien und Ordner über den Datei-Explorer ausblenden
Windows 11 bietet verschiedene Möglichkeiten zum Ausblenden von Dateien und Ordnern. Zum Beispiel können Sie verstecken Sie Dateien und Ordner aus der Windows-Suche. Dadurch wird verhindert, dass unerwünschte Elemente in den lokalen Suchergebnissen angezeigt werden.
Das Ausblenden von Dateien und Ordnern unter Windows 11 mag wie eine entmutigende Aufgabe erscheinen. Glücklicherweise ist es mit Hilfe der integrierten Datei-Explorer-Einstellungen oder durch Ausführen einiger einfacher Befehle in PowerShell eigentlich ganz einfach.
So blenden Sie Dateien und Ordner über den Datei-Explorer aus:
- Start Dateimanager über das Taskleistensymbol.
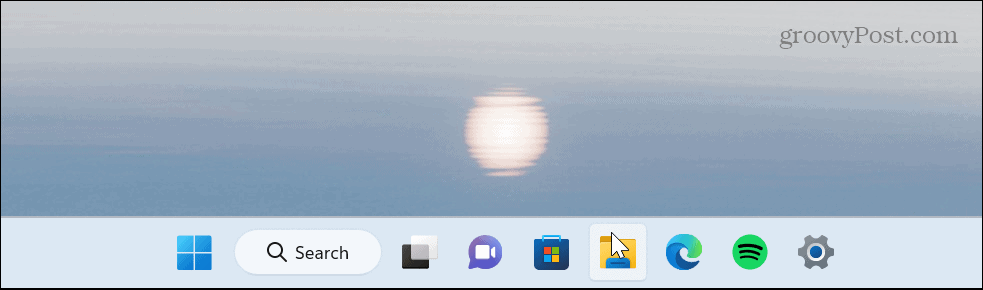
- Navigieren Sie zu der Datei oder dem Ordner, die bzw. den Sie ausblenden möchten, Rechtsklick es, und wählen Sie die Eigenschaften Option aus dem Menü.
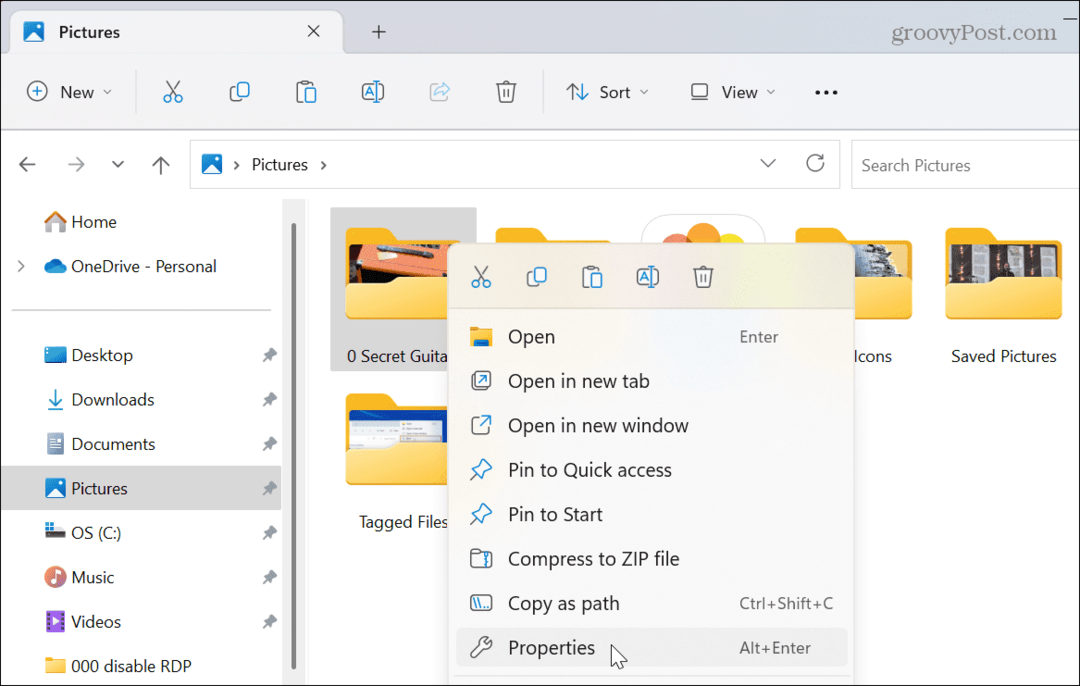
- Unter dem Allgemein Registerkarte, überprüfen Sie die Versteckt Kästchen und klicken Sie darauf OK.

- Wenn die Bestätigungsmeldung angezeigt wird, wählen Sie die aus Wenden Sie Änderungen auf diesen Ordner, Unterordner und Dateien an Option zum Ausblenden des Ordners und seines Inhalts.
- Klicken OK bestätigen.
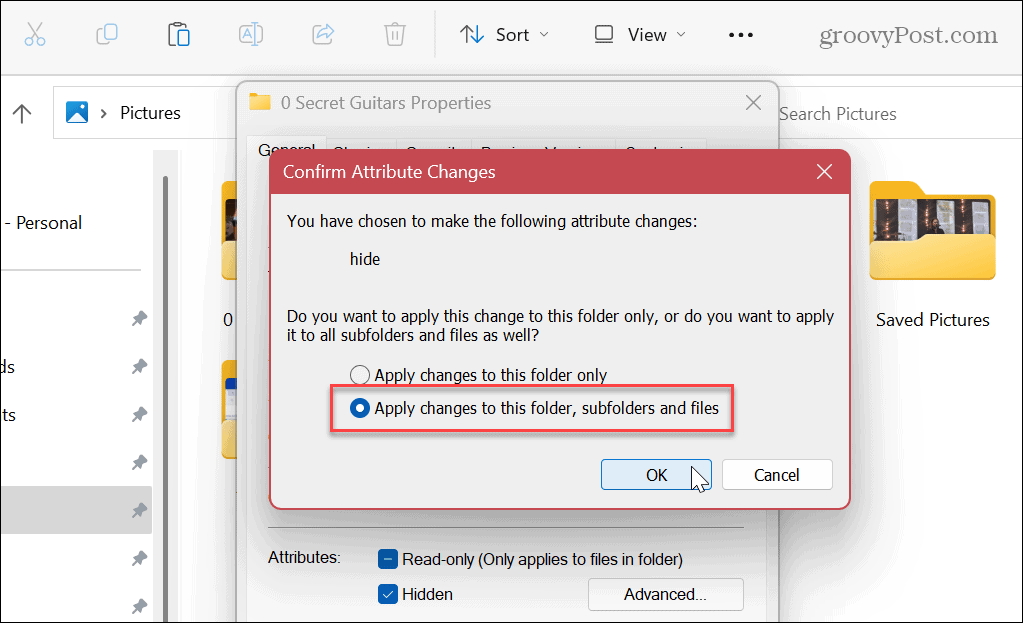
- Da Windows standardmäßig keine versteckten Elemente anzeigt, werden der Ordner und der Inhalt nicht angezeigt.
- Wenn Sie die haben Option zum Anzeigen versteckter Dateien aktiviert, wird die ausgewählte Datei oder der ausgewählte Ordner ausgegraut, bleibt aber sichtbar.
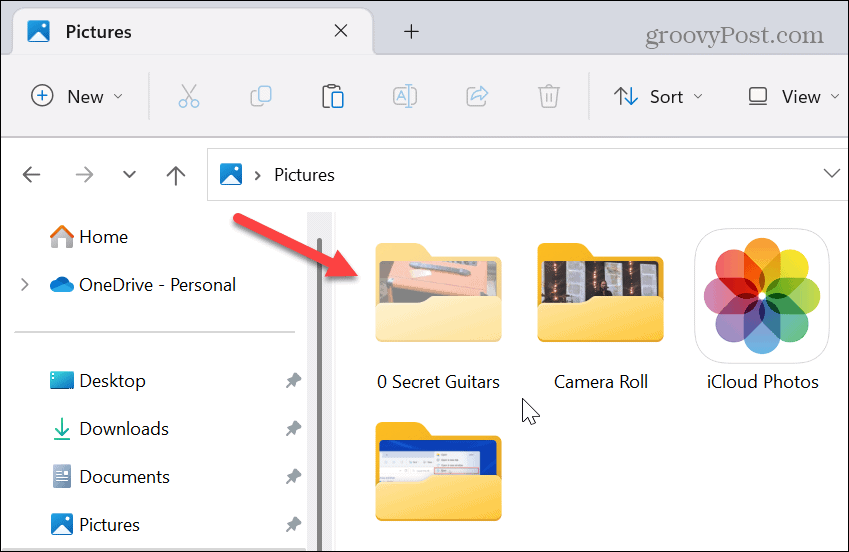
- Sie können die Ansicht des ausgeblendeten Elements ein- oder ausschalten. Klicken Sie dazu auf die Sicht Schaltfläche aus der Symbolleiste des Datei-Explorers und wählen Sie aus Anzeigen > AusgeblendetArtikel sichtbar machen oder nicht.
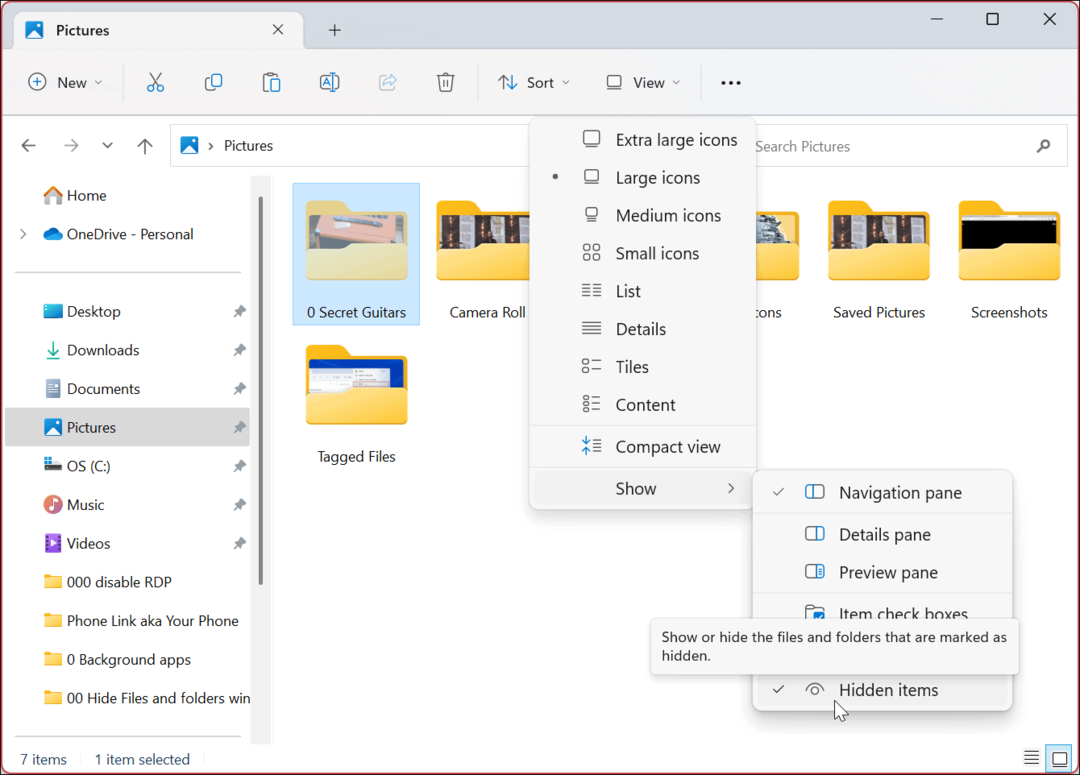
So blenden Sie eine Datei oder einen Ordner unter Windows 11 ein
Wenn Sie eine versteckte Datei oder einen Ordner nicht mehr benötigen, können Sie das Element wieder sichtbar machen. Das Einblenden einer Datei oder eines Ordners macht sie zugänglich wie andere Dateien und Ordner auf Ihrem System.
So blenden Sie eine Datei oder einen Ordner unter Windows 11 ein:
- Stellen Sie den Datei-Explorer so ein, dass er versteckte Dateien und Ordner wieder anzeigt, indem Sie zu gehen Ansicht > Anzeigen > Ausgeblendete Elemente aus der Symbolleiste.
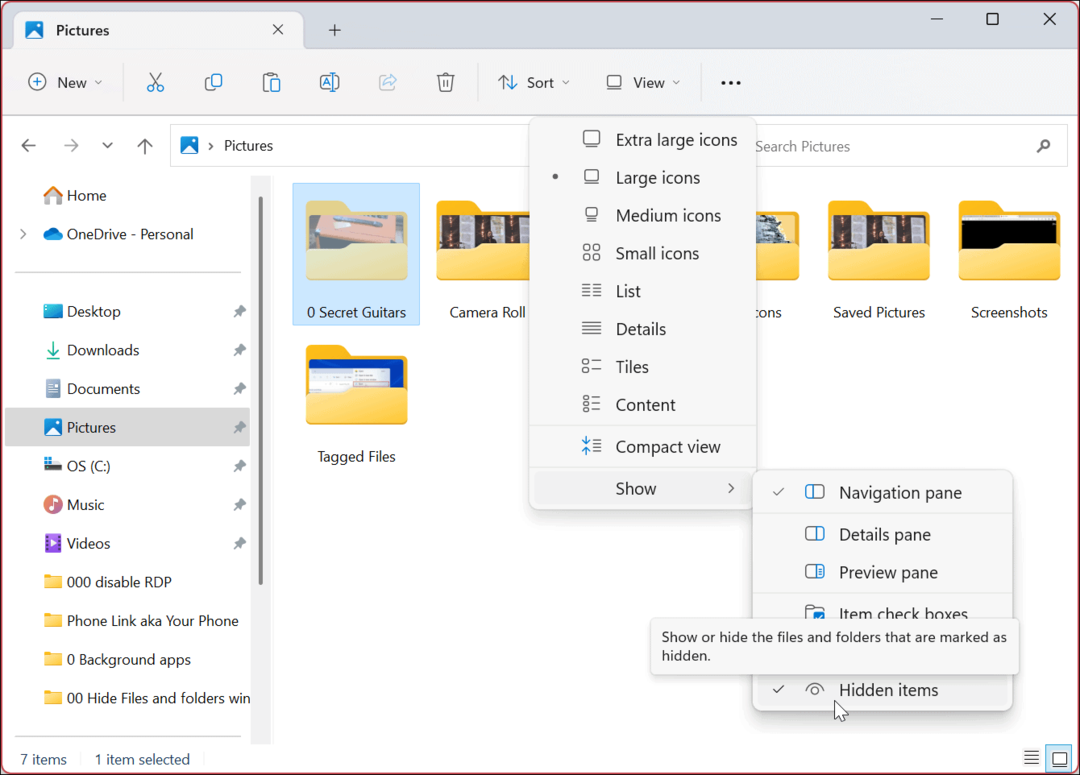
- Klicken Sie mit der rechten Maustaste auf die versteckte Datei oder den Ordner (sie werden ausgegraut) und wählen Sie sie aus Eigenschaften.
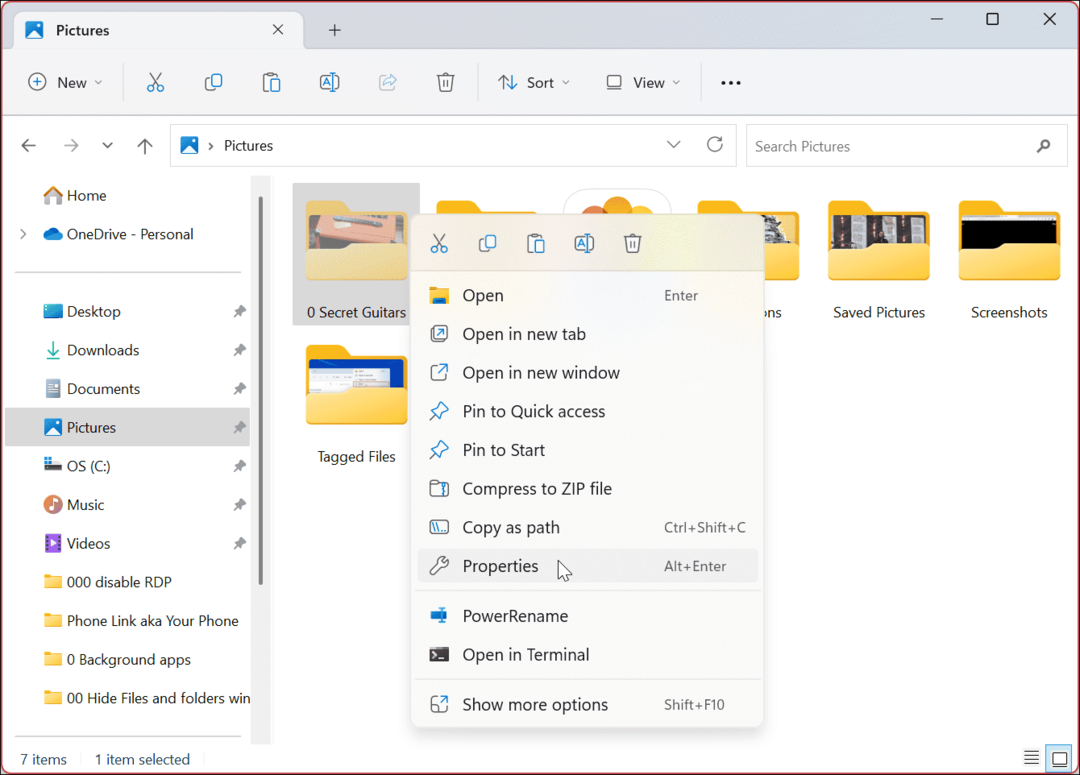
- Wenn das Eigenschaftenfenster des Elements angezeigt wird, wählen Sie die aus Allgemein Deaktivieren Sie die Registerkarte Versteckt Registerkarte und klicken Sie auf OK.
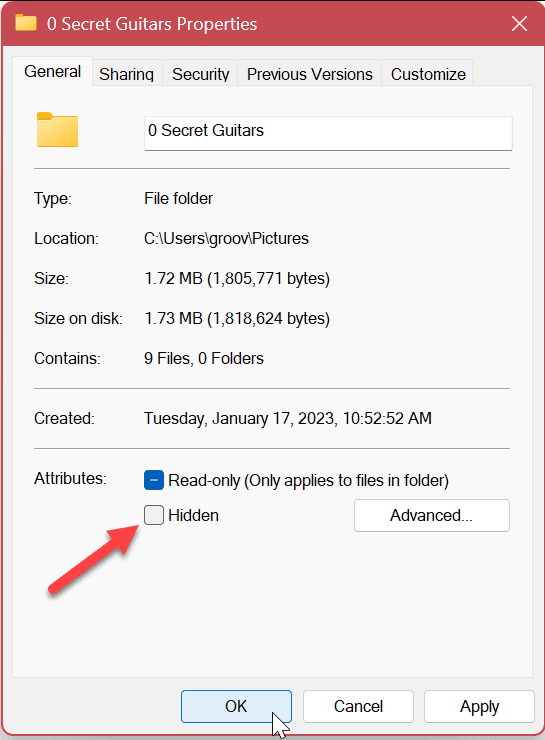
- Wenn der Bestätigungsbildschirm angezeigt wird, vergewissern Sie sich, dass Wenden Sie Änderungen auf diesen Ordner, Unterordner und Dateien an Option ausgewählt ist, und klicken Sie auf OK.
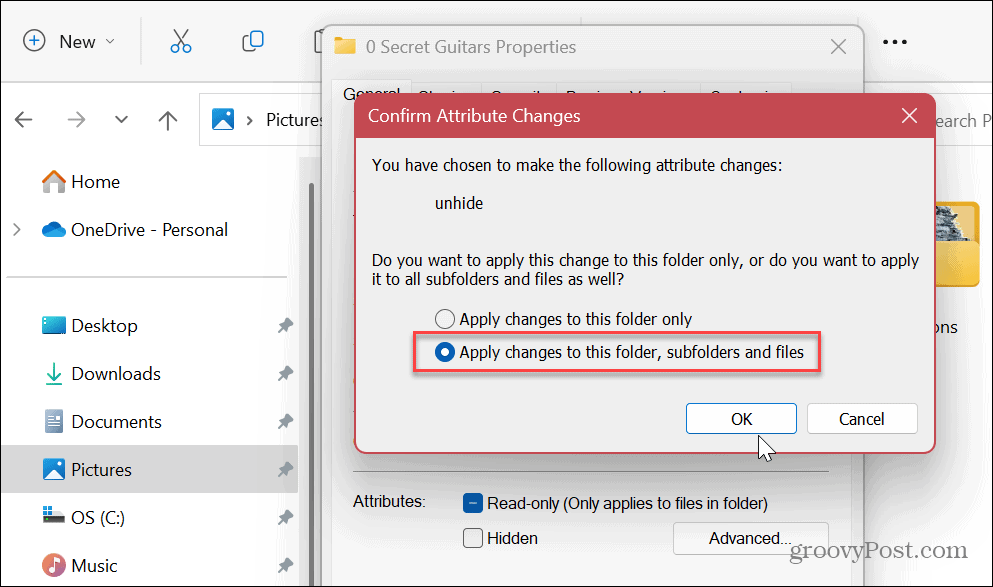
Nachdem Sie die obigen Schritte ausgeführt haben, wird die Datei wieder angezeigt und ist wie andere Dateien und Ordner zugänglich. Es ist nicht mehr ausgegraut und Sie können auch auf seinen Inhalt zugreifen.
So verwenden Sie PowerShell zum Ausblenden von Dateien und Ordnern unter Windows 11
Sie können auch Windows PowerShell verwenden, um Dateien und Ordner unter Windows 11 auszublenden. Das Ausblenden einer Datei oder eines Ordners erfordert nur die Ausführung einiger weniger Befehle.
Wenn Sie lieber das neuere Windows-Terminal verwenden möchten, können Sie dieses stattdessen verwenden, indem Sie den gleichen Befehlen unten folgen.
So verwenden Sie Terminalbefehle zum Ausblenden von Dateien und Ordnern:
- Drücken Sie die Windows-Taste oder klicken Sie auf die Start Taste.
- Suchen nach Power Shell und auswählen Als Administrator ausführen aus der rechten Spalte.
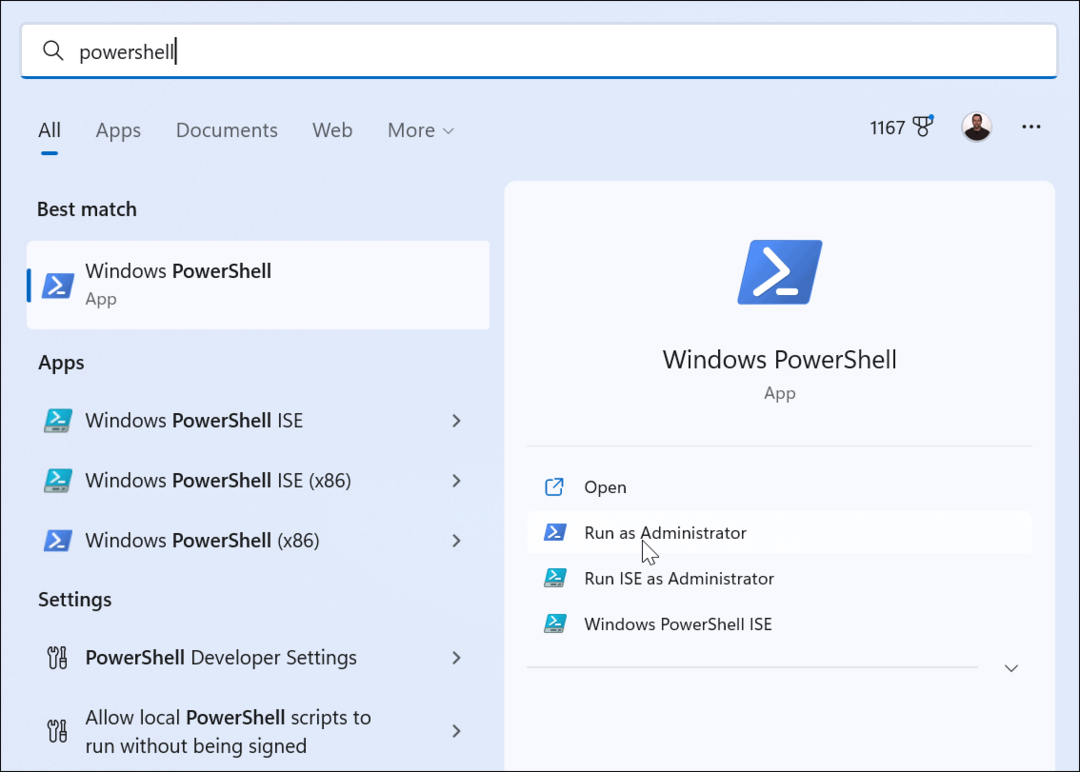
- Wenn PowerShell gestartet wird, führen Sie die folgenden Befehle der Reihe nach aus und drücken Sie Eingeben nach jedem. Beachten Sie, dass "Pfad zum Ordner“ ist der tatsächliche Ordner- oder Dateipfad auf Ihrem System.
$FILE=Get-Item ”Pfad zum Ordner” -Force
$FILE.Attributes="Versteckt"
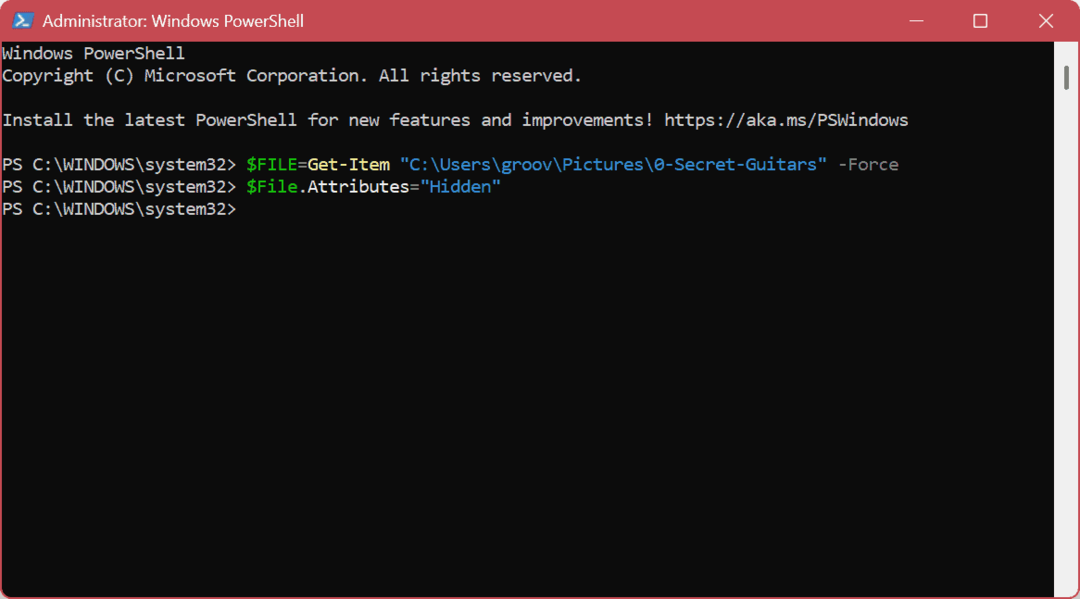
- Der obige Befehl blendet den Ordner aus. Wenn Sie jedoch auch den Inhalt des Ordners ausblenden möchten, führen Sie den folgenden Befehl aus:
Get-ChildItem -path „Pfad zum Ordner“ -Recurse -Force | foreach {$_.attributes = "Versteckt"}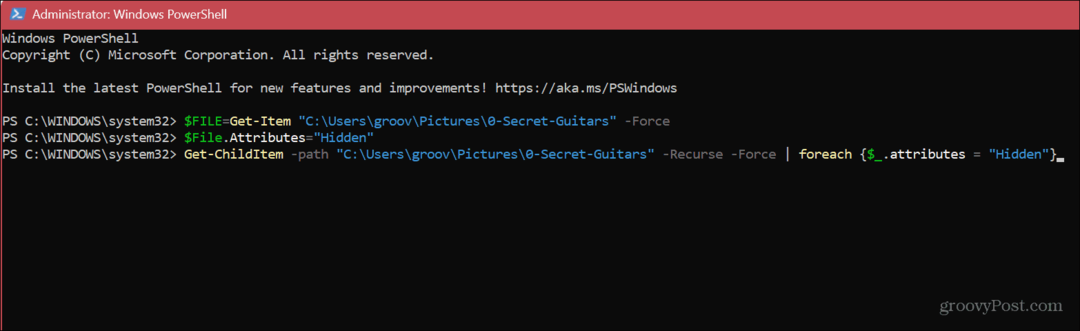
Notiz: Wenn Sie den Ordner nicht über PowerShell ausblenden können, weil er fehlschlägt, stellen Sie sicher Kontrollierter Ordnerzugriff in der Windows-Sicherheits-App ist deaktiviert. Denken Sie auch daran, dass das Terminal keine Bestätigungsmeldungen anzeigt. Sie müssen das Element überprüfen, um zu überprüfen, ob es im Datei-Explorer richtig ausgeblendet wurde.
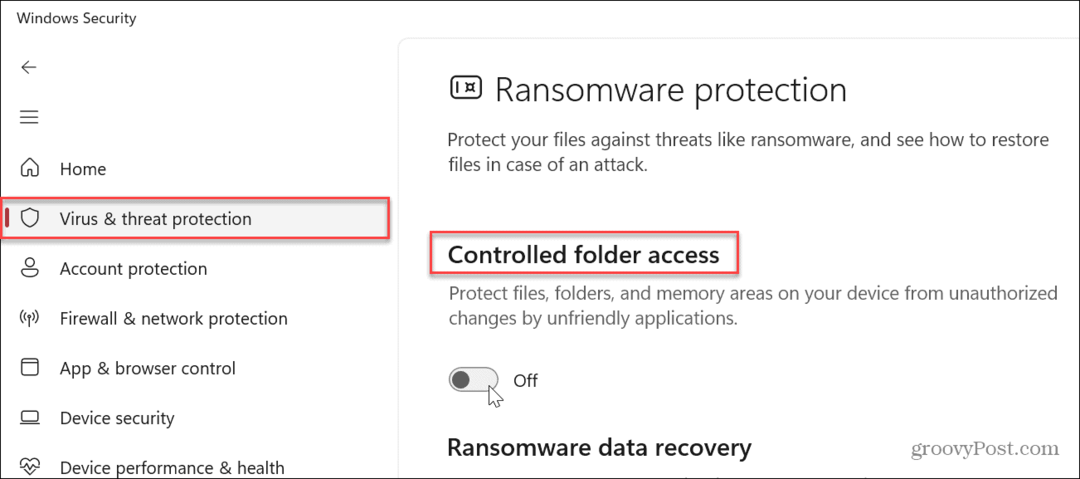
Verwalten von Dateien und Ordnern unter Windows 11
Unabhängig davon, ob Sie Dateien und Ordner auf Ihrem Windows-System vor neugierigen Blicken auf Ihrem PC über den Datei-Explorer oder das Terminal verbergen möchten, befolgen Sie die obigen Schritte, um die Aufgabe zu erfüllen.
Es gibt verschiedene Möglichkeiten, Dateien und Ordner unter Windows 11 zu verwalten. Beispielsweise versteckt das Betriebssystem automatisch bestimmte Systemdateien und Verzeichnisse, aber wenn Sie Zugriff auf eine dieser Dateien benötigen, können Sie sie einfach anzeigen, indem Sie die Option aktivieren versteckte Dateien und Ordner anzeigen.
Denken Sie daran, dass Systemelemente aus einem bestimmten Grund ausgeblendet sind und das Löschen der falschen Datei zu einem instabilen PC führen kann. Wenn Sie also noch nicht mit Windows 11 arbeiten, lesen Sie unseren Artikel zur Vorgehensweise zeigt versteckte Dateien und Ordner unter Windows 10.
Weitere Hilfe zur Dateiverwaltung finden Sie unter Gewusst wie Dateien und Ordner verschlüsseln unter Windows 11, um Ihre Daten zu schützen. Sie könnten daran interessiert sein, zu lernen, wie man das macht Öffnen Sie eine TGZ-Datei unter Windows oder Tags zu Dateien hinzufügen für eine einfachere Dateiverwaltung.
So finden Sie Ihren Windows 11-Produktschlüssel
Wenn Sie Ihren Windows 11-Produktschlüssel übertragen müssen oder ihn nur für eine Neuinstallation des Betriebssystems benötigen,...
So löschen Sie den Google Chrome-Cache, Cookies und den Browserverlauf
Chrome leistet hervorragende Arbeit beim Speichern Ihres Browserverlaufs, Cache und Cookies, um die Leistung Ihres Browsers online zu optimieren. Ihre Anleitung...

![Google, hör auf, mich nach meiner Telefonnummer zu fragen [Unplugged]](/f/c6dda75218c3703be79c9861afe0f647.png?width=288&height=384)