Steam funktioniert nicht unter Windows 11: 6 Fixes
Microsoft Windows 11 Held / / April 03, 2023

Zuletzt aktualisiert am

Steam ist eine beliebte Spieleplattform auf PCs für Spiele. Wenn es auf Ihrem PC nicht funktioniert, befolgen Sie die Schritte in dieser Anleitung, um das Problem zu beheben.
Steam ist eine beliebte Plattform für Spieler auf Windows-PCs, aber es gibt Zeiten, in denen Sie in eine Situation geraten, in der Steam unter Windows 11 nicht funktioniert.
Obwohl es einer der größten Videospielläden ist und soziale Komponenten enthält, funktioniert es manchmal nicht mehr richtig. Daher müssen Sie möglicherweise mit Spielen umgehen, die nicht starten, und mit bestimmten Fehlern, die Ihrem Gameplay im Wege stehen.
Wenn Sie Probleme damit haben, dass Steam unter Windows 11 nicht funktioniert, haben wir sechs Möglichkeiten, wie Sie das Problem beheben können, dass Steam unter Windows 11 nicht funktioniert.
1. Starten Sie Steam neu
Mehrere Faktoren können Sie daran hindern, Spiele auf Steam zu starten, darunter fehlende Spieldateien, veraltete GPU-Treiber und Systemkompatibilitätsprobleme. Das Hauptproblem, das Sie erleben werden, sind Spiele, die überhaupt nicht gestartet werden.
Wenn Sie ein Problem mit Steam-Spielen haben, die nicht gestartet werden, zeigen wir Ihnen einige der besten Korrekturen, mit denen Sie die Dinge wieder zum Laufen bringen können, damit Sie Ihr Spiel starten können. Eine einfache Lösung für Spiele, die nicht gestartet werden, ist der Neustart des Steam-Clients. Zusätzlich zur Behebung von Spielen, die nicht gestartet werden, kann diese Option andere Fehler beheben, die möglicherweise mit Steam unter Windows 11 auftreten.
Führen Sie die folgenden Schritte aus, um den Steam-Client unter Windows 11 neu zu starten:
- Verwenden Esc + Umschalt + Strg Zu Öffnen Sie den Task-Manager.
- Wenn der Task-Manager gestartet wird, klicken Sie mit der rechten Maustaste Steam (32-Bit) oder Steam (64bit) und klicken Sie Task beenden aus dem Kontextmenü.
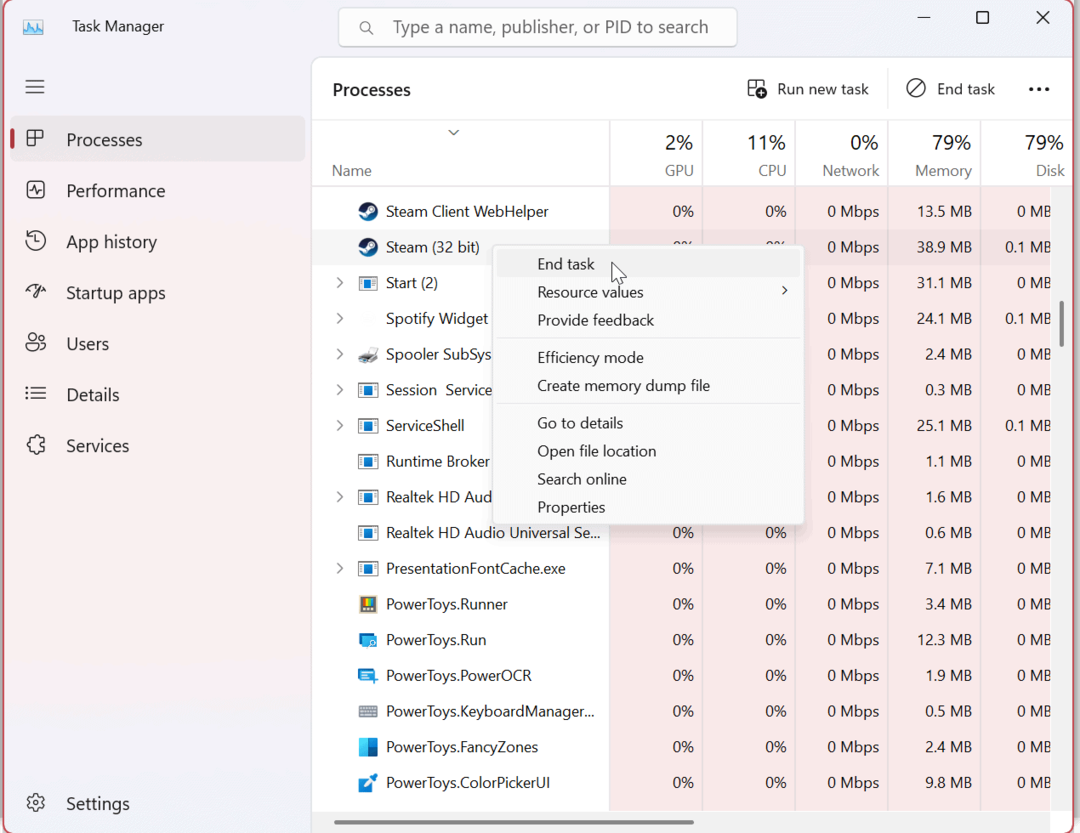
- Nachdem Sie alle Steam-Prozesse beendet haben, drücken Sie die Windows-Taste oder klicken Sie auf die Start Knopf, Typ Dampf, und klicken Sie auf die Steam-App unter dem Bester Treffer Abschnitt, um es neu zu starten.
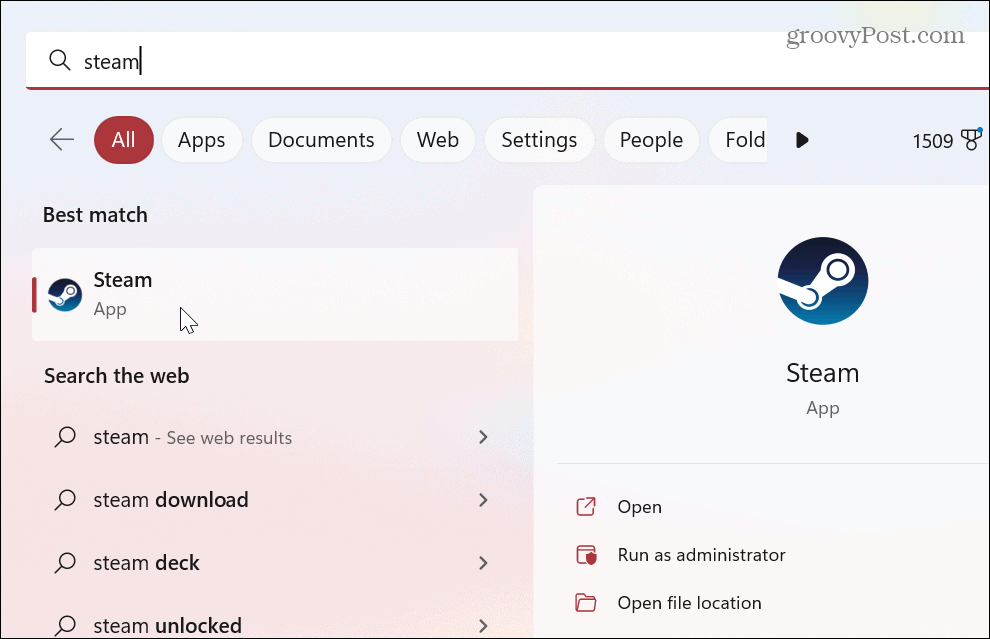
Nachdem Sie die obigen Schritte ausgeführt haben, prüfen Sie, ob Ihre Spiele starten oder ob weiterhin Fehler auftreten. Wenn Steam nicht funktioniert, fahren Sie mit einer der folgenden Lösungen fort.
2. Überprüfen Sie die Integrität der Spieldatei, um zu beheben, dass Steam unter Windows 11 nicht funktioniert
Die Spieldatei selbst ist möglicherweise beschädigt, wenn ein Spiel nicht gestartet wird. Wie andere App-Dateien kann ein Spiel durch Malware, versehentliches Löschen und aus anderen Gründen beschädigt werden. Glücklicherweise enthält Steam ein Tool, mit dem Sie die Integrität von Spieldateien überprüfen können.
Führen Sie die folgenden Schritte aus, um die Integrität der Spieldatei auf Steam zu überprüfen:
- Offen Dampf und warten Sie, bis die Homepage gestartet wird.
- Klicken Sie in der rechten Spalte mit der rechten Maustaste auf das Spiel, bei dem Probleme auftreten, und wählen Sie es aus Eigenschaften aus dem Menü.
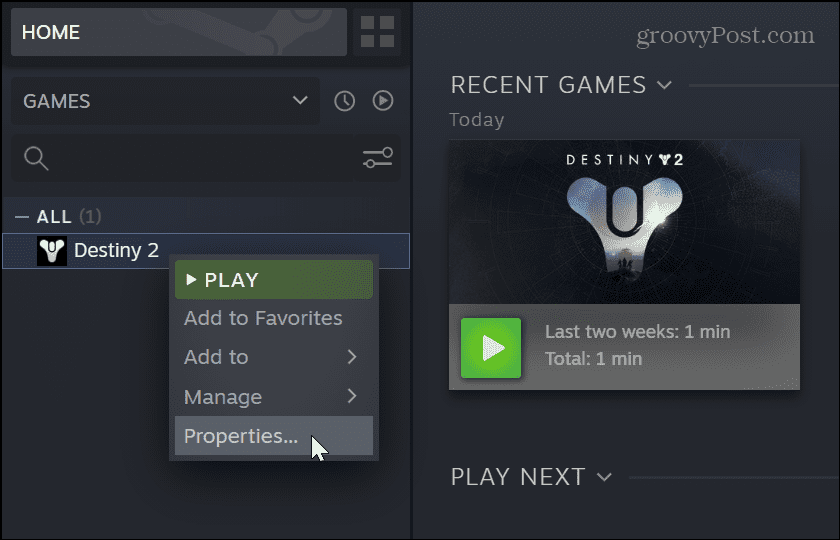
- Drücke den Lokale Dateien Option in der linken Spalte und klicken Sie auf Überprüfen Sie die Integrität der Spieldateien Schaltfläche rechts.
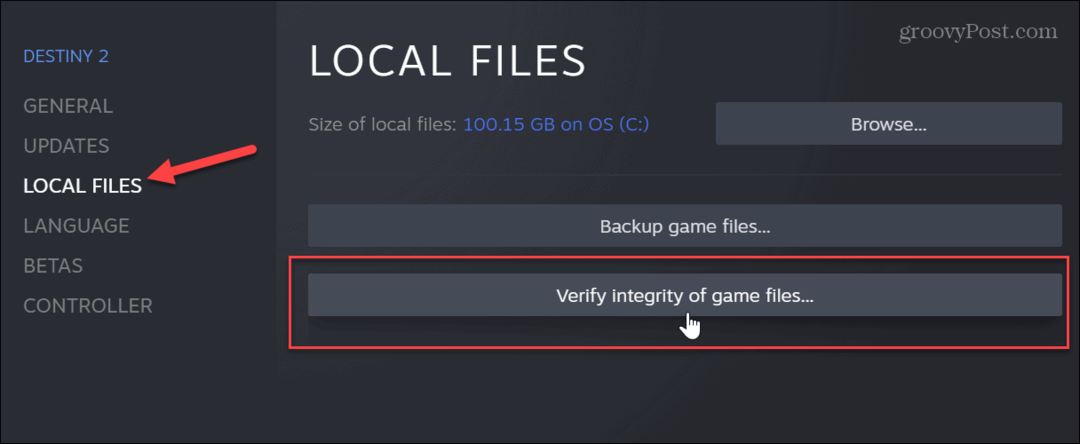
- Warten Sie, bis Steam es gescannt und überprüft hat, um die Integrität der Spieldatei zu überprüfen. Sie können den Fortschritt des Validierungsprozesses anzeigen, aber beachten Sie, dass dies je nach Spiel einige Minuten dauern kann.
Wenn das Spiel gut läuft, werden die erfolgreich validierten Dateien angezeigt. Wenn jedoch eine Spieldatei beschädigt ist oder Dateien fehlen, lädt Steam die Datei erneut für Sie herunter.
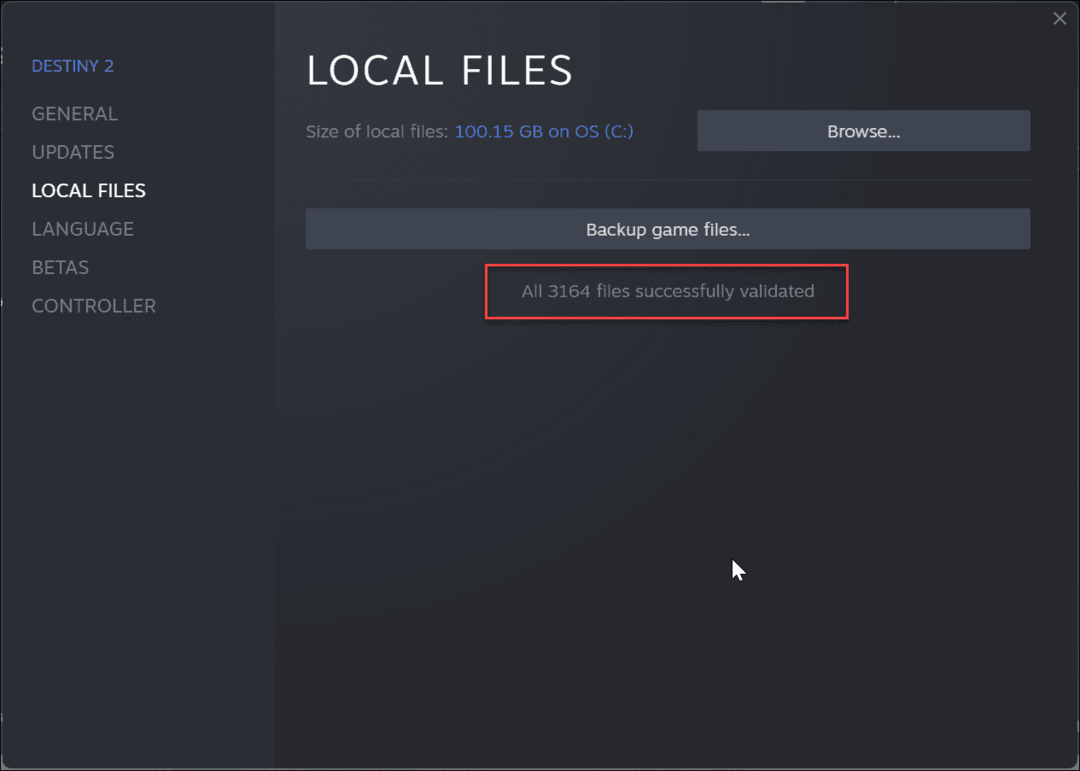
3. Führen Sie Spiele als Administrator aus
Steam-Spiele funktionieren möglicherweise nicht, wenn sie keine erhöhten Berechtigungen für ein Spielverzeichnis haben. In diesem Fall können Sie das Spiel starten Datei als Administrator.
Bevor Sie fortfahren, möchten Sie vielleicht deaktivieren Sie die Benutzerkontensteuerung (UAC) zuerst oder klicken Sie auf Ja wenn es erscheint.
So führen Sie Steam-Spiele als Administrator aus:
- Start Dampf, klicken Sie mit der rechten Maustaste auf die Spiel Sie haben Probleme mit, und wählen Sie Verwalten > Lokale Dateien durchsuchen.
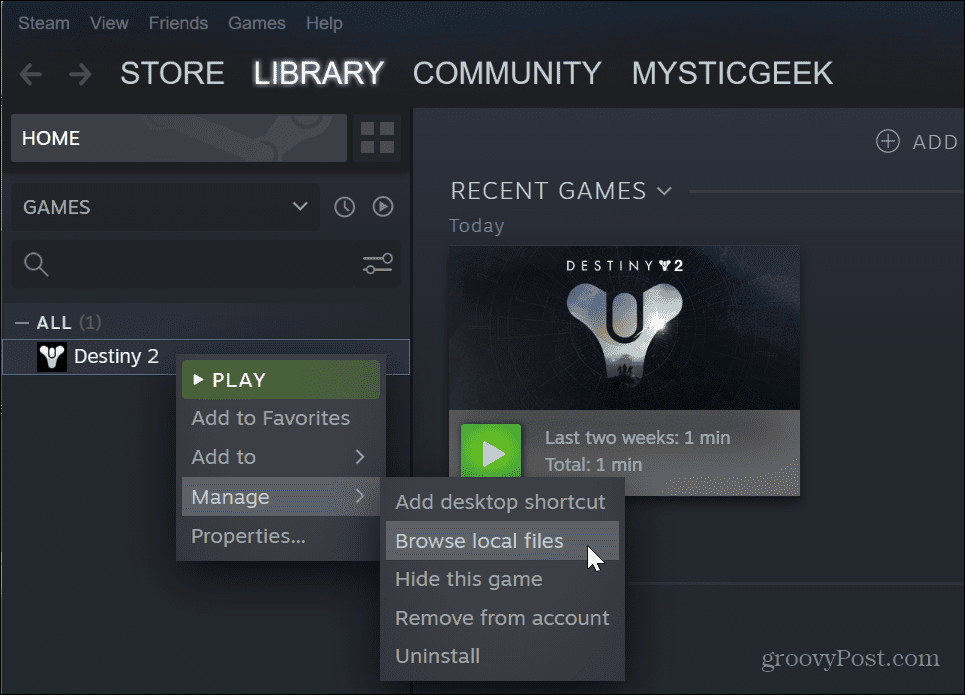
- Navigieren Sie zum Ordner des Spiels, um das Spiel zu finden EXE Datei, Rechtsklick darauf und wählen Sie aus Eigenschaften aus dem Kontextmenü.
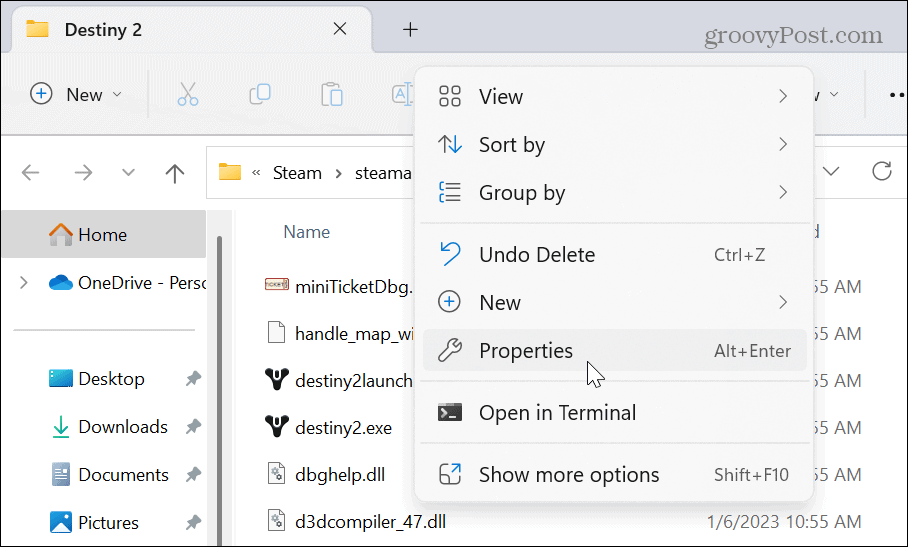
- Drücke den Kompatibilität Registerkarte, wenn das Spiel ist Eigenschaften Fenster öffnet sich. Wähle aus Führen Sie dieses Programm als Administrator aus Option und klicken Sie auf Anwenden Und OK.
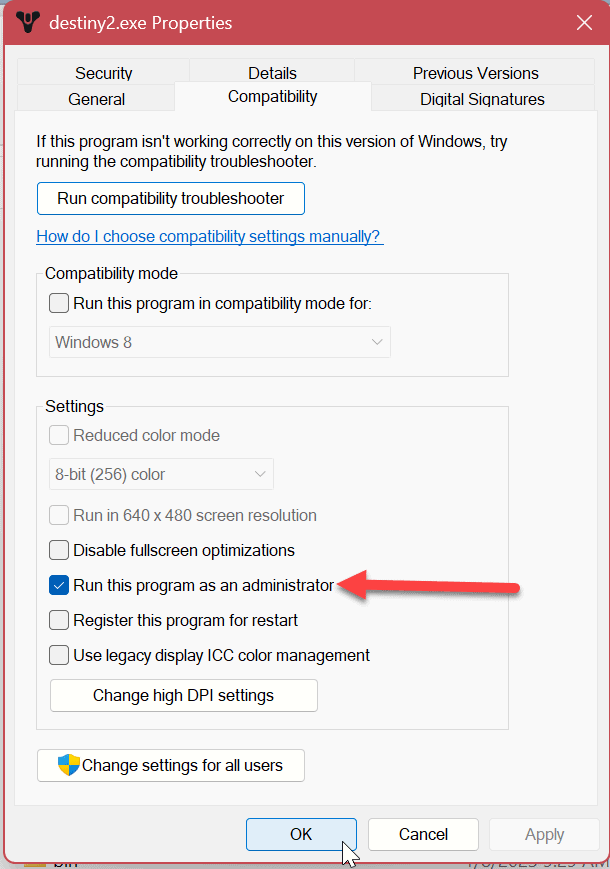
Nachdem Sie die obigen Schritte ausgeführt haben, schließen Sie das Eigenschaftenfenster, gehen Sie zurück zu Steam und starten Sie Ihr Spiel.
4. Verwenden Sie den Kompatibilitätsmodus, um zu beheben, dass Steam unter Windows 11 nicht funktioniert
Wenn Sie ältere Spiele in Ihrer Steam-Bibliothek haben, sind diese möglicherweise nicht mit der neuen Windows 11-Version kompatibel. Sie können Spiele so einstellen, dass sie im Kompatibilitätsmodus ausgeführt werden, um dieses Problem zu beheben.
Führen Sie die folgenden Schritte aus, um Spiele in den Kompatibilitätsmodus zu versetzen:
- Start Dampf, klicken Sie mit der rechten Maustaste auf das problematische Spiel und wählen Sie es aus Verwalten > Lokale Dateien durchsuchen aus dem Menü.
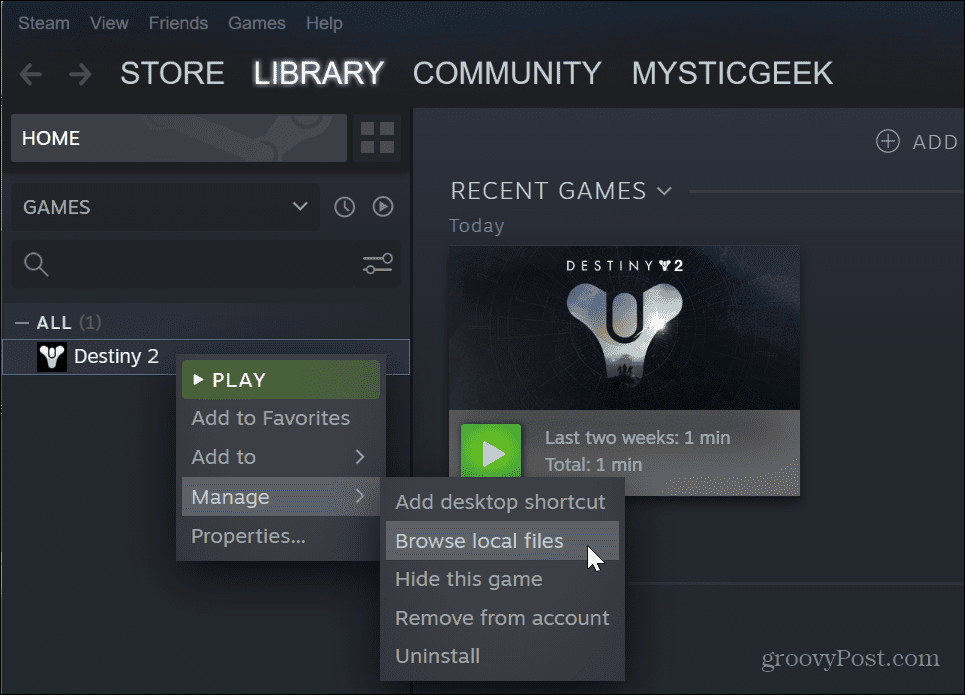
- Navigieren Sie zum Speicherort des Spiels EXE Datei.
- Klicken Sie mit der rechten Maustaste auf die Spieledatei und wählen Sie sie aus Eigenschaften.
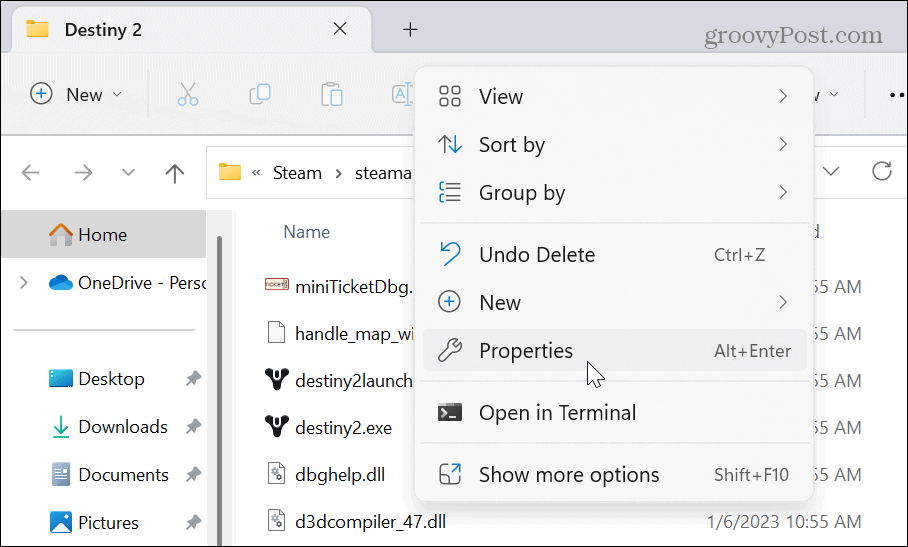
- Wenn das Eigenschaften Fenster öffnet, wählen Sie die Kompatibilität
- Drücke den Starte dieses Programm im Kompatibilitätsmodus für Option und wählen Sie die kompatible Version von Windows aus, die unterstützt wird. Wenn es beispielsweise älter ist und mit Windows 7 funktioniert, wählen Sie diese Option aus dem Dropdown-Menü.
- Klicken Anwenden Und OK.
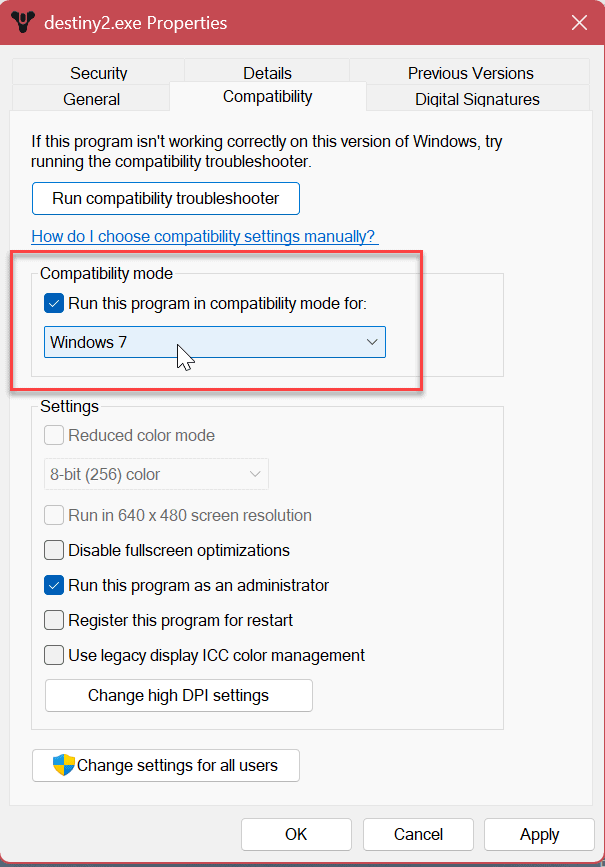
5. Download-Cache auf Steam löschen
Wie bei anderen Apps und Geräten kann ein überladener Cache dazu führen, dass Steam und Spiele nicht richtig funktionieren. Glücklicherweise bietet die Steam-App eine einfache Möglichkeit, den Download-Cache zu löschen, indem Sie ein paar Schritte befolgen.
So leeren Sie den Steam-Download-Cache:
- Start Dampf.
- Drücke den Dampf Option oben rechts in der Titelleiste und wählen Sie Einstellungen aus dem Menü.
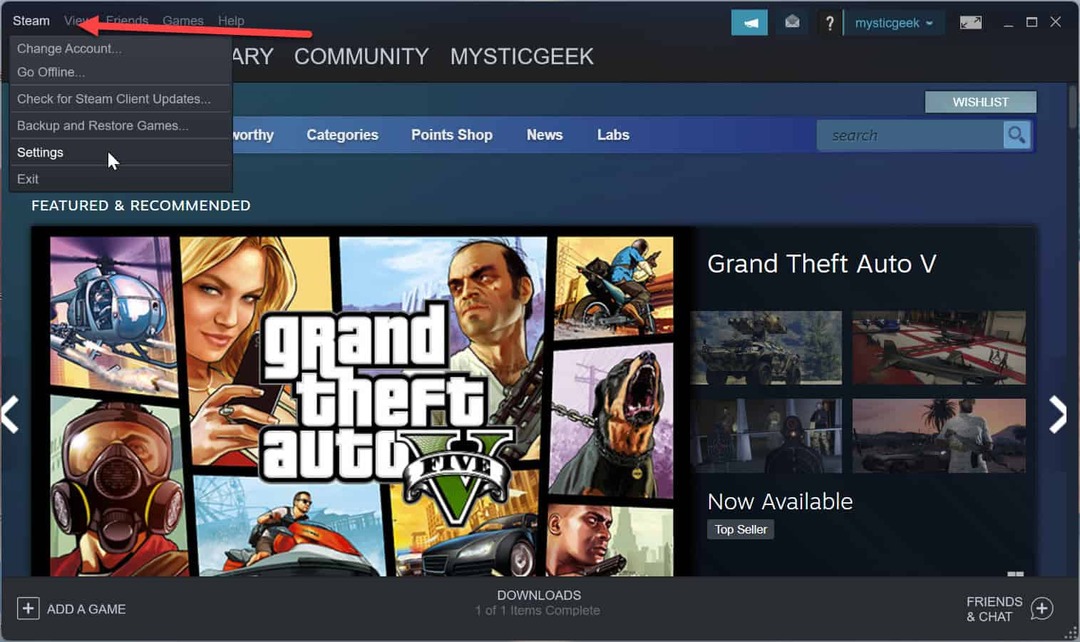
- Klicken Downloads aus dem linken Menü und die Download-Cache löschen Schaltfläche rechts.
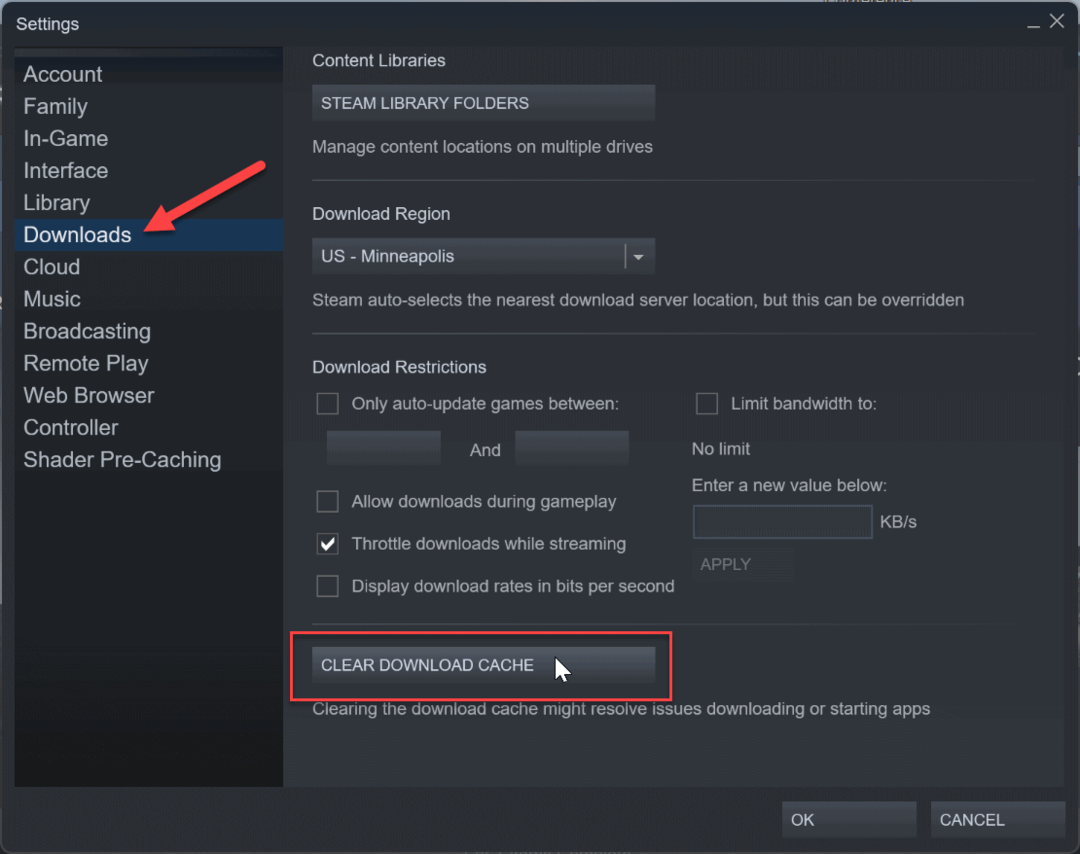
- Wählen Ja wenn die Bestätigungsmeldung erscheint. Steam wird neu gestartet, während der Download-Cache gelöscht wird, und Sie müssen sich erneut anmelden, um mit dem Spielen zu beginnen.
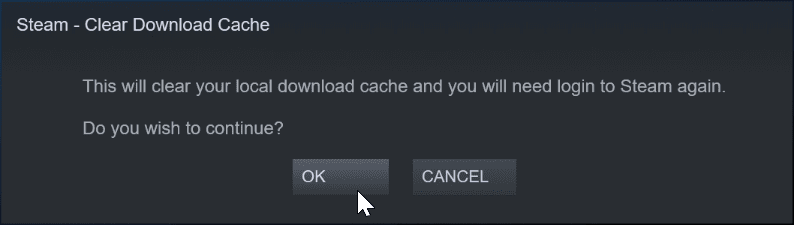
6. Steam-App neu installieren
Wenn Steam nicht startet oder häufig abstürzt, ist es wahrscheinlich eine gute Idee, die App neu zu installieren. Das Deinstallieren von Apps ist einfach, indem Sie eine der verfügbaren Optionen in unserem Artikel verwenden So deinstallieren Sie Apps unter Windows 11. Es ist jedoch wichtig zu beachten, dass die Deinstallation von Steam Ihre Spiele entfernt, aber Dateien speichert. Wenn Sie sich bei Ihrem Konto anmelden, können Sie Ihre Spiele erneut herunterladen und mit dem Spielen beginnen. Wenn Sie sicherstellen möchten, dass Ihre Spiele verfügbar sind, Sichern Sie sie zuerst.
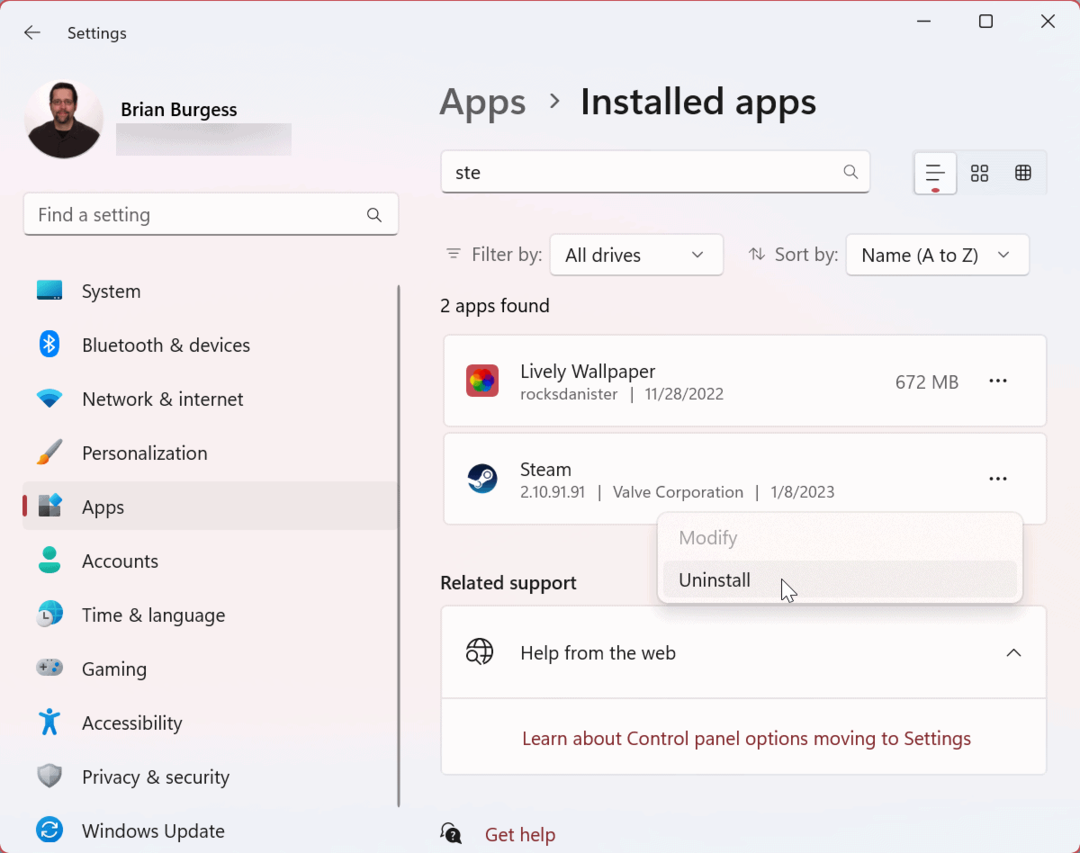
Nach dem Deinstallationsvorgang Laden Sie Steam herunter und installieren Sie es auf Ihrem PC. Melden Sie sich bei Ihrem Konto an und Steam und Ihre Spiele sollten wieder funktionieren.
Steam-Hinweis funktioniert unter Windows 11 behoben
Wenn Sie Probleme mit Steam unter Windows 11 haben, sollte eine der oben genannten Lösungen Ihre Spiele wieder zum Laufen bringen. Es ist auch erwähnenswert, dass es eine andere Option gibt Aktualisieren Ihrer Grafikkarte (GPU). Wenn der Treiber instabil oder veraltet ist, kann das Abrufen der neuesten Version Steam wieder zum Laufen bringen.
Während die oben genannten Lösungen für allgemeine Probleme mit Steam und insbesondere Spielen gelten, kann es sein, dass Sie auf einen bestimmten Fehler stoßen. Beispielsweise müssen Sie möglicherweise a reparieren Fehler beim Laden von steamui.dll Nachricht. Oder Sie möchten es vielleicht Erhöhen Sie die Steam-Download-Geschwindigkeit. Wenn Sie eine ablenkungsfreie Benutzeroberfläche wünschen, können Sie dies auch tun Spiele auf Steam verstecken.
Mit Steam können Sie mehr tun, als Spiele zu spielen. Lesen Sie zum Beispiel über Verschieben von Steam-Spielen auf ein anderes Laufwerk oder wie Freunde auf Steam hinzufügen. Wenn Sie noch nicht Windows 11 verwenden, sehen Sie sich das Beheben von a Steam-Dienstfehler unter Windows 10.
So löschen Sie den Google Chrome-Cache, Cookies und den Browserverlauf
Chrome leistet hervorragende Arbeit beim Speichern Ihres Browserverlaufs, Cache und Cookies, um die Leistung Ihres Browsers online zu optimieren. Ihre Anleitung...
