So drucken Sie Etiketten aus Google Sheets
Google Sheets Google Held / / April 03, 2023

Zuletzt aktualisiert am
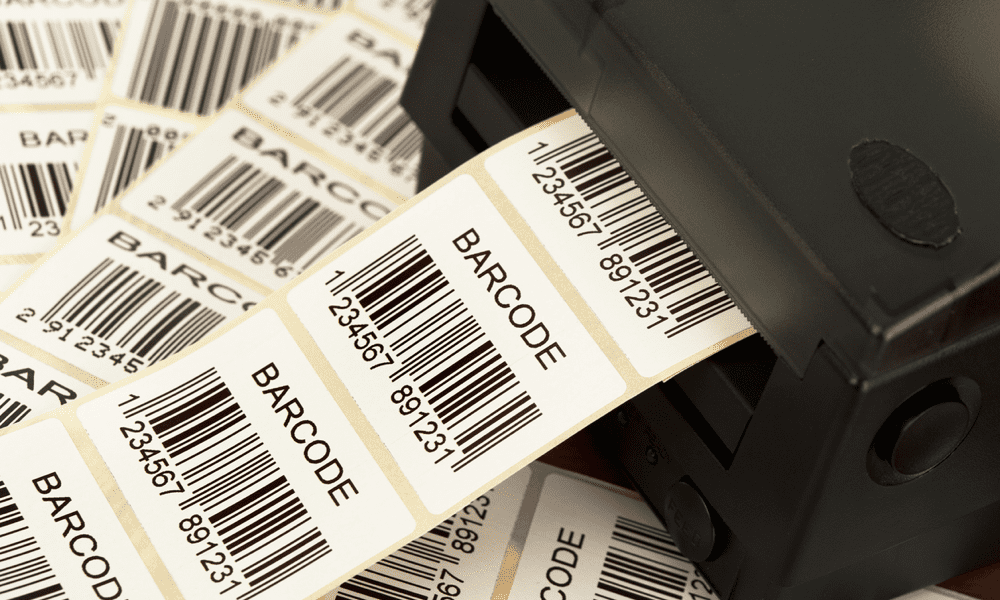
Wenn Sie eine Tabelle mit Adressen haben, möchten Sie diese vielleicht als Etiketten ausdrucken. So drucken Sie Etiketten aus Google Sheets.
Wenn Sie für ein Geschäftsmailing oder für Geburtstage und Geburtstage eine große Anzahl von Adressetiketten drucken möchten Wenn Sie wissen, wie man Etiketten aus Google Sheets druckt, können Sie viel Geld sparen Zeit.
Derzeit gibt es in Google Sheets keine nativen Seriendruckoptionen. Es gibt jedoch viele Add-Ons, die Ihre Adressdaten übernehmen und für Sie zu Etiketten kombinieren können. Diese Add-Ons verteilen die Adressen gleichmäßig, sodass sie perfekt auf Ihrem Etikettenpapier gedruckt werden.
Wenn Sie Etiketten aus Google Sheets drucken möchten, lesen Sie weiter, um zu erfahren, wie das geht.
So richten Sie Ihre Adressen in Google Sheets ein
Um Etiketten aus Google Sheets zu drucken, müssen Sie die Adressinformationen in die entsprechenden Spalten sortiert haben. Das Add-on, das wir unten verwenden werden (
Es gibt jedoch andere Add-Ons, die möglicherweise ähnliche Funktionen wie dieses bieten.
So richten Sie Ihre Adressen in Google Tabellen ein:
- Öffne ein Google Sheets-Tabelle.
- Erstellen Sie Kopfzeilen für jede Art von Adressinformationen, die Sie auf Ihren Etiketten haben möchten. Beispielsweise möchten Sie möglicherweise einbeziehen Name, Straße, Ort, Bundesland, Und PLZ.
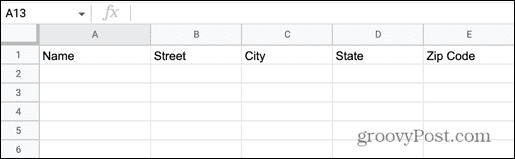
- Kopieren Sie Ihre Daten in die entsprechende Zeile. Wenn sich Ihre Daten alle in einer einzigen Zelle befinden, können Sie dies tun Verwenden Sie die SPLIT-Funktion in Google Sheets es zu trennen.
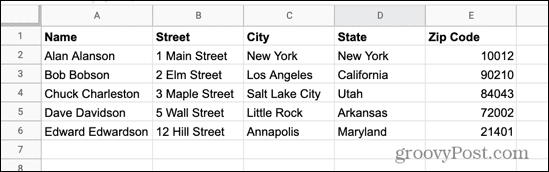
- Sobald Sie alle Daten für jedes Etikett haben, das Sie drucken möchten, geben Sie Ihrer Datei einen leicht erkennbaren Namen, da Sie diese Datei später benötigen.
So installieren Sie Avery Label Merge
Wie bereits erwähnt, gibt es in Google Sheets derzeit keine native Funktion zum Zusammenführen von Labels. Es gibt jedoch viele Add-Ons, mit denen Sie die Arbeit erledigen können.
In diesem Beispiel verwenden wir Avery Label Merge, aber es stehen auch andere Optionen zur Verfügung.
So installieren Sie das Avery Label Merge-Add-on:
- Drücke den Erweiterungen Speisekarte.
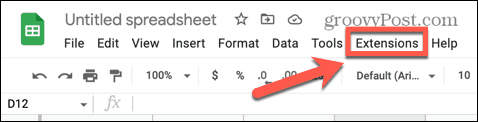
- Bewegen Sie den Mauszeiger darüber Add-Ons und auswählen Holen Sie sich Add-Ons.
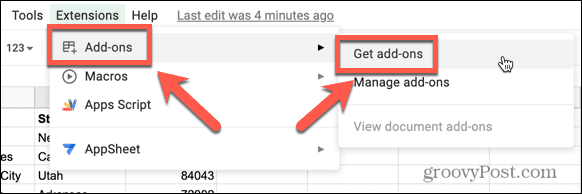
- Typ Etikettenzusammenführung in das Suchfeld der Google Workspace Marketplace.

- Wählen Sie in den Ergebnissen aus Avery Label-Merge.
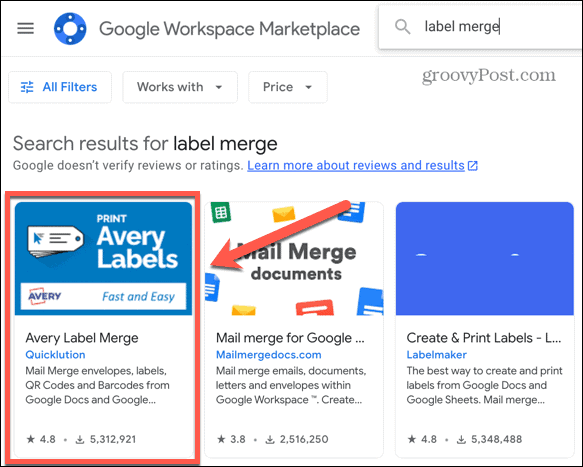
- Klicken Installieren und dann Weitermachen um mit der Installation des Add-Ons zu beginnen.
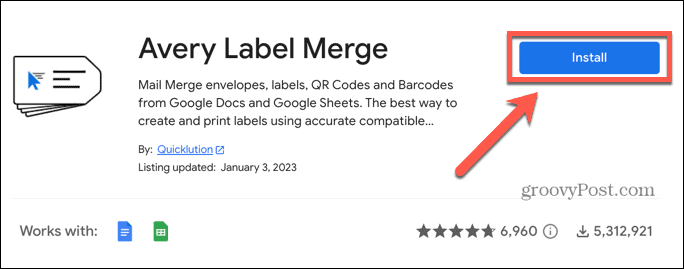
- Wählen Sie das Google-Konto aus, das mit Avery Label Merge verwendet werden soll.
- Wenn Sie fortfahren möchten, klicken Sie Erlauben um dem Add-On die entsprechenden Berechtigungen zu erteilen.
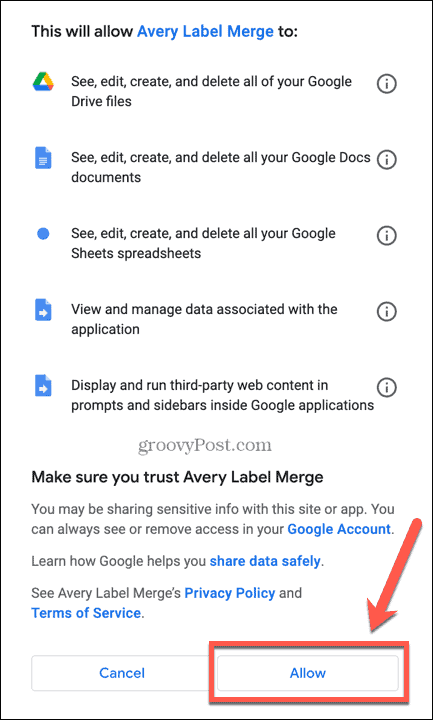
- Sobald die Installation abgeschlossen ist, klicken Sie auf Erledigt.
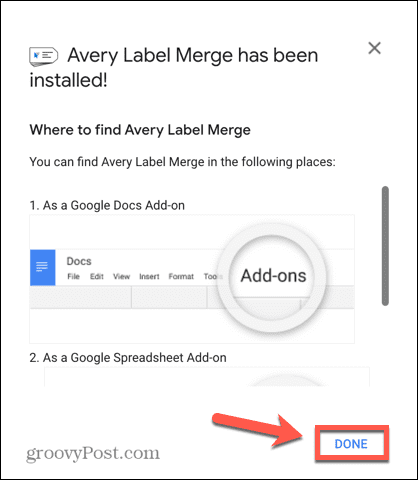
So führen Sie Ihre Labels in Google Sheets zusammen
Nachdem das Add-on installiert ist, können Sie Ihre Adressinformationen in Etiketten zusammenführen, die Sie drucken können.
So führen Sie Labels in Google Tabellen zusammen:
- Öffne das Google Sheets-Tabelle mit Ihren Adressen.
- Drücke den Erweiterungen Speisekarte.
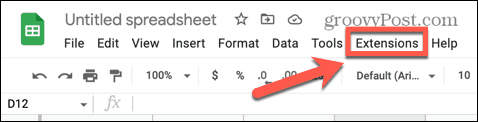
- Bewegen Sie den Mauszeiger darüber Avery Label-Merge und klicken Start.

- Sie sehen das Format für Ihre Labels. Wenn eine der Adressinformationen fehlt, wählen Sie sie im aus Zusammenführungsfeld hinzufügen Dropdown und klicken Sie auf Hinzufügen.
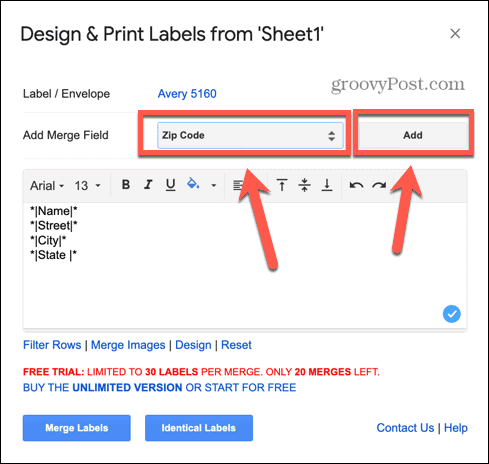
- Sie können auch die Schriftart, Schriftgröße und andere Formatierungen mit den Tools über Ihren Etiketteninformationen ändern.
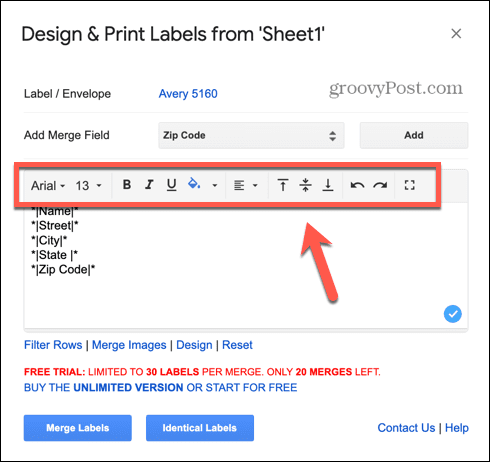
- Um den zu druckenden Etikettentyp zu ändern, klicken Sie auf den aktuellen Etikett/Umschlag Möglichkeit.
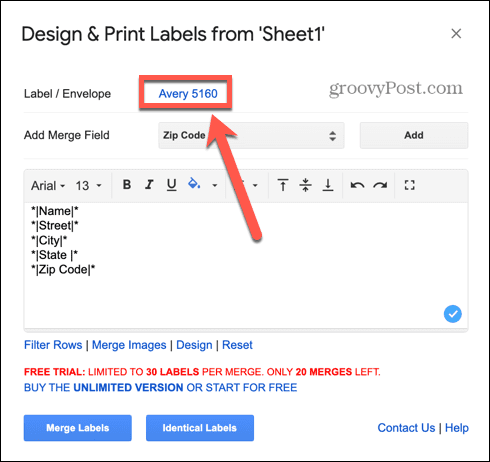
- Wählen oder suchen Sie Ihre Etiketten nach Produktname oder Größe.
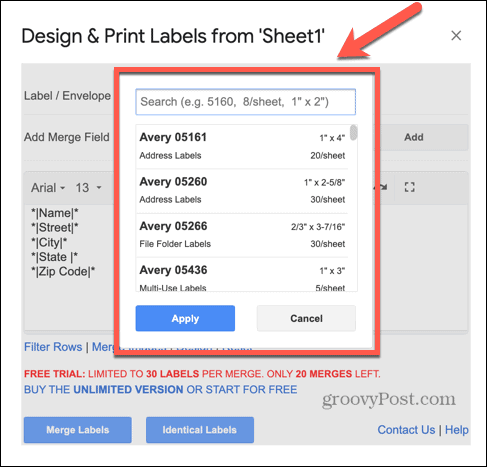
- Wenn Sie mit der Größe und dem Layout Ihrer Etiketten zufrieden sind, klicken Sie auf Etiketten zusammenführen.
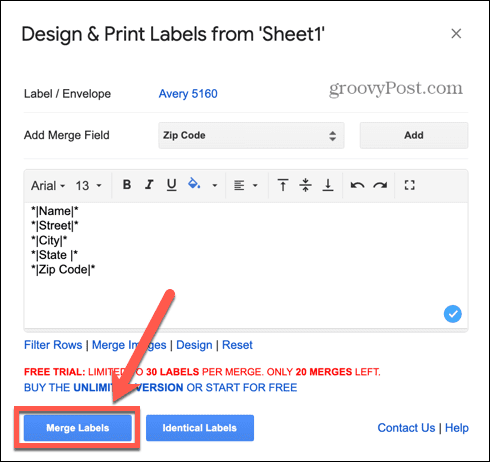
- Das Add-on berechnet, wie viele Etiketten es generiert.
- Klicken Ja weitermachen.
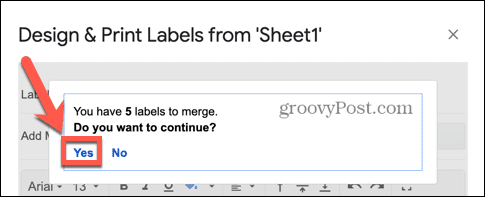
- Sie sehen eine Nachricht, die Ihre Labels generiert haben. Klicken Sie auf die Wörter Google-Dokument , um die Datei mit Ihren Etiketten zu öffnen.
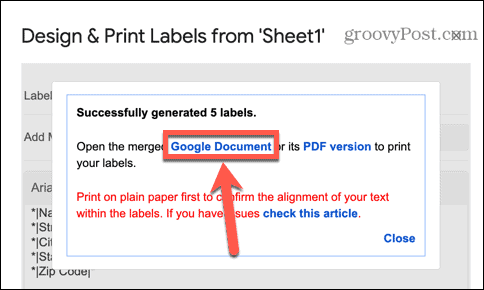
- Überprüfen Sie, ob Ihre Etiketten so aussehen, wie Sie es möchten.
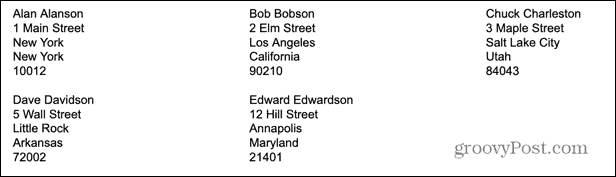
- Wenn die Etiketten korrekt aussehen, können Sie drucken. Wenn dies nicht der Fall ist, kehren Sie zu Ihrem Adressdokument zurück und nehmen Sie die erforderlichen Änderungen vor.
So drucken Sie Ihre Etiketten aus Google Sheets
Sobald Ihre Etiketten zusammengeführt wurden, können Sie sie drucken. Es ist immer ratsam, zuerst eine Etikettenseite auf Normalpapier zu drucken, um sicherzustellen, dass der Druck in der richtigen Position auf der Seite erscheint, um an Ihren Etiketten ausgerichtet zu sein.
So drucken Sie Ihre Etiketten aus Google Sheets:
- Öffnen Sie das von Ihrem Add-on erstellte Dokument in Google Docs, das Ihre zusammengeführten Labels enthält.
- Drücke den Drucken Symbol in der Menüleiste.
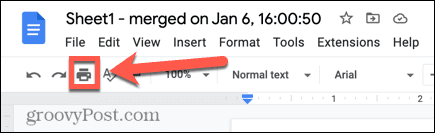
- Stellen Sie sicher, dass Sie den richtigen Drucker im haben Ziel Feld.
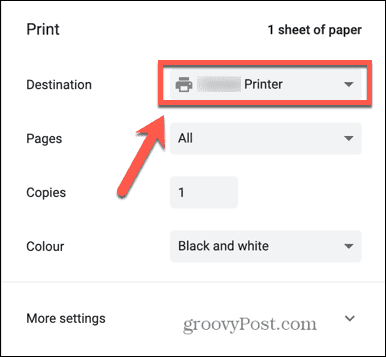
- Passen Sie alle anderen Druckeinstellungen nach Bedarf an.
- Legen Sie ein Blatt Normalpapier in Ihren Drucker ein.
- Klicken Drucken.

- Halten Sie Ihren gedruckten Adressbogen gegen einen Bogen Ihres Etikettenpapiers. Stellen Sie sicher, dass die Adressen mit den Positionen der Etiketten übereinstimmen.
- Wenn Sie zufrieden sind, dass die Etiketten korrekt gedruckt werden, legen Sie Ihre Etikettenbögen in den Drucker ein.
- Wiederholen Sie die obigen Schritte, um Ihre Etiketten zu drucken.
Automatisieren langweiliger Aufgaben in Google Sheets
Wenn Sie lernen, wie Sie Etiketten aus Google Sheets drucken, können Sie mehrere Etiketten für Mailings direkt aus Ihren Google Sheets-Daten erstellen. Es gibt viele nützliche Tipps und Tricks zu Google Sheets, die Sie kennen sollten.
Wenn Sie kein ganzes Dokument drucken möchten, erfahren Sie hier, wie es geht Legen Sie den Druckbereich in Google Sheets fest. Formeln bereiten Ihnen Probleme? Wenn ja, möchten Sie wissen, wie es geht Beheben Sie einen Formel-Parse-Fehler in Google Sheets. Und wenn Sie Daten aus einem anderen Dokument ziehen möchten, sollten Sie lernen, wie das geht Fragen Sie ein anderes Blatt in Google Sheets ab.
So finden Sie Ihren Windows 11-Produktschlüssel
Wenn Sie Ihren Windows 11-Produktschlüssel übertragen müssen oder ihn nur für eine Neuinstallation des Betriebssystems benötigen,...
So löschen Sie den Google Chrome-Cache, Cookies und den Browserverlauf
Chrome leistet hervorragende Arbeit beim Speichern Ihres Browserverlaufs, Cache und Cookies, um die Leistung Ihres Browsers online zu optimieren. Ihre Anleitung...



