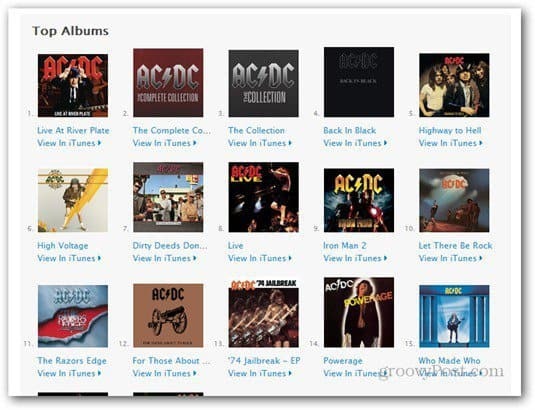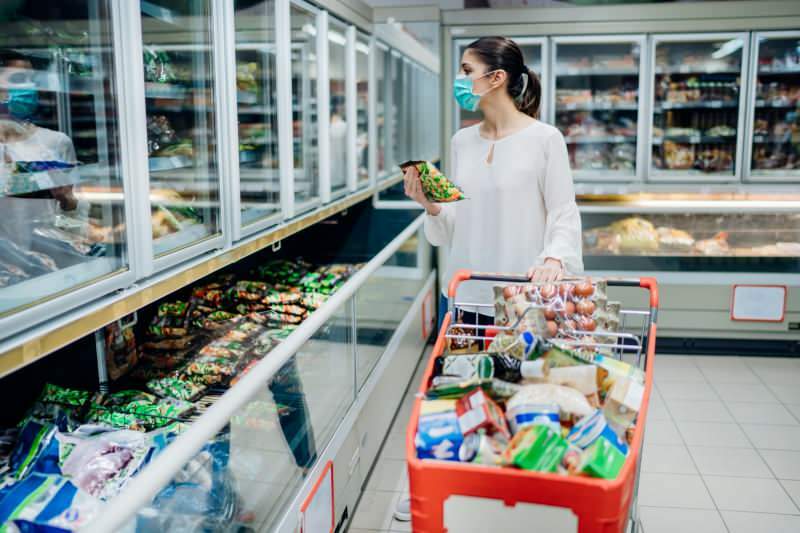So deaktivieren Sie Remotedesktop unter Windows 11
Microsoft Windows 11 Held / / April 03, 2023

Zuletzt aktualisiert am

Remotedesktop ist eine wertvolle Windows-Funktion, kann aber eine Bedrohung darstellen. Wenn Sie es nicht verwenden, deaktivieren Sie Remote Desktop unter Windows 11 mithilfe dieser Anleitung.
Wenn Sie eine Remotedesktopsitzung (RDP) unter Windows aktivieren, können Sie von Ihrem eigenen aus remote auf anderen Computern arbeiten. Es ermöglicht Ihnen, sich in einen anderen Remote-PC einzuwählen und Fehler zu beheben, Dateien abzurufen, einem Benutzer zu zeigen, wie etwas zu tun ist, und andere Aufgaben auszuführen.
Es ist eine großartige Funktion, aber wenn Sie es nie verwenden oder nicht möchten, dass andere Benutzer unbefugten Zugriff auf Ihren Computer erhalten, können Sie Remote Desktop unter Windows 11 deaktivieren.
Wenn du musst Sichern Sie Ihren PC So weit wie möglich können Sie RDP deaktivieren. Hier ist wie.
So deaktivieren Sie Remotedesktop unter Windows 11
Mit Remote Desktop kann jede Person mit dem richtigen Benutzernamen und Passwort auf Ihren PC zugreifen. Es ist keine übliche Angriffstaktik, aber es kann passieren. Sobald der Benutzer Zugriff auf Ihren PC hat, können die schändlichen Akteure auf Ihre Dateien, Apps und andere Kontoanmeldeinformationen zugreifen.
RDP ist im Allgemeinen eine sichere Funktion, aber wenn Sie sie nicht verwenden, hilft die Deaktivierung, einen Angriff durch potenzielle schändliche Bedrohungen aus der Ferne zu eliminieren. Es gibt also ein paar Möglichkeiten, RDP zu deaktivieren, und wir zeigen Ihnen, wie.
So deaktivieren Sie RDP unter Windows 11:
- Drücke den Start Knopf oder drücken Sie die Windows-Taste um die zu starten Startmenü und offen Einstellungen.
Alternativ können Sie verwenden Windows-Taste + I um die Einstellungen-App direkt zu öffnen.
- Klicken System aus den Optionen auf der linken Seite und klicken Sie auf Remotedesktop Option rechts.
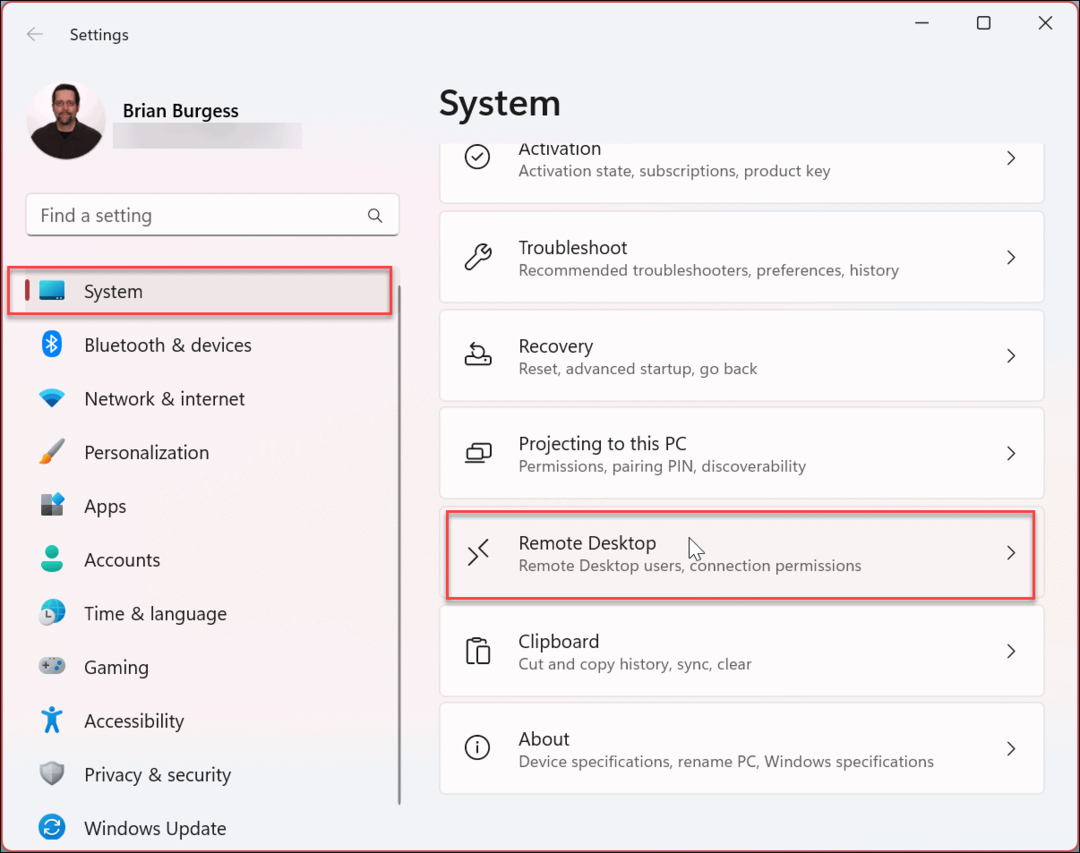
- Wenn das Remotedesktop Optionsseite öffnet, schalten Sie die Remotedesktop schalten Aus.
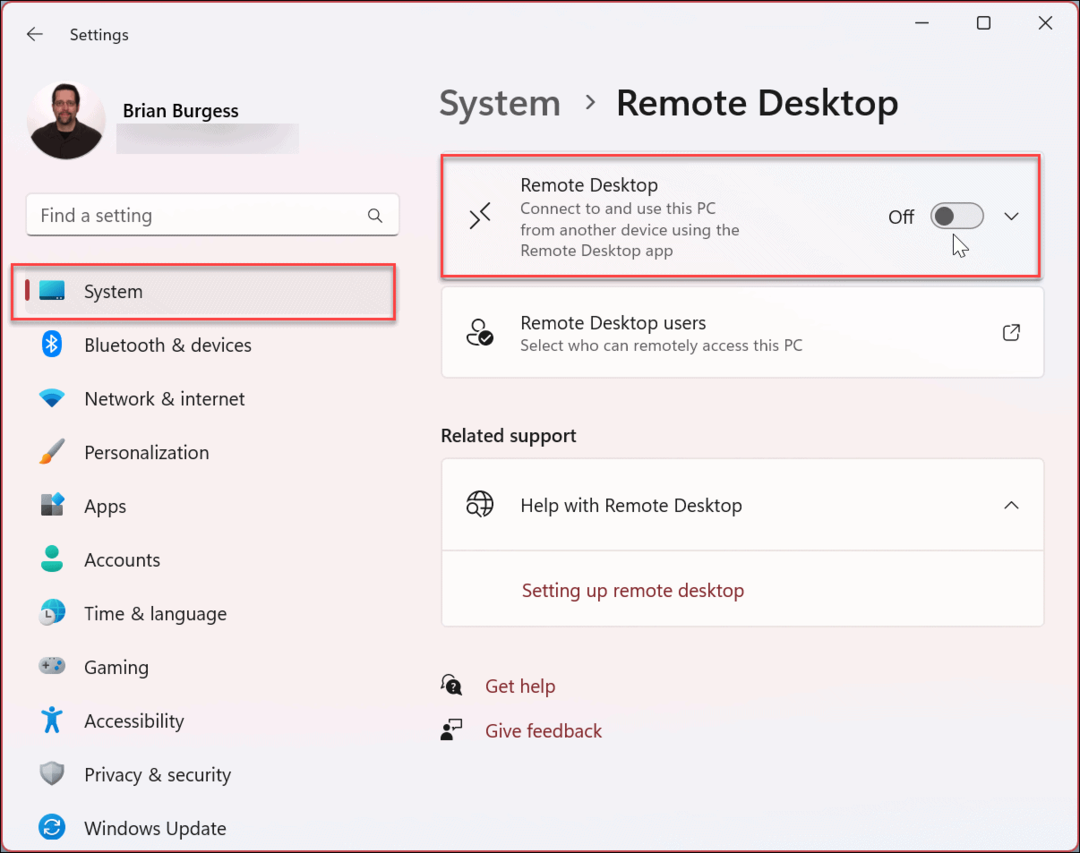
- Wenn die Bestätigungsmeldung angezeigt wird, klicken Sie auf Bestätigen Taste.
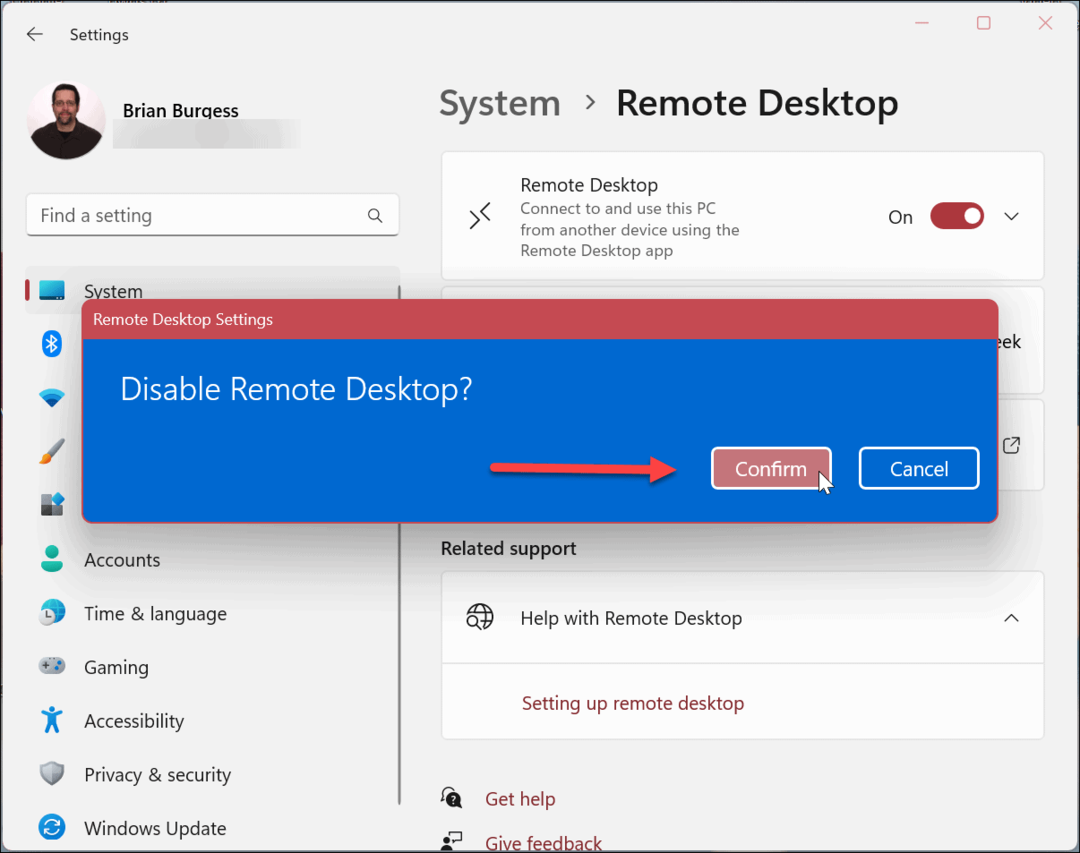
Nachdem Sie die obigen Schritte ausgeführt haben, ist die Remotedesktopfunktion deaktiviert und Sie können nicht auf Remotecomputer zugreifen oder umgekehrt. Wenn Sie es jedoch in Zukunft erneut verwenden müssen, können Sie dies tun Remotedesktop unter Windows 11 aktivieren.
So deaktivieren Sie Remotedesktop unter Windows 11 mithilfe der Systemsteuerung
Einige der Optionen Ihres Windows 11-Systems wurden in die Einstellungen-App verschoben. Sie können jedoch weiterhin die Systemsteuerung unter Windows 11 verwenden, um Ihr System zu verwalten. Dazu gehört die Möglichkeit, RDP zu deaktivieren.
So deaktivieren Sie Remote Desktop über die Systemsteuerung:
- Drücken Sie die Windows-Taste.
- Typ CPL und auswählen Schalttafel unter dem Bester Treffer Abschnitt.
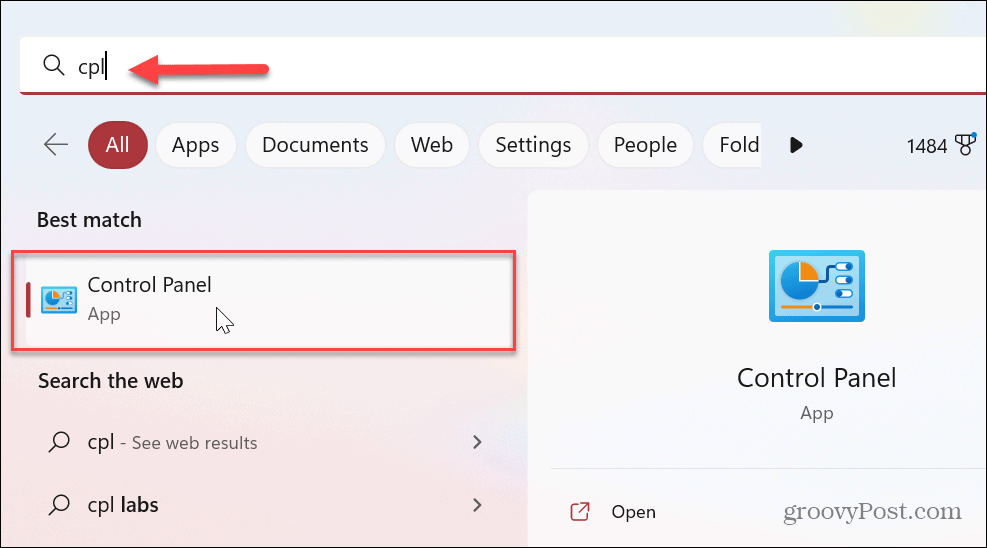
- Wenn Schalttafel öffnet, klicken Sie auf die System und Sicherheit Möglichkeit.
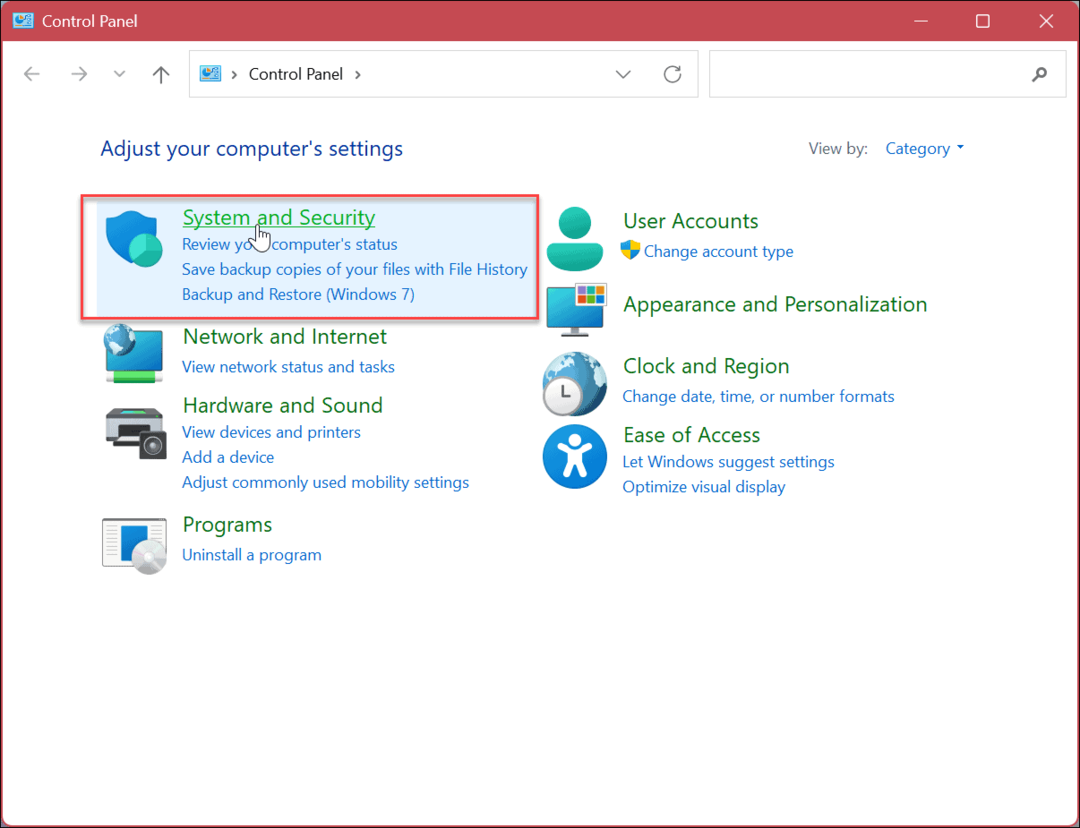
- Wenn das System und Sicherheit Optionen öffnen, klicken Sie auf die Fernzugriff zulassen verlinken in der System Abschnitt.
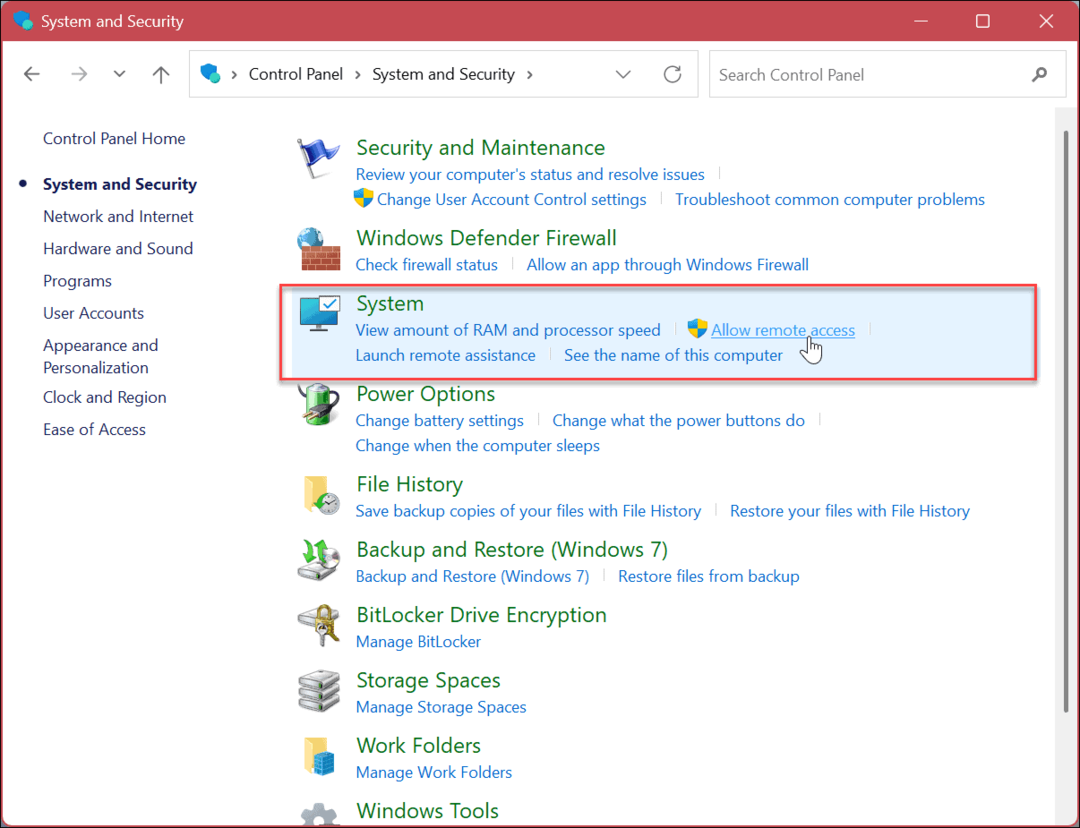
- Im Systemeigenschaften Fenster, wählen Sie die Keine Remoteverbindungen zu diesem Computer zulassen Möglichkeit.
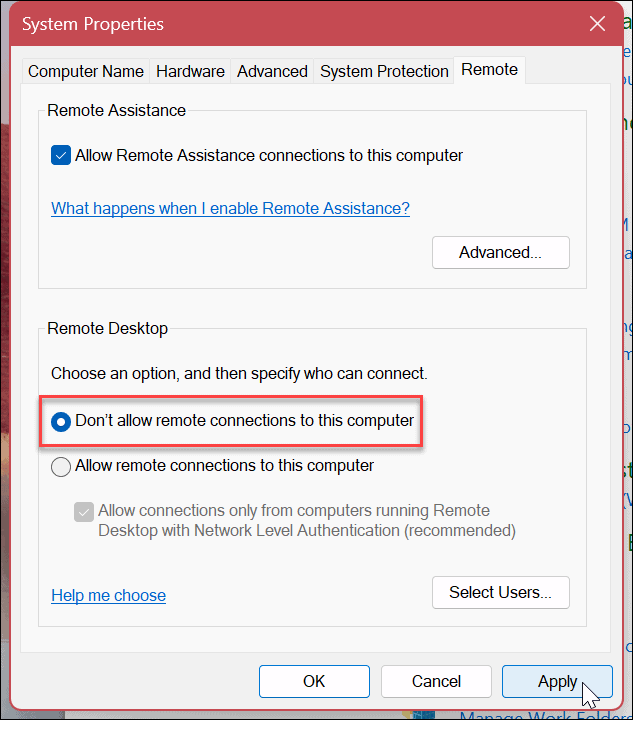
- Klicken Anwenden Und OK um die Auswahl zu überprüfen. Bei dieser Methode wird keine Bestätigungsnachricht angezeigt. Stattdessen die Systemeigenschaften Das Fenster wird geschlossen, und Sie können die Systemsteuerung weiterhin schließen.
So verwenden Sie PowerShell zum Deaktivieren von RDP unter Windows 11
Wenn Sie die GUI nicht mögen und lieber Befehle verwenden, können Sie Remote Desktop mit dem Windows PowerShell-Terminal deaktivieren. Sie können zwei Befehle verwenden. Einer deaktiviert RDP und der andere Befehl deaktiviert RDP durch die Windows-Firewall.
So verwenden Sie PowerShell zum Deaktivieren von RDP:
- Drücken Sie die Windows-Taste.
- Typ Power Shell und klicken Als Administrator ausführen von dem Power Shell Optionen auf der rechten Seite.
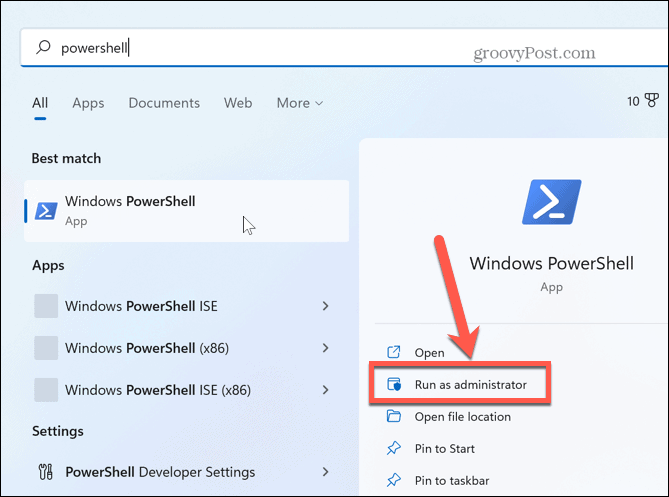
- Wenn das PowerShell-Terminal öffnet, geben Sie den folgenden Befehl ein und drücken Sie die Eingabetaste.
Set-ItemProperty -Path 'HKLM:\System\CurrentControlSet\Control\Terminal Server' -name "fDenyTSConnections" -value 1
- Führen Sie nun den folgenden Befehl aus:
Disable-NetFirewallRule -DisplayGroup "Remote Desktop"
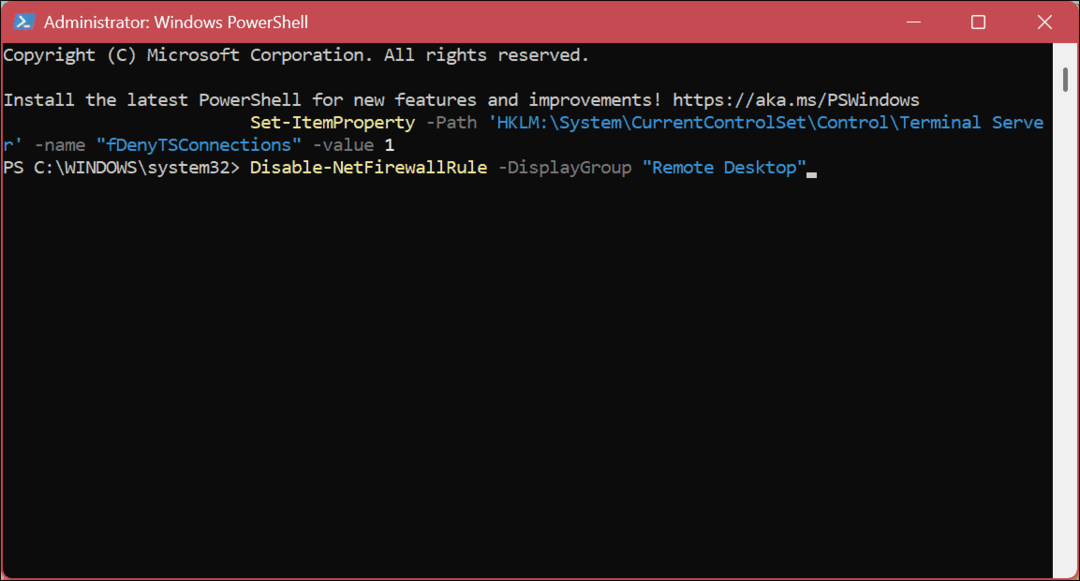
Fernzugriff auf einen Windows-PC
RDP gehört seit den XP-Tagen zu Windows und ist ein Feature in Windows 11. Obwohl es geringfügig ist, kann es jedoch ein Sicherheitsrisiko darstellen und sollte nicht aktiviert werden, es sei denn, Sie verwenden und benötigen es. Wenn Sie es in der Vergangenheit verwendet haben, es aber nicht mehr benötigen, können Sie Remote Desktop unter Windows 11 sicher deaktivieren.
Wenn Sie einen Teil der Sicherheit von RDP-Sitzungen erhöhen möchten, informieren Sie sich darüber Ändern des RDP-Ports unter Windows. Wenn Sie Windows 11 noch nicht ausführen und eine Remotesitzung starten müssen, können Sie dies auch tun Verwenden Sie RDP unter Windows 10.
Neben Windows können Sie sich mit Remote Desktop auch mit anderen Plattformen verbinden. Zum Beispiel müssen Sie vielleicht remote in ein macOS oder Linux Maschine. Oder Sie benötigen die Option dazu Remotedesktop in Android von Ihrem Windows-System.
Es ist auch erwähnenswert, dass kostenlose Dienstprogramme plattformübergreifende Remote-Sitzungen ermöglichen. Zum Beispiel auschecken Teamviewer, wodurch Verbindungen von Windows zu einem Mac ermöglicht werden. Oder schauen Sie vorbei Chrome-Remotedesktop um eine Remotesitzung von einem Chromebook oder Android zu einem anderen Gerät zuzulassen.
So finden Sie Ihren Windows 11-Produktschlüssel
Wenn Sie Ihren Windows 11-Produktschlüssel übertragen müssen oder ihn nur für eine Neuinstallation des Betriebssystems benötigen,...
So löschen Sie den Google Chrome-Cache, Cookies und den Browserverlauf
Chrome leistet hervorragende Arbeit beim Speichern Ihres Browserverlaufs, Cache und Cookies, um die Leistung Ihres Browsers online zu optimieren. Ihre Anleitung...