So spielen Sie eine VOB-Datei unter Windows 10 ab
Microsoft Windows 10 Vlc Held / / April 03, 2023

Zuletzt aktualisiert am

Wenn Sie DVDs rippen, erhalten Sie möglicherweise mehrere VOB-Dateien, die Sie abspielen müssen. So spielen Sie eine VOB-Datei unter Windows 10 ab.
Sie werden auf eine DVD stoßen Videoobjektdateien oder VOB-Dateien wenn du DVD-Filme rippen und brennen. VOB-Dateien entstehen auch, wenn Sie eine DVD in ein ISO-Image konvertieren.
Was aber, wenn Sie die VOB-Datei direkt abspielen müssen, ohne sie zu konvertieren? Die gute Nachricht ist, dass Sie eine VOB-Datei unter Windows 10 mit nativen oder Drittanbieter-Apps abspielen können.
Wenn Sie also im Laufe der Jahre VOB-Dateien vom Rippen von DVDs übrig haben, können Sie diese ohne großen Aufwand abspielen.
Warum sollten Sie eine VOB-Datei unter Windows 10 abspielen?
Wenn Sie früher viele DVDs gerippt haben, haben Sie möglicherweise viele VOB-Dateien im Speicher. Sie können VOB-Dateien konvertieren und kombinieren, wenn Sie Konvertieren Sie eine DVD in eine ISO oder auf eine Disc brennen.
Die VOB-Dateien sind im Allgemeinen groß, und Sie sollten sie zur Langzeitspeicherung auf einem externen Laufwerk speichern. Wenn Sie jedoch auf eine VOB-Datei stoßen, möchten Sie sie vielleicht abspielen.
Wenn Sie Windows 10 ausführen, ist das Abspielen eines VOB ein unkomplizierter Vorgang. Möglicherweise müssen Sie jedoch zuerst Windows Media Player aktivieren oder eine Drittanbieter-App wie VLC installieren.
Verwenden von VLC zum Abspielen von VOB-Dateien unter Windows 10
Die beste App zum Abspielen von VOB-Dateien (zusammen mit praktisch allen anderen Mediendateien) ist VLC. Seit Jahren ist VLC der gehe zu App zum Abspielen von Mediendateitypen auf fast jeder Plattform.
VLC ist ein kostenloser Open-Source-Mediaplayer, den Sie unter Windows, Mac, Linux, iOS und Android verwenden können.
So spielen Sie VOB-Dateien unter Windows 10 mit VLC ab:
-
Herunterladen und installieren VLC Media Player auf Ihrem Windows 10-System, indem Sie dem Bildschirmassistenten folgen.
Notiz: Sie können auch die UWP-Version von erhalten VLC im Microsoft Store.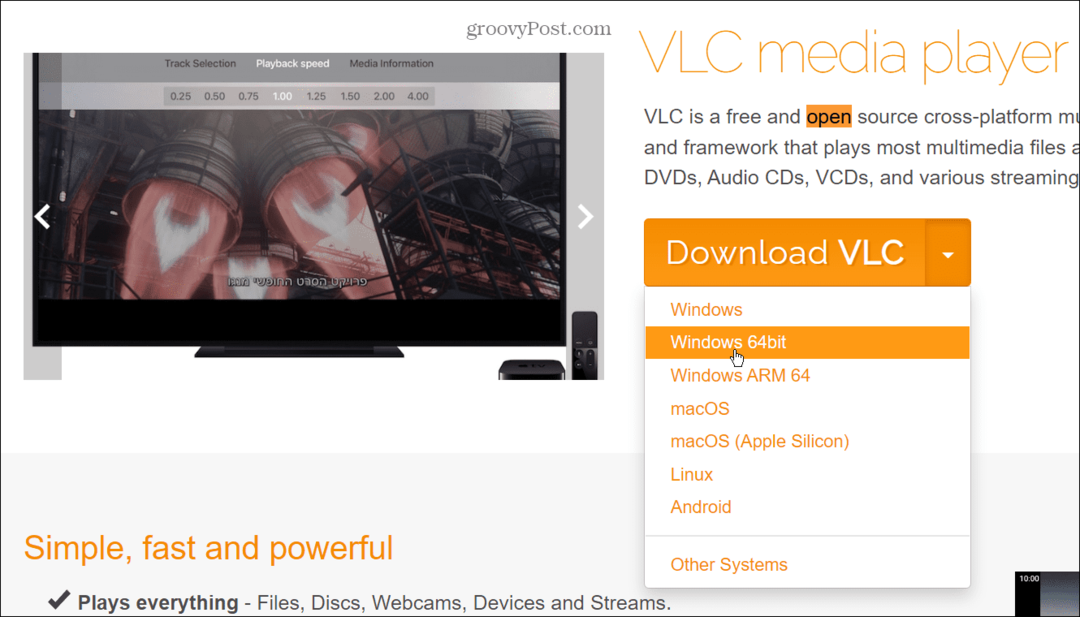
- VLC starten und auswählen Medien > Datei öffnen.
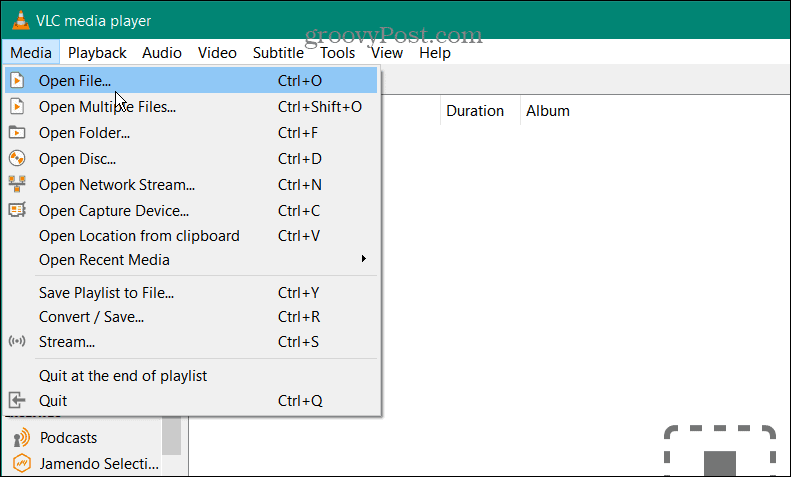
- Navigieren Sie zum Speicherort der abzuspielenden VOB-Datei, wählen Sie sie aus und klicken Sie auf die Offen Taste.
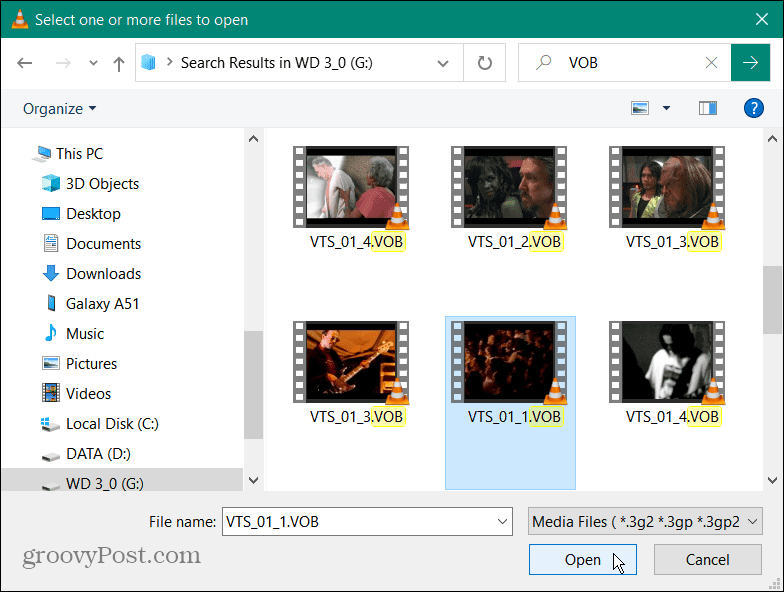
- Vorausgesetzt, die VOB-Datei ist nicht beschädigt, wird sie im VLC Media Player geöffnet, damit Sie sie ansehen können. Beachten Sie die Wiedergabesteuerungen in der unteren Symbolleiste, um Ihr Seherlebnis zu verwalten.
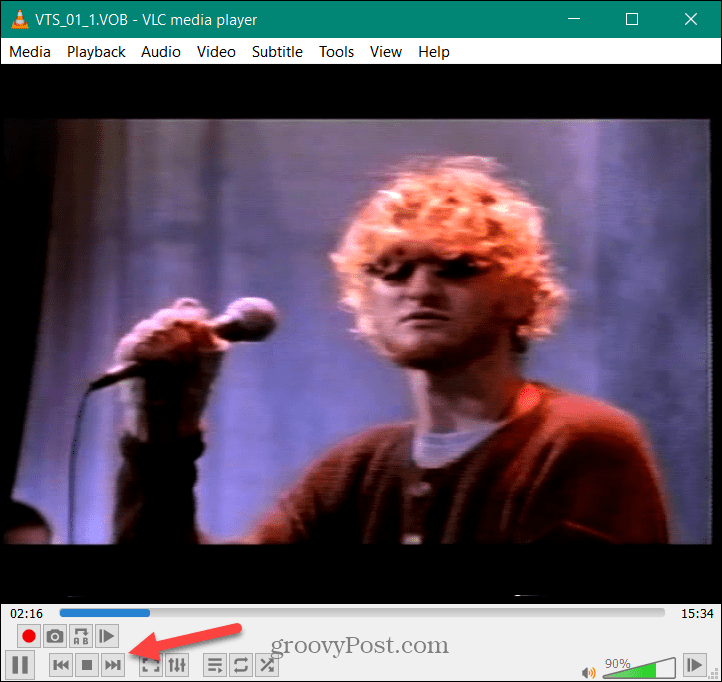
- Natürlich können Sie, wie bei anderen Apps auch, eine VOB-Datei unter Windows 10 direkt aus dem Datei-Explorer abspielen. Navigieren Sie zum Speicherort der VOB-Datei, die Sie anzeigen möchten, klicken Sie mit der rechten Maustaste darauf und wählen Sie sie aus Öffnen mit > VLC Media Player.
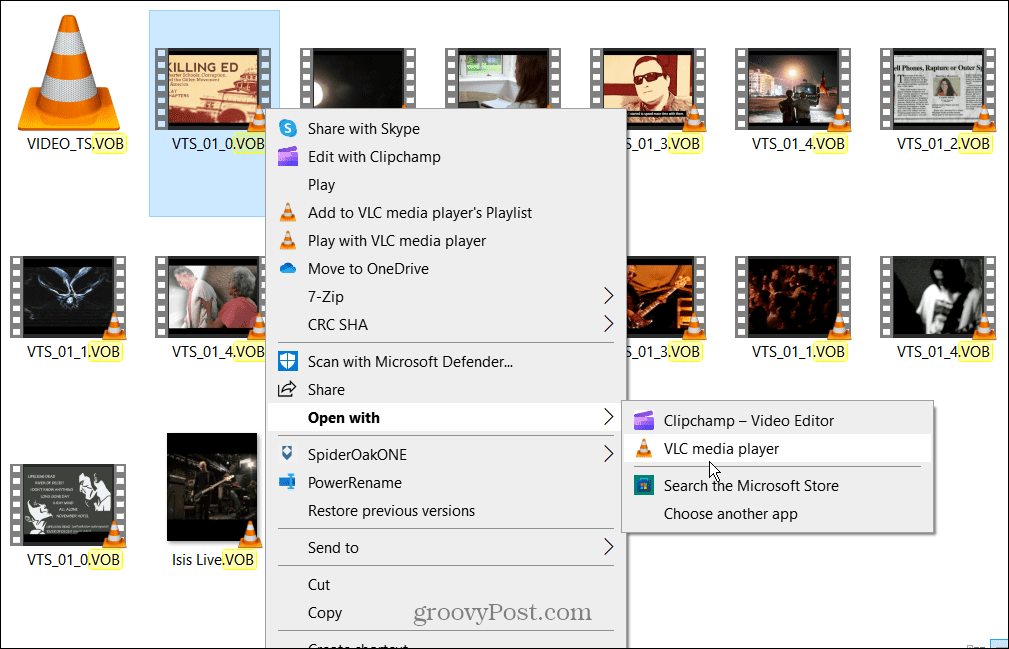
- Alternativ können Sie mit der rechten Maustaste auf die VOB-Datei klicken und klicken Spielen Sie mit dem VLC Mediaplayer aus dem Kontextmenü. Oder wenn VLC auf den Standard-Mediaplayer eingestellt ist, doppelklicken Sie auf die VOB-Datei, um sie anzuzeigen.
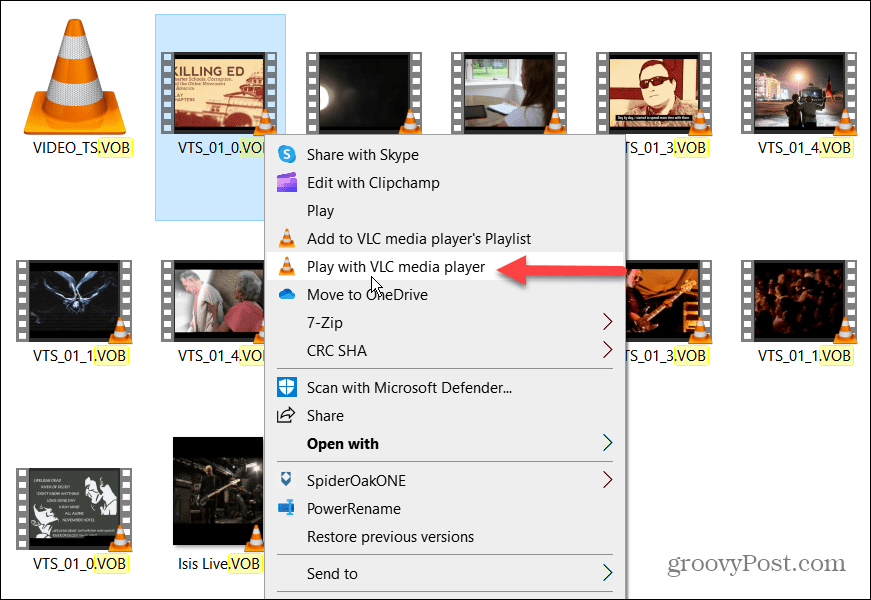
Spielen Sie eine VOB-Datei mit Windows Media Player ab
Windows Media Player (WMP) ist eine oft vergessene App aufgrund der Exzellenz von Apps wie VLC. Wenn Sie jedoch keine Drittanbieter-App installieren möchten, können Sie damit VOB-Dateien abspielen. Leider VOB-Wiedergabe in Windows Media Player ist nicht so zuverlässig wie andere Optionen.
So spielen Sie eine VOB-Datei unter Windows 10 mit Windows Media Player ab:
- Drücken Sie die Windows-Taste aufzubringen Start Menü und Typ Merkmale.
- Drücke den Schalte Windows Funktionen ein oder aus Option unter der Bester Treffer Abschnitt.
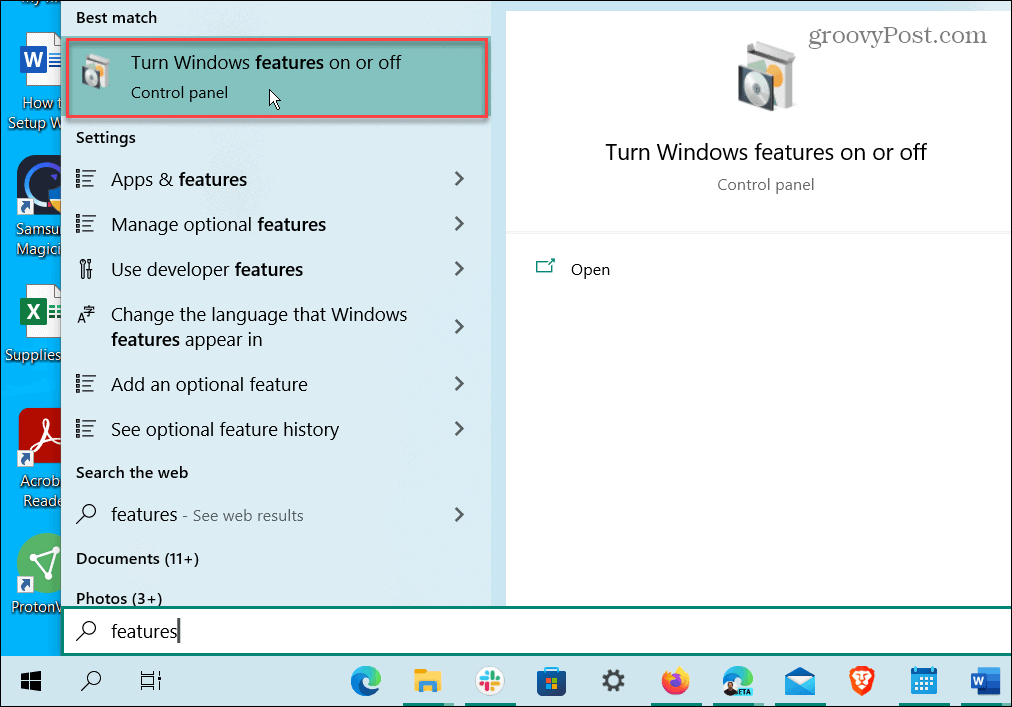
- Erweitere das Medienfunktionen Abschnitt, und überprüfen Sie die Windows Media Player Kasten.
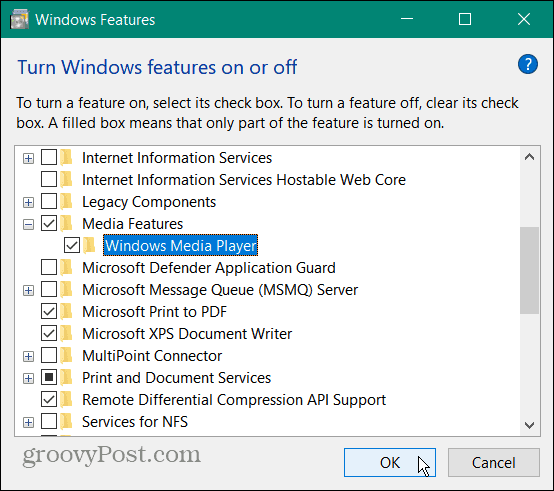
- Klicken OK und starten Sie Ihren PC neu, um den Installationsvorgang abzuschließen.
- Klicken Sie mit der rechten Maustaste auf das VOB, das Sie wiedergeben möchten, und wählen Sie es aus Öffnen mit > Windows Media Player.
- Wähle aus Wählen Sie eine andere App Option, wenn Sie Windows Media Player nicht im Kontextmenü sehen.
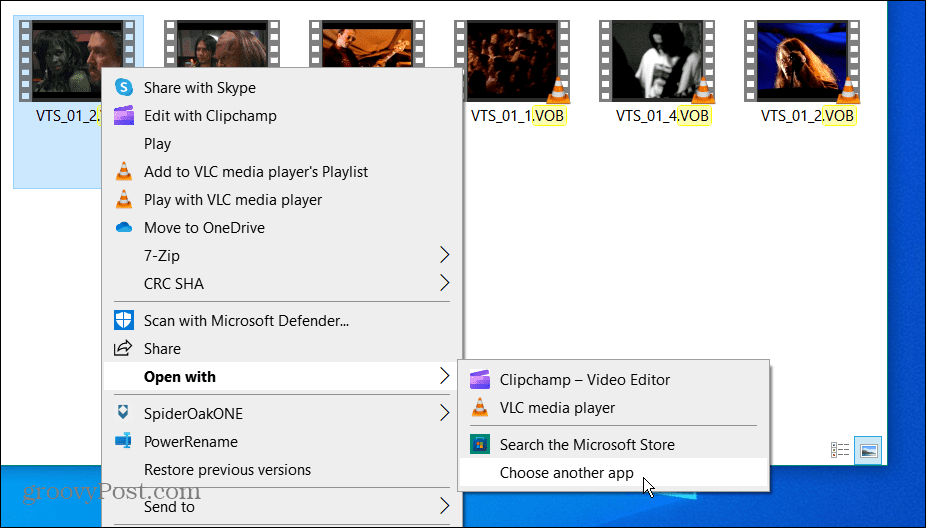
- Wählen Mehr Apps und klicken Sie auf Windows Media Player. Wenn Sie möchten, dass VOB-Dateien immer geöffnet werden, aktivieren Sie das Kontrollkästchen Immer, um VOB-Dateien zu öffnen, und klicken Sie darauf OK.
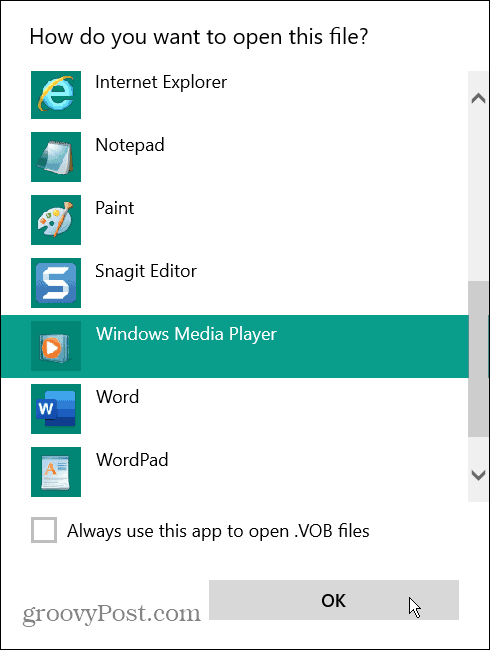
- Wenn Sie Windows Media Player zum ersten Mal auf Ihrem System ausführen, wählen Sie Empfohlen oder Brauch Einstellungen und klicken Sie auf Beenden.
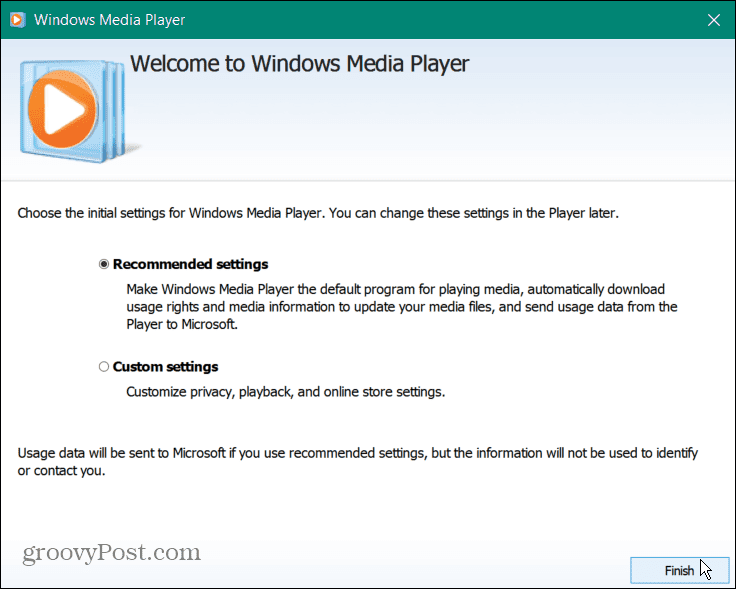
- Nach der Einrichtung beginnt Windows Media Player mit der Wiedergabe Ihrer VOB-Datei.
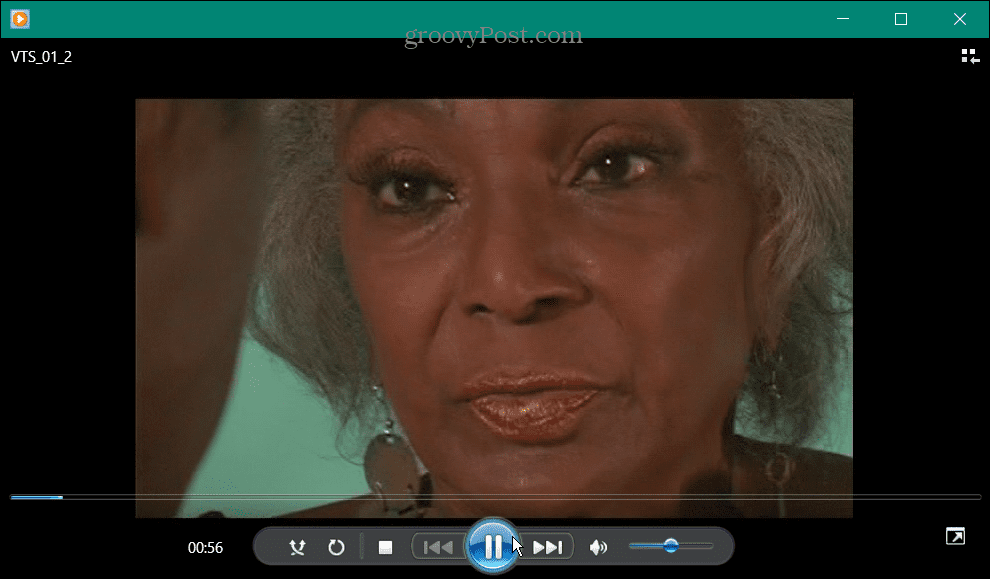
Notiz: Es gibt eine Einschränkung bei der Verwendung von Windows Media Player für VOB-Dateien. Obwohl es VOB-Dateien abspielen kann, werden Sie möglicherweise benachrichtigt, dass es sie nicht erkennt. Wenn also beispielsweise die VOB-Datei nicht korrekt von der DVD gerippt wurde und die Datei beschädigt ist, wird Windows Media Player sie nicht abspielen.
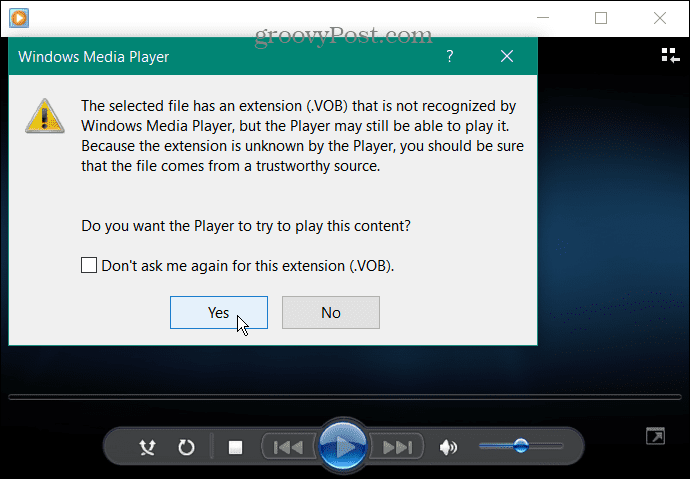
Klicken Ja zu der Nachricht und sehen Sie, ob sie abgespielt wird.
Wenn Ihre VOB-Datei nicht im Windows Media Player abgespielt wird, verwenden Sie VLC, da es praktisch jeden Mediendateityp abspielt, den Sie darauf werfen.
Abspielen von Mediendateien unter Windows
Die Möglichkeit, obskure Mediendateien unter Windows abzuspielen, kann manchmal eine Herausforderung sein. Es ist jedoch erwähnenswert WMP unterstützt MKV- und FLAC-Dateien auf Windows 10.
Wenn Sie eine bestimmte Mediendatei nicht mit WMP abspielen können, versuchen Sie es mit VLC, bevor Sie aufgeben. Wenn Sie keine weitere App installieren möchten, kein Problem. Du kannst bekommen VLC als portable App und führen Sie es von einem Flash-Laufwerk aus.
VLC dient nicht nur zum Abspielen von Musik- und Videodateien; Es ist vollgepackt mit interessanten Funktionen. Sie können es zum Beispiel verwenden Videos für Clips zuschneiden und bewegen Videos Bild für Bild. Sie können dazu auch VLC verwenden Videodateien in MP3 konvertieren und selbst Nehmen Sie Ihre Webcam mit VLC auf.
VLC ist nicht nur für Desktop- und mobile Geräte. Sie können auch verwenden VLC auf AppleTV. Weitere Informationen zur Verwendung von VLC finden Sie unter diese fünf VLC-Tipps und Tricks.
So finden Sie Ihren Windows 11-Produktschlüssel
Wenn Sie Ihren Windows 11-Produktschlüssel übertragen müssen oder ihn nur für eine Neuinstallation des Betriebssystems benötigen,...
So löschen Sie den Google Chrome-Cache, Cookies und den Browserverlauf
Chrome leistet hervorragende Arbeit beim Speichern Ihres Browserverlaufs, Cache und Cookies, um die Leistung Ihres Browsers online zu optimieren. Ihre Anleitung...



