
Zuletzt aktualisiert am

Wenn Ihre Tastatur in Google Chrome nicht mehr funktioniert, können Sie sie nicht verwenden. Wenn es Ihnen passiert, lesen Sie diese Anleitung, um das Problem zu beheben.
Wenn Ihre Tastatur nicht mehr funktioniert, kann das echte Kopfschmerzen bereiten, besonders wenn Sie versuchen, im Internet zu surfen. Leider funktioniert Ihre Tastatur manchmal nicht mehr, während Sie den Browser verwenden.
Wenn Sie ein Problem mit der Tastatur haben, die in Chrome nicht funktioniert, gibt es einige Schritte zur Fehlerbehebung, die Sie unternehmen können, um die Dinge wieder zum Laufen zu bringen.
Einige Lösungen sind einfach, während andere erfordern, dass Sie sich mit den Einstellungen des Browsers befassen oder anpassen, wie die App im Hintergrund funktioniert. Wir zeigen Ihnen unten, wie Sie die Tastatur reparieren, wenn sie in Chrome nicht funktioniert.
Warum funktioniert eine Tastatur in Chrome nicht mehr?
Obwohl Google Chrome der am weitesten verbreitete Webbrowser ist, ist er nicht perfekt. Zum Beispiel müssen Sie manchmal
Das Problem könnte der Browser selbst oder Ihre Tastatur sein, die angepasst werden muss. Im schlimmsten Fall könnte das Problem Ihre Tastatur sein, die ausgetauscht werden muss.
Was auch immer der Grund ist, schauen wir uns an, was Sie tun können, um Sie wieder zum Laufen zu bringen.
1. Setzen Sie die Tastatur neu ein
Dies ist ein offensichtlicher erster Schritt, wenn Sie einen Desktop oder eine externe Tastatur an eine Dockingstation angeschlossen haben. Trennen Sie das Tastaturkabel und überprüfen Sie es auf Beschädigungen. Wenn Sie Luft aus der Dose haben, blasen Sie Staub aus dem Anschluss und schließen Sie ihn wieder an. Stellen Sie sicher, dass Sie den USB-Glockenton hören.
Wenn es immer noch nicht funktioniert, könnte das Problem ein Problem mit dem Port des PCs sein, also versuchen Sie es mit einem anderen.

Wenn es ein ist Bluetooth-Tastatur, trennen Sie es und koppeln Sie es erneut mit Ihrem Computer. Stellen Sie außerdem sicher, dass sich die Tastatur in Bluetooth-Reichweite befindet und von Windows erkannt wird.
Hast du irgendwo eine zusätzliche Tastatur? Schnappen Sie es sich und starten Sie Chrome, um zu sehen, ob es funktioniert. Wenn es funktioniert, können Sie diese Tastatur als eine Art Problemumgehung verwenden, während Sie eine neue oder andere Tastatur erhalten.
2. Starten Sie Ihren PC neu
Das Neustarten Ihres PCs ist eine großartige Möglichkeit, alle möglichen Probleme zu beheben, die auftreten. Vor Neustart von Windows 11, stellen Sie sicher, dass Ihre Arbeit gespeichert und wichtige Dokumente gesichert werden. Wenn Sie noch nicht auf Windows 11 sind, keine Sorge. Sie können Ihre Arbeit und Dateien speichern und dann Windows 10 neu starten.

3. Chrome aktualisieren
Es ist wichtig, Chrome für Datenschutz und Funktionalität auf dem neuesten Stand zu halten. Während es im Hintergrund Updates abruft, müssen Sie möglicherweise nur den Browser neu starten. In jedem Fall sollten Sie regelmäßig manuell nach Updates suchen. Beispielsweise könnte eine Lösung für das Tastaturproblem nur einen Klick entfernt sein.
So aktualisieren Sie Google Chrome:
- Drücke den Menütaste (drei Punkte) in der oberen rechten Ecke des Bildschirms und wählen Sie aus Hilfe >Über Chrome aus dem Menü.
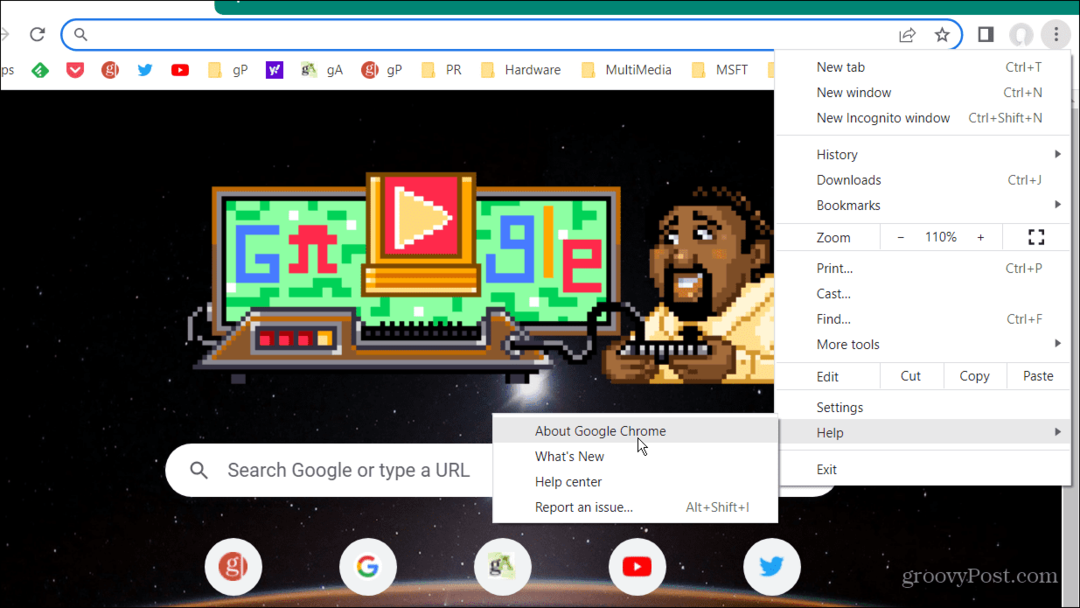
- Der Über Chrome Seite wird Sie wissen lassen, ob sie auf dem neuesten Stand ist. Oder, wenn ein Update fertig ist, sollte es mit dem Download beginnen.
- Sie müssen den Browser neu starten, um den Aktualisierungsvorgang abzuschließen.
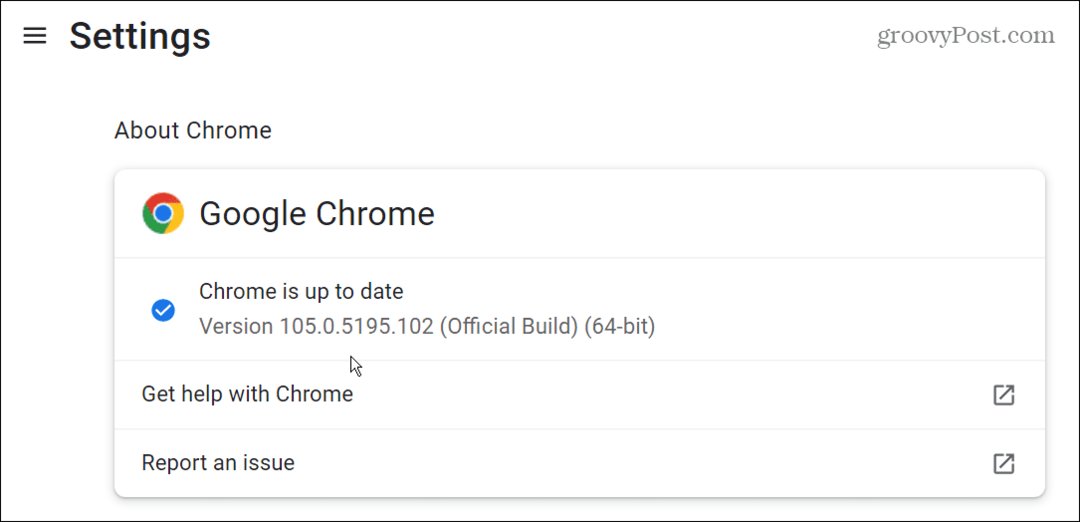
4. Löschen Sie den Google Chrome-Cache
Wenn Sie den Cache von Chrome in letzter Zeit nicht geleert haben, füllt er sich mit Verlauf, Cookies und anderen Browserdaten. Wenn es verstopft ist, kann es dazu führen, dass die Chrome-Anwendung nicht mehr richtig funktioniert – einschließlich Eingabehardware wie der Tastatur. Neben der Bereitstellung von mehr Privatsphäre, Löschen des Chrome-Cache verbessert die Leistung und unterstützt den ordnungsgemäßen Betrieb des Browsers.
So löschen Sie den Google Chrome-Cache:
- Start Chrom, drücke den Menütaste (drei Punkte) und gehen Sie zu Weitere Tools > Browserdaten löschen.
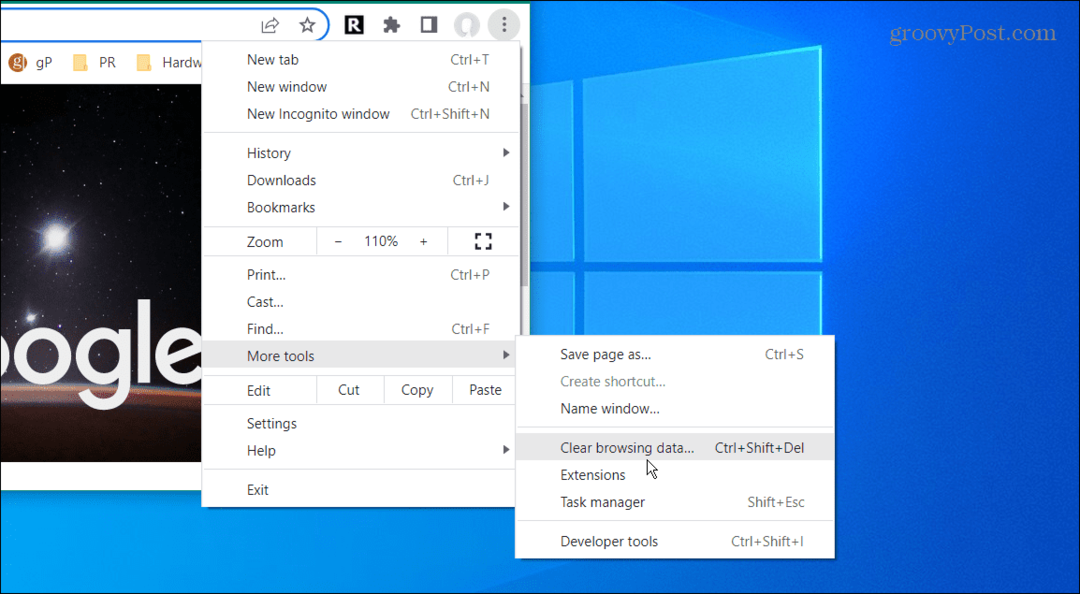
- Wenn das Browserdaten löschen Bildschirm erscheint, wählen Sie Basic, wählen Alle Zeit für den Zeitbereich und klicken Sie auf Daten löschen Taste.

- Wenn das nicht funktioniert, gehen Sie zurück und wählen Sie Fortschrittlich, und löschen Sie alle Browsing-Datenelemente.
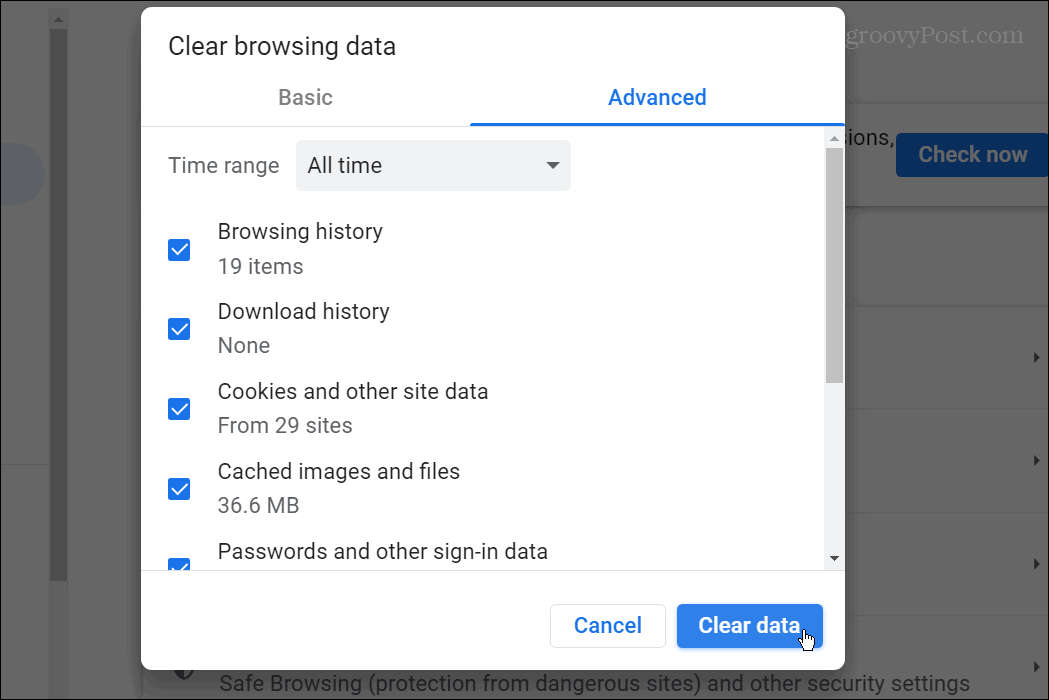
5. Verwenden Sie den Inkognito-Modus und deaktivieren Sie Erweiterungen
Es gibt viele Chrome-Erweiterungen, die dem Browser Funktionen hinzufügen, die nicht nativ sind. Wir alle haben unsere Lieblingserweiterungen; Sie sind jedoch nicht gleich. Einige Erweiterungen sind schlecht codiert oder werden nicht regelmäßig für Fehlerbehebungen aktualisiert. Beispielsweise haben Sie möglicherweise eine problematische Erweiterung, die dazu führen kann, dass die Tastatur in Google Chrome nicht mehr funktioniert.
Wenn Sie Chrome im Inkognito-Modus starten, werden nicht nur der Browserverlauf gespeichert, sondern auch alle Erweiterungen deaktiviert. Inkognito ist wertvoll, um problematische Erweiterungen zu deaktivieren.
So starten Sie Chrome im Inkognito-Modus:
- Klicken Sie mit der rechten Maustaste auf die Chrome-Symbol aus der Taskleiste und wählen Sie die aus Neues Inkognito-Fenster Möglichkeit.
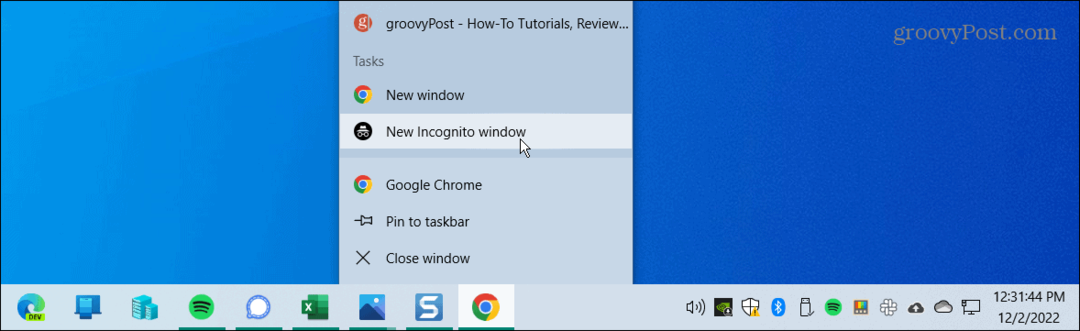
- Alternativ klicken Sie auf die Menütaste (drei Punkte), auswählen Neues Inkognito-Fenster, oder drücken Sie Strg + Umschalt + N.
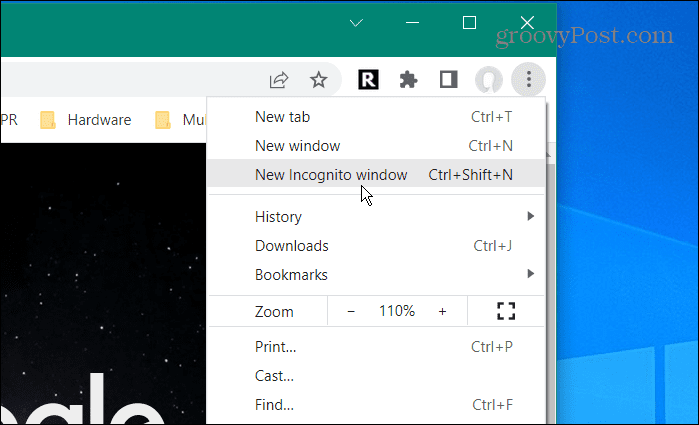
- Drücke den Menütaste (drei Punkte) aus dem Inkognito-Fenster und gehen Sie zu Weitere Tools > Erweiterungen.
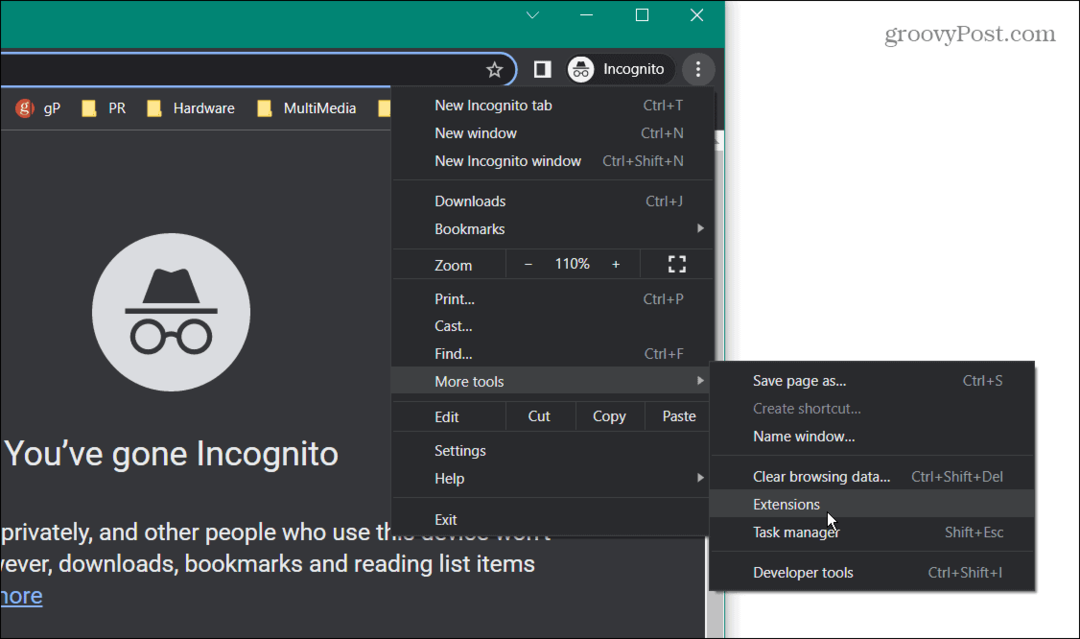
- Wenn das Erweiterungen Wenn die Seite geöffnet wird, schalten Sie alle aktiven Erweiterungen aus, indem Sie den Schalter ausschalten.
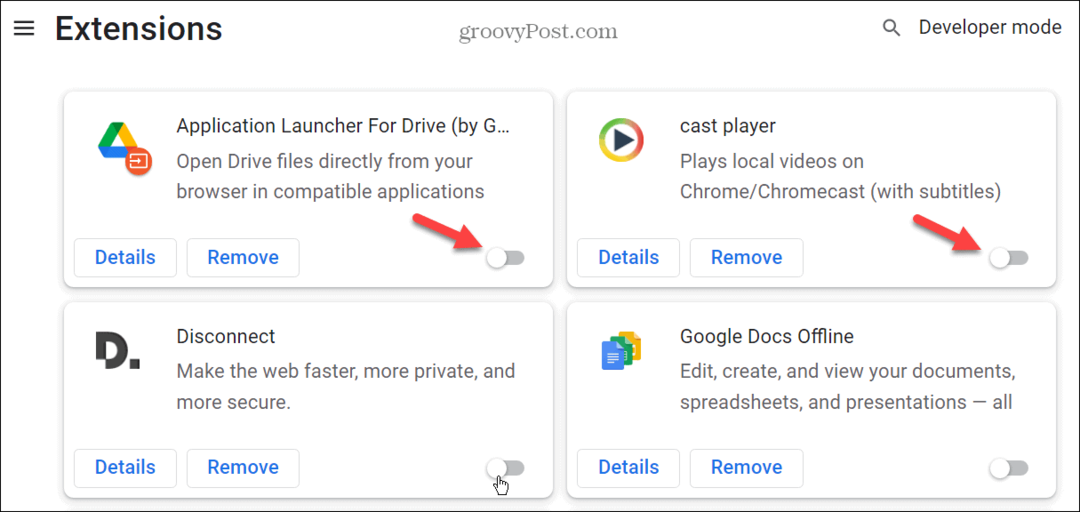
- Nehmen Sie sich auch diese Zeit, um die Erweiterungen zu entfernen, die Sie nicht mehr verwenden. Klicken Sie anschließend auf die Entfernen drücken und klicken Entfernen erneut, um die Entfernung zu überprüfen.
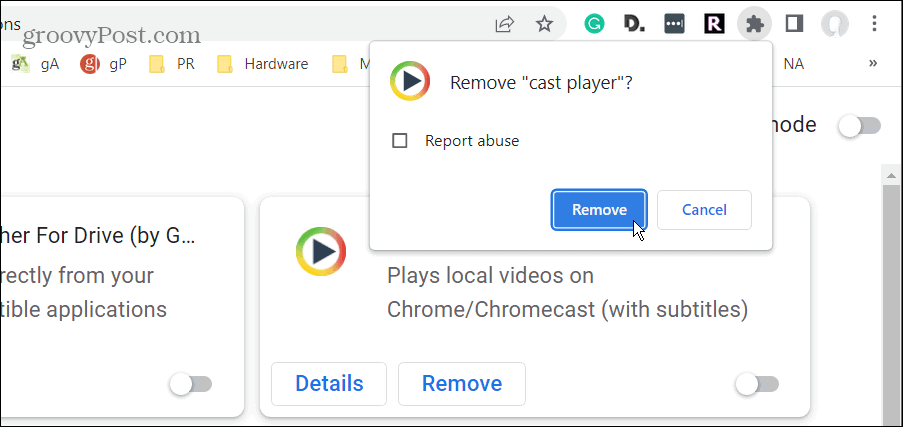
Nachdem Sie Erweiterungen deaktiviert oder entfernt haben, aktivieren Sie jeweils eine Erweiterung und starten Sie Chrome. Fahren Sie nacheinander fort, bis Sie herausgefunden haben, was dazu führt, dass die Tastatur in Google Chrome nicht funktioniert.
6. Hardwarebeschleunigung deaktivieren
Eine andere Sache, die dazu führen kann, dass Ihre Tastatur in Chrome nicht funktioniert, ist die Hardwarebeschleunigungsfunktion. Wenn Sie es also ausschalten, könnte die Sache wieder in Gang kommen.
So deaktivieren Sie die Hardwarebeschleunigung in Chrome:
- Start Chrom, drücke den Menütaste (drei Punkte) und wählen Sie aus Einstellungen aus dem Menü.
- Wenn das Einstellungen Seite öffnet sich, klicken System auf der linken Seite und schalten Sie die aus Verwenden Sie die Hardwarebeschleunigung, wenn verfügbar Option rechts.
- Drücke den Neustart Schaltfläche, um den Browser neu zu starten.

7. Verhindern Sie, dass Chrome im Hintergrund ausgeführt wird
Wenn die Tastatur in Google Chrome nicht funktioniert, folgt Ihnen das Problem zu anderen Apps, Sie sollten verhindern, dass sie im Hintergrund ausgeführt wird.
So beenden Sie die Ausführung von Chrome im Hintergrund:
- Drücke den Menütaste (drei Punkte) und wählen Sie aus Einstellungen.
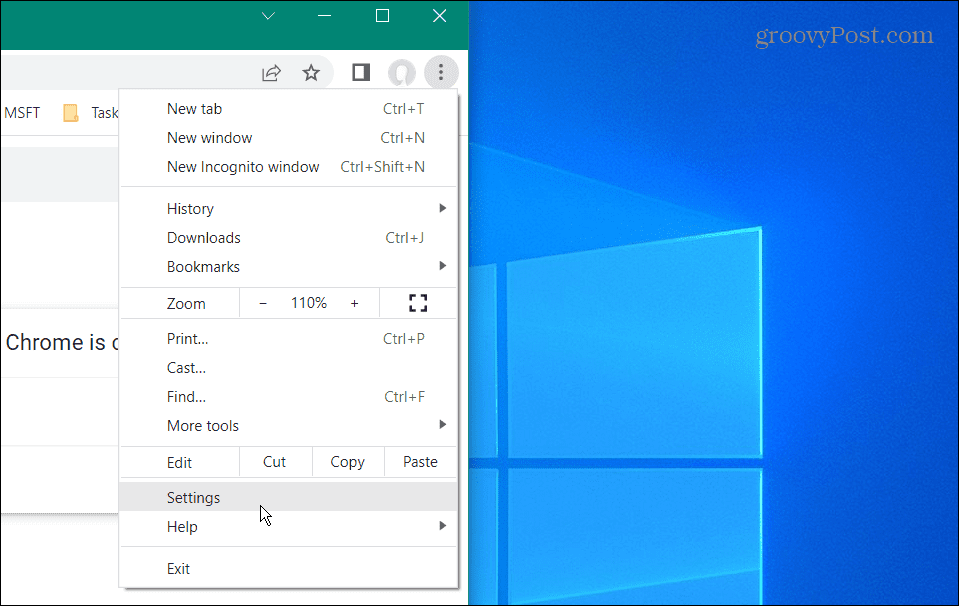
- Wenn das Einstellungen Seite öffnet, klicken Sie auf die System Option auf der linken Seite.
- Deaktivieren Sie im rechten Bereich die Führen Sie weiterhin Hintergrund-Apps aus, wenn Google Chrome geschlossen ist schalten.
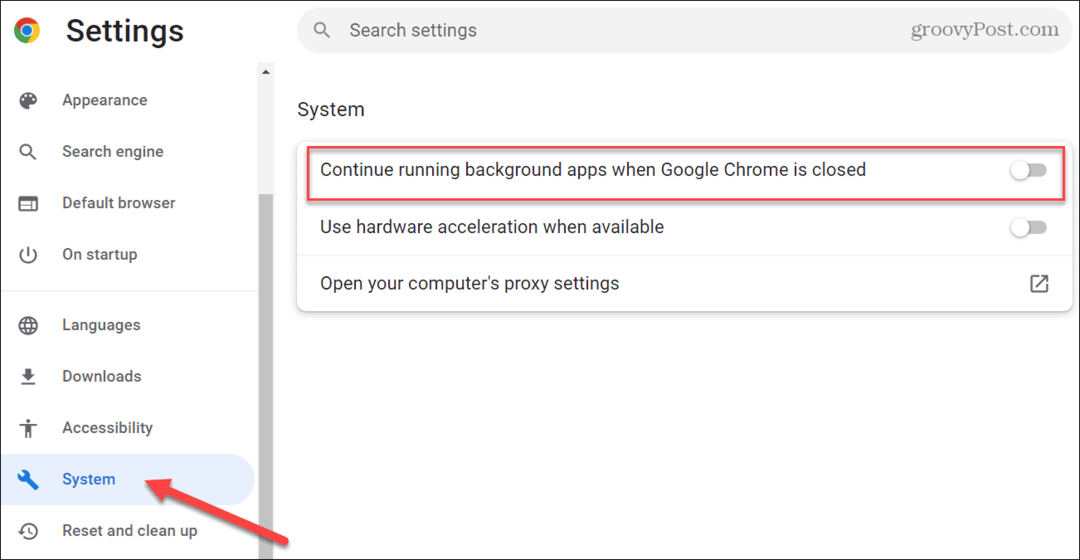
- Neu starten Chrom und sehen, ob das Problem behoben ist.
8. Setzen Sie Google Chrome zurück
Wenn keine der oben genannten Optionen funktioniert, können Sie Chrome zurücksetzen. Es ist wahrscheinlich am besten, dies als letzte Option zu verwenden, da Sie viel verlieren werden. Durch das Zurücksetzen wird der Browser wieder in den Zustand versetzt, in dem er sich bei der Erstinstallation befand. Dadurch werden Ihre Startseite, die neue Registerkarte, die angehefteten Registerkarten, der Cache und alle Erweiterungen zurückgesetzt.
Es wirkt sich jedoch nicht auf Lesezeichen, Verlauf oder gespeicherte Passwörter aus.
Führen Sie die folgenden Schritte aus, um Chrome zurückzusetzen:
- Drücke den Menütaste (drei Punkte) in der oberen rechten Ecke und wählen Sie aus Einstellungen.
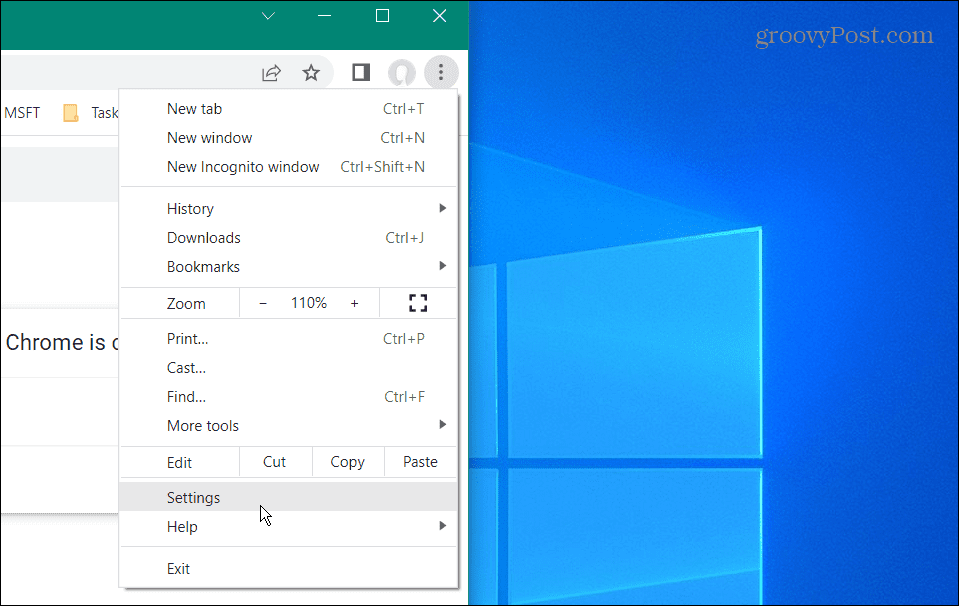
- Wenn das Einstellungen Seite öffnet, klicken Sie auf die Zurücksetzen und aufräumen Option auf der linken Seite.
- Klicken Sie rechts auf die Setzen Sie die Einstellungen auf ihre ursprünglichen Standardwerte zurück Möglichkeit.

- Chrome zeigt eine Meldung an, die Sie darüber informiert, was die Reset-Aktion bewirkt. Wenn Sie damit einverstanden sind, klicken Sie auf Einstellungen zurücksetzen Taste.

Mehr aus Google Chrome herausholen
Wenn Sie ein Problem mit der Tastatur haben, die in Google Chrome nicht funktioniert, können Sie viele verschiedene Korrekturen ausprobieren, damit sie ordnungsgemäß funktioniert. Eine andere Sache, die Sie tun können, ist Deinstallieren Sie die Chrome-App Und installieren Sie es neu.
Der Google Chrome-Browser ist nicht nur gut, um Fragen zu beantworten oder lustige Katzenvideos zu finden. Für viele ist es ein wichtiger Bestandteil ihres täglichen Arbeitsablaufs, um Dinge zu erledigen.
Sie könnten interessiert sein Chrome schneller machen wenn Sie es viel verwenden. Apropos Geschwindigkeit, lerne etwas über das Hinzufügen Tastenkombinationen für Lesezeichen.
Auch wenn Google Ihnen nicht die gewünschten Suchergebnisse liefert, können Sie das tun benutzerdefinierte Suchmaschinen zu Chrome hinzufügen.



