So gliedern Sie Text in Google Slides
Google Folien Google Held / / April 03, 2023

Zuletzt aktualisiert am

Möchten Sie, dass der Text in Ihrer Google Slides-Präsentation hervorsticht? Eine gute Möglichkeit hierfür ist, Ihren Text zu gliedern. Diese Anleitung erklärt, wie.
Präsentation vor einem Publikum mit Google Slides? Ihr Text sollte auffallen. Andernfalls ist die Wirkung möglicherweise geringer als erhofft.
Eine Möglichkeit, um sicherzustellen, dass Ihr Text auffällt, besteht darin, ihn zu gliedern. Durch die Gliederung des Textes wird der Text hervorgehoben und für die Zuschauer leichter lesbar, wodurch die Interaktion mit der Präsentation gesteigert wird.
Wenn Sie Text in Google Slides umreißen möchten, müssen Sie Folgendes tun.
So gliedern Sie Text mit WordArt
Eine gute Möglichkeit, Ihren Text hervorzuheben und zu gliedern, ist die Verwendung Wortkunst. WordArt-Text in Google Slides hat einen Rahmen um jeden Buchstaben. Sie können auch andere Effekte auf den Text anwenden, z. B. Rahmeneffekte, Schlagschatten und Reflexionen.
So verwenden Sie Word Art in Google Slides:
- Öffne dein Google Slides-Präsentation.
- Wählen Sie links die Folie aus, der Sie Text hinzufügen möchten.
-
Klicken Einfügung oben auf dem Bildschirm und wählen Sie dann aus Wortkunst aus dem Dropdown-Menü.
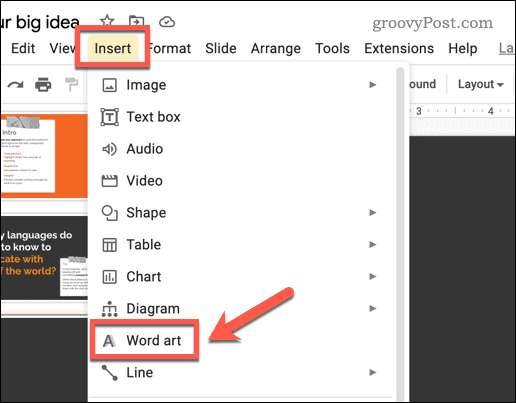
- Sie werden aufgefordert, Text einzufügen – schreiben Sie diesen in das dafür vorgesehene Feld.
- Auf Ihrer Folie wird ein WordArt-Textfeld angezeigt. Sie können darauf doppelklicken, um Änderungen an Ihrem Text vorzunehmen oder zusätzlichen Text einzugeben.
- Verwenden Sie bei ausgewähltem WordArt-Objekt die Formatierungsoptionen in der Symbolleiste oben auf dem Bildschirm, um die Schriftfarbe, Rahmenfarbe und Rahmenstärke des Texts zu ändern.
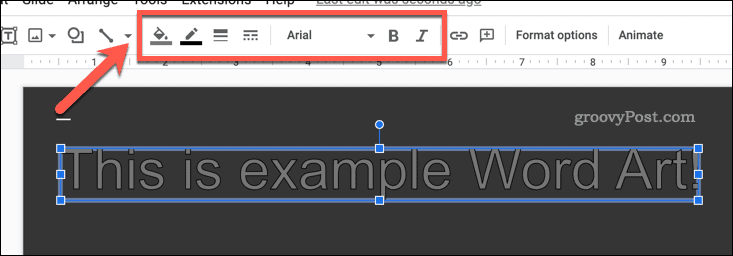
-
Um dem Text einen Schlagschatten oder eine Spiegelung hinzuzufügen, wählen Sie das WordArt-Objekt aus und klicken Sie darauf Formatoptionen auf der Symbolleiste. Alternativ können Sie mit der rechten Maustaste auf den Text klicken und auswählen Formatoptionen aus dem Popup-Menü.

- Im Formatoptionen Wählen Sie im Menü auf der rechten Seite des Bildschirms die aus Schlagschatten oder Betrachtung Kontrollkästchen, um diese Effekte zu Ihrem Wortteil hinzuzufügen. Sie können den Effekt und Stil dieser Einstellungen darunter anpassen.
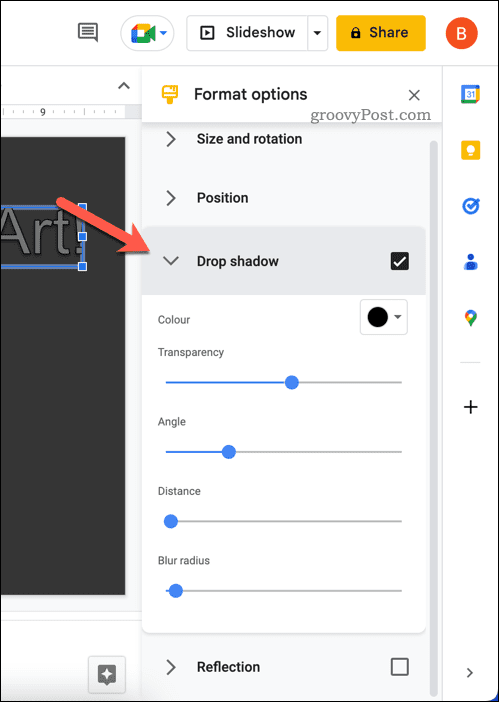
Nachdem Sie Ihren Text formatiert haben, nehmen Sie weitere Anpassungen mit den anderen Optionen im Menü vor. Sie können zum Beispiel die verwenden Formatoptionen Menü, um die spezifische Position für Ihren WordArt-Text auf Ihrer Folie festzulegen. Über dieses Menü können Sie Ihren Text auch drehen und in der Größe ändern.
So gliedern Sie Text mit einem Textfeld
Wenn Sie lieber ein normales Textfeld verwenden möchten, können Sie Ihrem gesamten Text trotzdem Kontureffekte hinzufügen. Sie können dem Textfeld beispielsweise einen Rahmen, Schlagschatten oder eine Spiegelung hinzufügen.
So fügen Sie ein Textfeld in Google Slides ein:
- Öffne dein Google Slides-Präsentation.
- Drücke den Einfügung Menü oben auf dem Bildschirm und wählen Sie dann aus Textfeld.
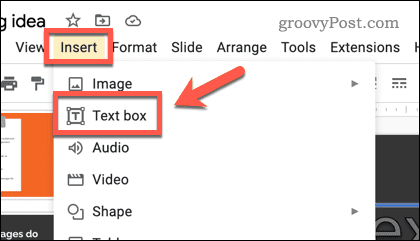
- Verwenden Sie Ihre Maus, um ein Textfeld auf der Folie zu zeichnen.
- Geben oder fügen Sie als Nächstes Ihren Text in das Feld ein.
Verwenden Sie die Formatierungsoptionen in der Symbolleiste (z. B. Schriftfarbe, Rahmenfarbe und Rahmenstärke), um das Erscheinungsbild des Rahmens und des Texts anzupassen.
- Um Ihrem Textfeld eine andere Formatierung hinzuzufügen, wählen Sie das Textfeld aus und klicken Sie dann Formatoptionen im oberen Menü. Alternativ können Sie mit der rechten Maustaste auf das Textfeld klicken und auswählen Formatoptionen.
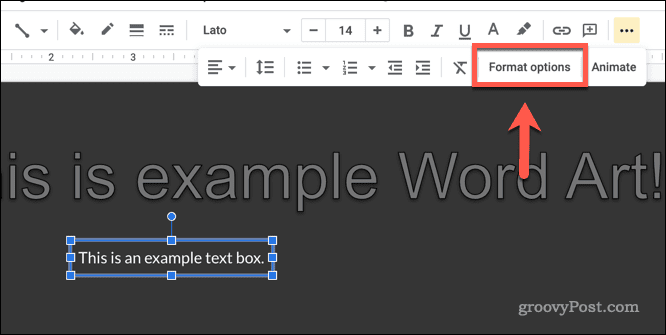
- Im Formatoptionen Menü auf der rechten Seite können Sie Optionen wie Schlagschatten oder Spiegelung für das Textfeld festlegen.
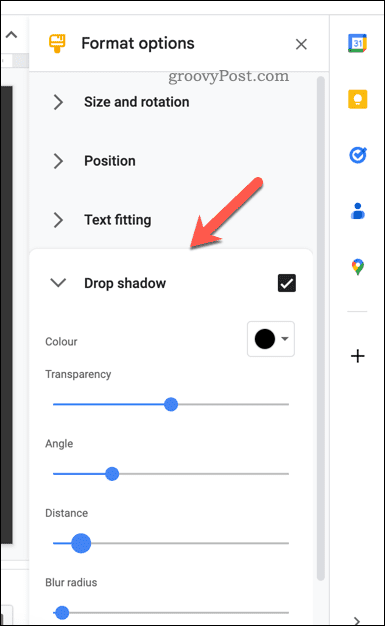
Nehmen Sie weitere Änderungen oder Anpassungen in der vor Formatoptionen Menü nach Wunsch.
Bearbeitung in Google Slides
Wie wir oben erklärt haben, gibt es eine Reihe von Gründen, warum Sie Text in Google umreißen möchten Folien, aber die meisten Benutzer werden feststellen, dass es hilfreich ist, die Punkte hervorzuheben, die Sie in Ihren machen Präsentation.
Google Slides bietet eine Reihe nützlicher Funktionen, die Sie als Nächstes ausprobieren können. Sie könnten zum Beispiel in Betracht ziehen Hinzufügen von GIFs zu Ihren Folien um sie ansprechender zu gestalten und den Inhalt lebendiger zu machen.
Sie können es auch versuchen Erstellen einer Google Slides-Vorlage, sodass Sie Ihre bevorzugten Folienstile teilen und in anderen Präsentationen verwenden können.
So finden Sie Ihren Windows 11-Produktschlüssel
Wenn Sie Ihren Windows 11-Produktschlüssel übertragen müssen oder ihn nur für eine Neuinstallation des Betriebssystems benötigen,...
So löschen Sie den Google Chrome-Cache, Cookies und den Browserverlauf
Chrome leistet hervorragende Arbeit beim Speichern Ihres Browserverlaufs, Cache und Cookies, um die Leistung Ihres Browsers online zu optimieren. Ihre Anleitung...
