So speichern Sie ein Bild aus einer Google Slides-Präsentation
Google Folien Google Held / / April 03, 2023

Zuletzt aktualisiert am

Wenn Sie ein Bild aus einer von Ihnen erstellten Google Slides-Präsentation extrahieren möchten, müssen Sie einige Problemumgehungen verwenden. Diese Anleitung erklärt, wie.
Sie haben eine erstaunliche Google Slides-Präsentation erstellt – aber es gibt ein Problem. Sie möchten eines der eingefügten Bilder wiederverwenden, können sich aber beim besten Willen nicht mehr daran erinnern, woher Sie es haben.
Wenn Sie ein in Ihre Google Slides-Präsentation eingefügtes Bild wiederverwenden möchten, speichern Sie es am besten direkt aus Ihren Folien. Sie können dann auf dieses gespeicherte Bild zugreifen, um es in anderen Dokumenten oder Präsentationen zu verwenden.
Führen Sie die folgenden Schritte aus, um ein Bild aus Google Slides zu speichern.
So speichern Sie ein Bild mit dem Download-Tool in Google Slides
Eine der besten Möglichkeiten, ein Bild aus einer Google Slides-Präsentation zu speichern, ist die Verwendung des integrierten Download-Tools für Folien.
So verwenden Sie das Download-Tool zum Herunterladen von Bildern von Google-Seiten:
- Öffnen Sie zuerst Ihre Google Slides-Präsentation.
-
Gehe zu > einfügenNeue Folie aus dem oberen Menü. Dadurch wird eine neue Folie erstellt, mit der Sie arbeiten können.
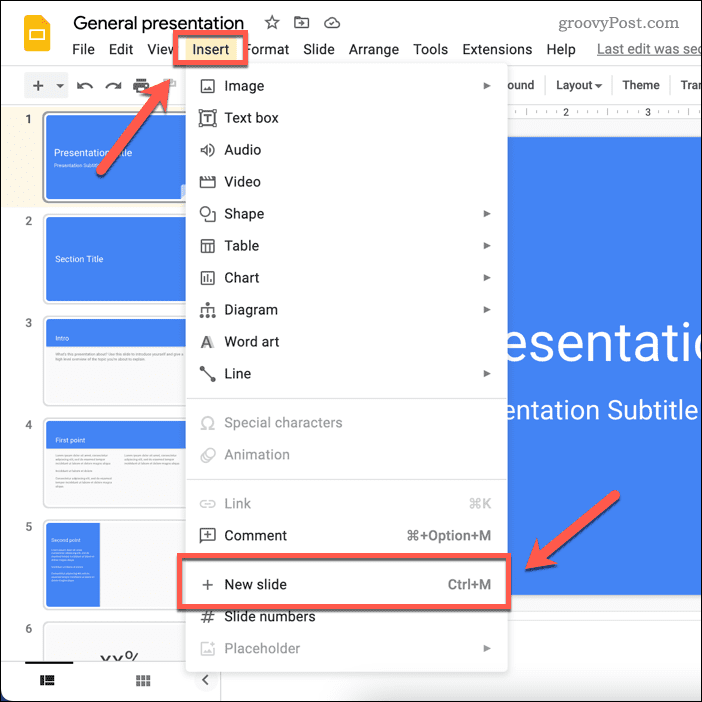
- Wählen Sie die Folie aus, die das Bild enthält, das Sie herunterladen möchten.
-
Wählen Sie als Nächstes das Bild aus, klicken Sie mit der rechten Maustaste darauf und wählen Sie es aus Schneiden oder Kopieren.
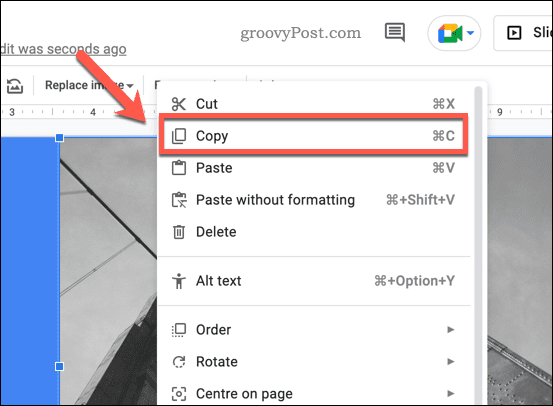
-
Wechseln Sie zur neuen Folie und Rechtsklick > Paste um das Bild in die Folie einzufügen.
-
Sobald sich das Bild auf Ihrer neuen Folie befindet, ändern Sie die Größe so, dass es den gesamten Leinwandbereich der Folie ausfüllt, indem Sie an den Ecken des Bildes ziehen. Beachten Sie jedoch, dass das Bild gestreckt aussieht, wenn es nicht das gleiche Seitenverhältnis wie die Folie hat. Eine Alternative besteht darin, weißen Raum um das Bild herum zu lassen und es in der Mitte zu platzieren (oder weiße Formen zu erstellen, um einen ähnlichen Effekt zu erzielen).
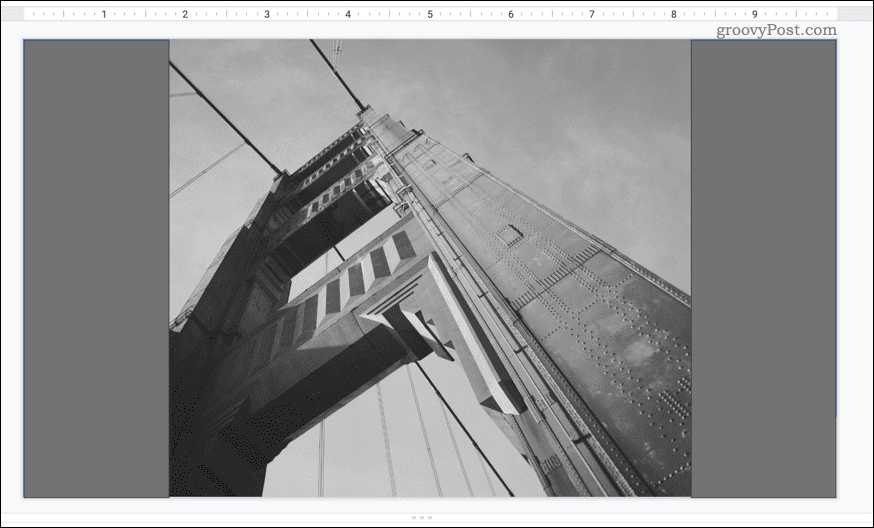
- Wenn sich auf der Folie andere Objekte befinden, z. B. Text oder Formen, wählen Sie sie aus und drücken Sie die Löschen Schlüssel, um sie zu entfernen.
-
Um die Folie (und damit das Bild) herunterzuladen, gehen Sie zu Datei > Herunterladen. Wählen Sie aus dem Dropdown-Menü den Bildtyp aus, den Sie herunterladen möchten (z. B. JPG oder PNG).
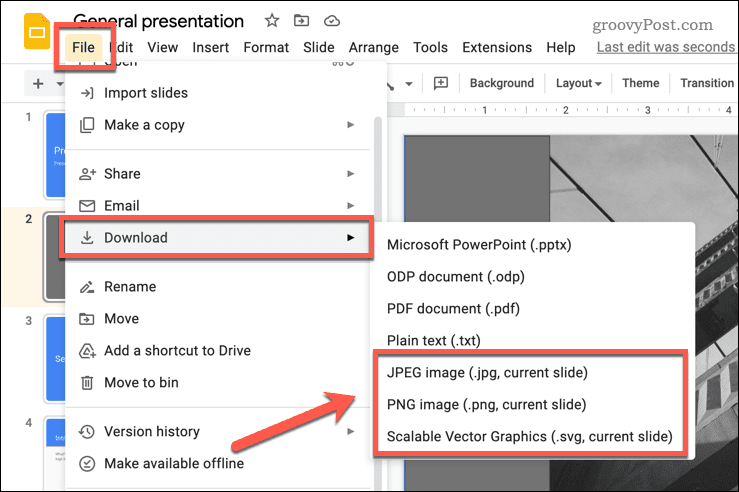
Das Bild sollte jetzt auf Ihrem PC oder Mac gespeichert sein, sodass Sie es an anderer Stelle verwenden können.
So speichern Sie ein Bild, indem Sie es an Google Notes senden
Leider können Sie mit Google Slides nicht mit der rechten Maustaste auf ein Bild klicken und es herunterladen. Eine Problemumgehung besteht darin, das Bild aus Google Slides in Ihren Google Keep-Notizenspeicher zu importieren, auf den in Slides zugegriffen werden kann.
Von dort aus können Sie mit der rechten Maustaste auf das Bild klicken und es direkt herunterladen.
So laden Sie ein Bild von Google Slides mit Google Notes herunter:
- Öffne dein Google Slides-Präsentation.
- Wählen Sie die Folie mit dem Bild, das Sie speichern möchten, aus dem Menü auf der linken Seite aus.
- Klicken Sie mit der rechten Maustaste auf das Bild.
-
Wählen Sie im Popup-Kontextmenü aus An Keep senden. Dadurch wird auf der rechten Seite ein neuer Menü-Tab geöffnet, der Ihre gespeicherten anzeigt Google Notizen Anmerkungen.
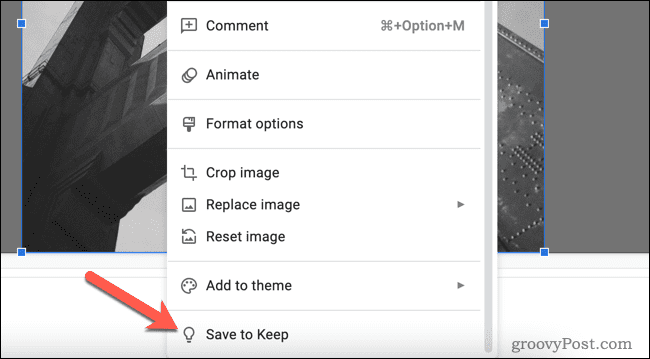
-
Wenn dies nicht der Fall ist, klicken Sie auf Halten Symbol in den Menüoptionen auf der rechten Seite.
-
Das Bild wird dem Behalten-Menü hinzugefügt. Klicken Sie mit der rechten Maustaste auf das Bild und wählen Sie es aus Bild speichern als, und speichern Sie das Bild dann auf Ihrem PC oder Mac.
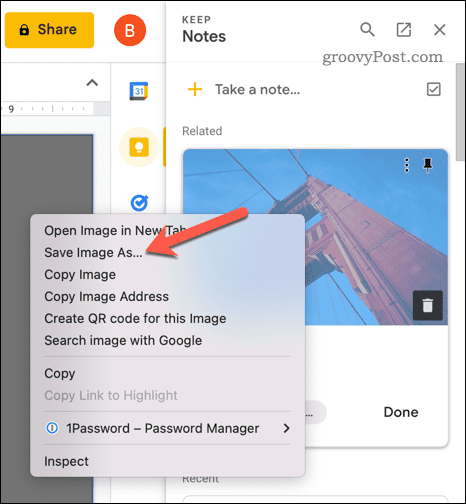
So speichern Sie ein Bild, indem Sie es in Google Docs kopieren und exportieren
Eine andere Möglichkeit, Bilder aus Google Slides zu speichern, besteht darin, sie in Google Docs zu importieren. Sie können Ihre Docs-Datei exportieren und die Bilder auf Ihrem PC extrahieren.
So extrahieren Sie Google Slides-Bilder mit Google Docs:
- Öffne dein Google Slides-Präsentation.
- Suchen Sie das Bild, das Sie kopieren möchten, und klicken Sie mit der rechten Maustaste darauf.
- Wählen Kopieren.
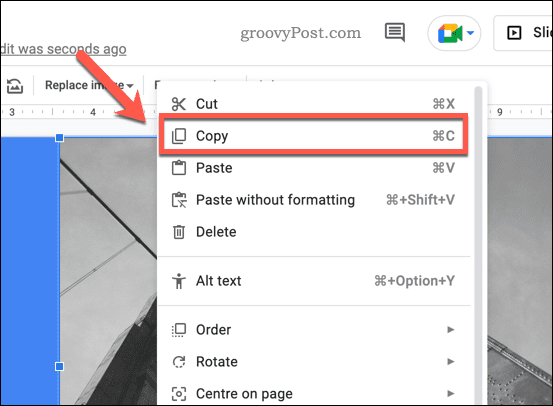
- Öffnen Sie als Nächstes ein neues Google Docs-Dokument.
- Klicken Sie mit der rechten Maustaste in das Dokument und wählen Sie aus Paste aus den angezeigten Optionen. Dadurch wird das Bild in das Dokument eingefügt.
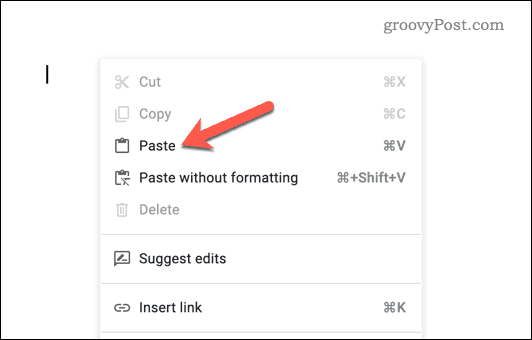
- Um das Dokument als Webseite herunterzuladen, gehen Sie zu Datei > Herunterladen.
- Wählen Webseite (.html, gezippt) aus den angezeigten Optionen.
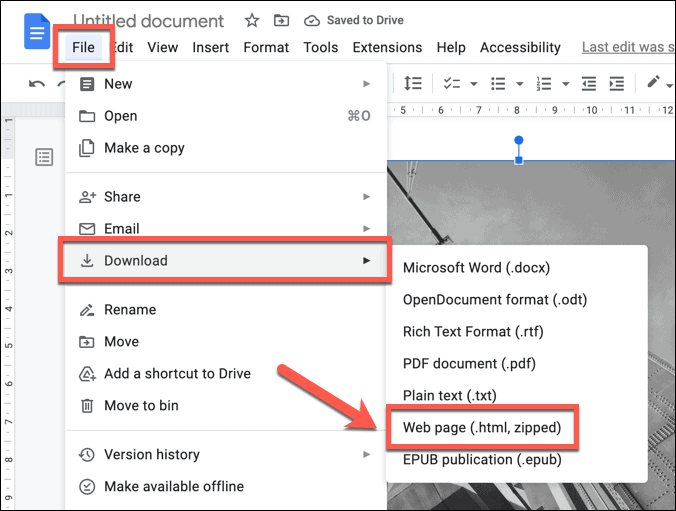
Die Datei wird auf Ihr Gerät heruntergeladen. Extrahieren Sie die gezippte Datei, um auf das Dokument und das Bild zuzugreifen. Das Bild wird als separate Datei zusammen mit Ihrem Dokumenttext (in einer anderen separaten Datei) gespeichert.
Erstellen Sie leistungsstarke Google Slides-Präsentationen
Nachdem Sie nun gelernt haben, wie Sie Bilder aus Google Slides speichern, können Sie Inhalte, die Sie in Slides erstellt haben, teilen und an anderer Stelle verwenden. Wenn Sie Google Slides optimal nutzen möchten, versuchen Sie es Verwenden von Kommentaren in Google Slides um Feedback zu geben und mit anderen an Ihren Präsentationen zusammenzuarbeiten.
Vorlagen in Google Slides kann Ihnen auch helfen, ein benutzerdefiniertes Aussehen für Ihre Präsentationen zu erstellen und sie für die zukünftige Verwendung zu speichern.
So finden Sie Ihren Windows 11-Produktschlüssel
Wenn Sie Ihren Windows 11-Produktschlüssel übertragen müssen oder ihn nur für eine Neuinstallation des Betriebssystems benötigen,...
So löschen Sie den Google Chrome-Cache, Cookies und den Browserverlauf
Chrome leistet hervorragende Arbeit beim Speichern Ihres Browserverlaufs, Cache und Cookies, um die Leistung Ihres Browsers online zu optimieren. Ihre Anleitung...



