So beheben Sie Einzüge in Google Docs
Google Google Dokumente Held / / April 03, 2023

Zuletzt aktualisiert am
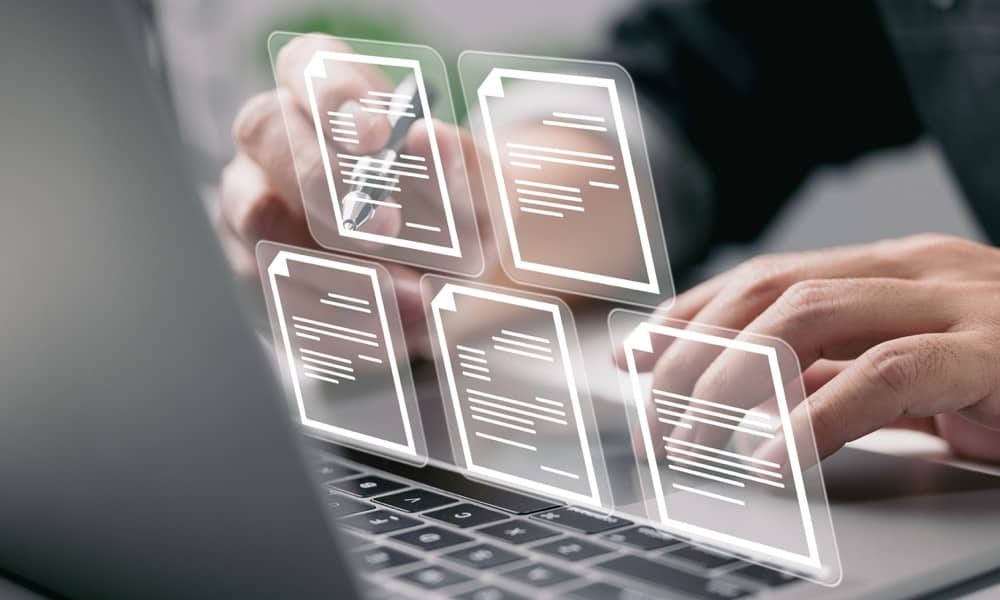
Befindet sich Ihr Text auf der ganzen Seite in Google Docs? Möglicherweise müssen Sie sich die Korrektur von Einzügen in Ihrem Dokument ansehen. Diese Anleitung erklärt, wie.
Ein schlecht formatiertes Dokument reicht aus, um es zu ruinieren. Wenn Ihr Text beispielsweise schlecht eingerückt ist, ist es schwierig zu lesen, was Sie zu sagen versuchen.
Eine gute Formatierung hingegen kann ein Dokument wirklich zum Platzen bringen. Eine Möglichkeit, das Aussehen Ihres Dokuments zu verbessern, besteht darin, konsistente Einzüge zu verwenden. Das macht Ihren Text lesbarer und verleiht ihm ein professionelles Aussehen.
Wenn Sie Einzüge in Google Docs korrigieren möchten, führen Sie die folgenden Schritte aus.
So beheben Sie Einrückungen mit Ihrer Tastatur
Der schnellste Weg, Texteinzüge in Google Docs zu korrigieren, ist die Verwendung einer Tastenkombination. Auf diese Weise können Sie den Einzug für den ausgewählten Text schnell ändern. Es ändert auch den Einzug für die Zeile, auf der sich Ihr blinkender Cursor gerade befindet (solange er sich am Anfang der Zeile befindet).
Sobald der Text ausgewählt ist (oder sobald Sie Ihren blinkenden Cursor an die richtige Position bewegt haben), verwenden Sie die Tab-Taste um den Text weiter nach rechts zu verschieben und dabei einzurücken. Alternativ verwenden Sie die Umschalt + Tab Tasten, um den Text wieder nach links zu verschieben.
Sie können dies für alle anderen Teile Ihres Textes wiederholen.
So beheben Sie den Einzug mithilfe der Symbolleiste
Google Docs verfügt über mehrere Formatierungstools in der Symbolleiste, mit denen Sie Ihr Dokument ändern können, einschließlich Tools zum Ändern des Texteinzugs. Mit diesen Werkzeugen können Sie den Text je nach Wunsch nach links oder rechts verschieben.
So verwenden Sie die Symbolleiste zum Ändern des Texteinzugs in Google Docs:
- Öffne dein Google Docs-Dokument.
- Wählen Sie den Text aus, für den Sie den Einzug anpassen möchten. Alternativ platzieren Sie Ihren blinkenden Cursor am Anfang der Zeile.
- Suchen Sie die Einzug vergrößern Und Einzug verringern Symbole in der Symbolleiste. Diese Schaltflächen befinden sich normalerweise auf der rechten Seite der Symbolleiste. Sie erscheinen als Pfeil nach rechts (um den Einzug zu vergrößern) und als Pfeil nach links (um den Einzug zu verkleinern).
- Um den ausgewählten Text einzurücken, drücken Sie die Einzug vergrößern einmal für jede Texteinrückung, die Sie anwenden möchten.
- Um den Einzug zu entfernen, klicken Sie auf Einzug verringern einmal für jede Ebene der Einrückung, die Sie entfernen möchten.
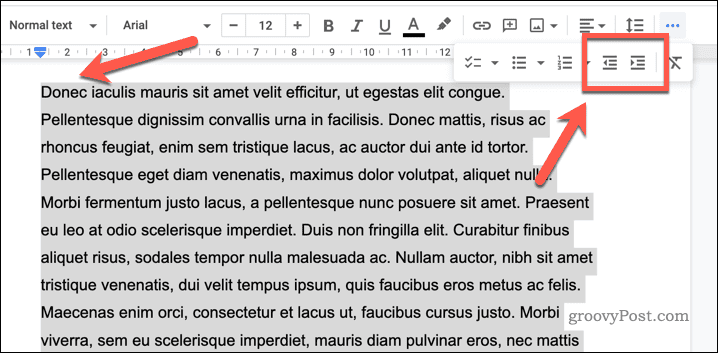
Bei Bedarf können Sie diese Schritte in anderen Bereichen Ihres Dokuments wiederholen.
So korrigieren Sie Einrückungen mit den Führungslinealen
Der Führer Lineale in Google Docs sind ein visuelles Tool, mit dem Sie Elemente in Ihrem Dokument ausrichten und messen können. Das horizontale Lineal befindet sich oben im Dokument und das vertikale Lineal auf der linken Seite.
Sie können die Führungslineale verwenden, um den Texteinzug in Google Docs zu ändern.
So verwenden Sie die Führungslineale in Google Docs, um Texteinzüge zu korrigieren:
- Öffne dein Google Docs-Dokument und wählen Sie den Text aus, den Sie einrücken möchten.
- Gehe zu Ansicht > Lineal anzeigen. Dadurch werden die horizontalen und vertikalen Lineale oben und an der Seite Ihres Dokuments angezeigt (falls sie nicht bereits sichtbar sind).
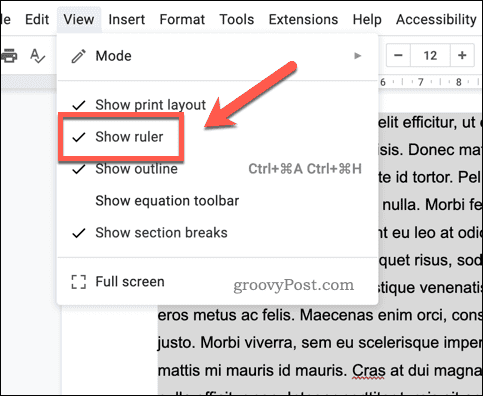
- Ziehen Sie als nächstes die blaue Registerkarte am oberen Rand des horizontalen Lineals zum gewünschten Einzugspunkt – dieser sollte an der gleichen Position (horizontal) wie der Anfang Ihres Textes sein. Dadurch wird die erste Zeile deines Absatzes eingerückt.

- Wenn Sie jede Zeile einrücken möchten, verschieben Sie die blauer Pfeil stattdessen zu Ihrem bevorzugten Einzugspunkt.
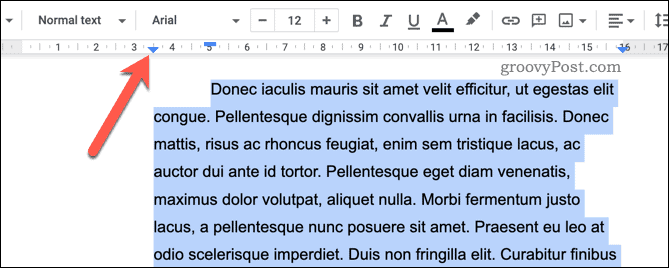
Durch Verschieben des blauen Tabulators wird der Text an einen neuen Einzugspunkt verschoben. Dies kann andere Formatierungen in Ihrem Dokument stören, also wiederholen Sie diese Schritte, um Probleme zu beheben.
Ändern der Einrückungseinstellungen in Google Docs
Mit dem Menü Einzugseinstellungen können Sie die Standardeinzugseinstellungen in Ihrem Google Docs-Dokument ändern.
So ändern Sie die Texteinzugseinstellungen in Google Docs:
- Öffne dein Google Docs-Dokument.
- Gehe zu Format > Ausrichten und Einrücken > Einzugsoptionen.
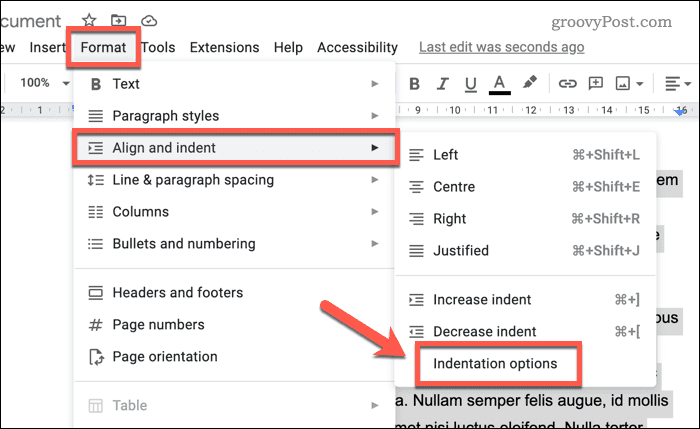
- Auf der Einzugsoptionen ändern Sie den standardmäßigen Texteinzug für links und rechts.
- Verwendung der Besonderer Einzug Abschnitt können Sie auch standardmäßige Einzugsregeln festlegen (z. B. für die erste Zeile jeder Seite).
- Klicken Anwenden um die Änderungen zu speichern.
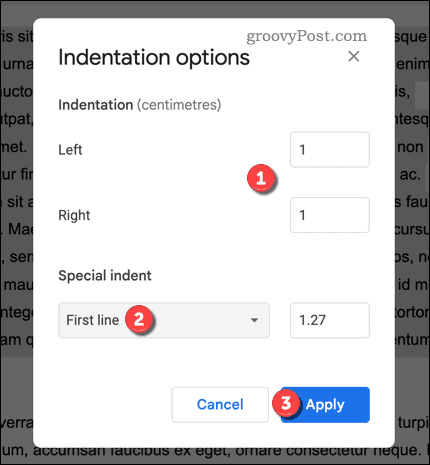
Testen Sie an dieser Stelle Ihre Änderungen an den Texteinzugseinstellungen in Ihrem Dokument. Wenn Sie unzufrieden sind, wiederholen Sie den Vorgang und setzen Sie die Änderungen zurück, um Ihre vorherigen Einstellungen wiederherzustellen.
Diese Einstellungen gelten nur für Ihr aktuelles Dokument. Wenn Sie die Einzugseinstellungen für andere Dokumente ändern möchten, müssen Sie diese Dokumente zuerst öffnen und diese Schritte wiederholen.
Aufräumen in Google Docs
Wir haben Ihnen gezeigt, wie Sie Einzüge in Google Docs oben in nur wenigen einfachen Schritten korrigieren können. Möchten Sie das Beste aus Ihrem Google Docs-Erlebnis machen? Eine Möglichkeit, dies zu tun, ist durch Einfügen eines Videos, mit denen Sie Ihre Dokumente zum Leben erwecken können.
Google Docs hat erstaunliche Fähigkeiten. Zum Beispiel, Anzeige der Wortzahl können Sie den Fortschritt langer Arbeiten verfolgen.
Angenommen, Sie möchten Ihre Nutzung von Google Docs optimieren. In diesem Fall können Sie es versuchen unter Verwendung der Dokumentgliederung um Inhalte zu organisieren und zu strukturieren – dies erleichtert Lesern oder Redakteuren die Überprüfung Ihres Textes.
So finden Sie Ihren Windows 11-Produktschlüssel
Wenn Sie Ihren Windows 11-Produktschlüssel übertragen müssen oder ihn nur für eine Neuinstallation des Betriebssystems benötigen,...
So löschen Sie den Google Chrome-Cache, Cookies und den Browserverlauf
Chrome leistet hervorragende Arbeit beim Speichern Ihres Browserverlaufs, Cache und Cookies, um die Leistung Ihres Browsers online zu optimieren. Ihre Anleitung...
