So verwandeln Sie eine Google Slides-Präsentation in ein Video
Google Folien Google Held / / April 03, 2023

Zuletzt aktualisiert am
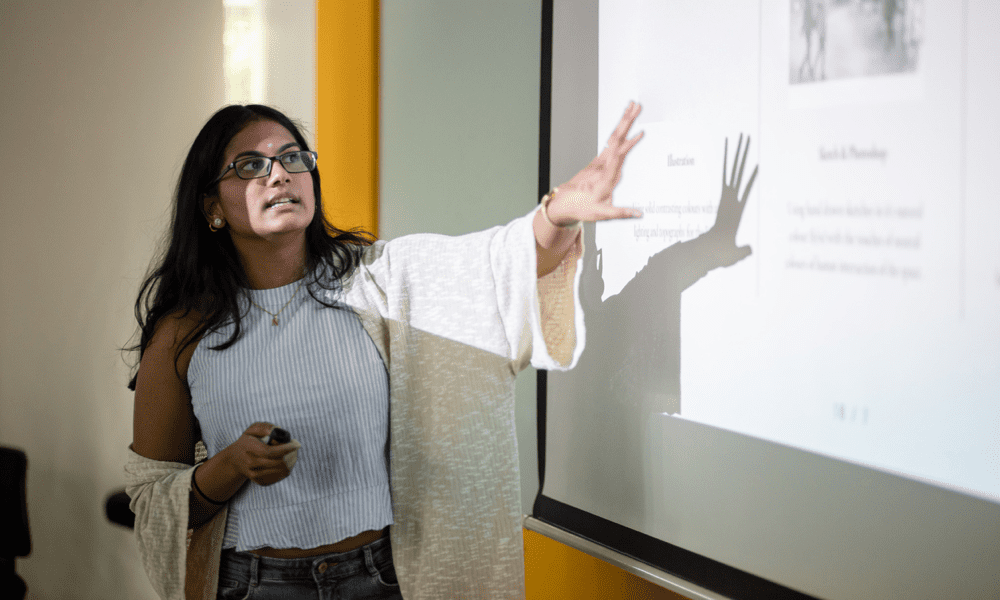
Obwohl es nicht unterstützt wird, können Sie eine Google Slides-Präsentation mit einigen verschiedenen Tools als Video speichern. Diese Anleitung erklärt, wie.
Keine Internetverbindung zum Präsentieren in Google Slides? Kein Problem. Sie können Ihre Präsentation in ein Video umwandeln, um es stattdessen offline zu verwenden.
Wenn Sie eine Google Slides-Präsentation als Video exportieren, können Sie die Auflösung und Bildrate sowie alle zusätzlichen Audio- oder Videospuren auswählen, die eingeschlossen werden sollen. Sie können die Datei dann auf Geräten freigeben und verwenden, die Google Slides nicht unterstützen, unabhängig davon, ob es sich um einen Offline-PC oder sogar einen DVD-Player handelt.
Sie können damit beginnen, eine Google Slides-Präsentation in ein Video umzuwandeln, indem Sie unserer Anleitung unten folgen.
So exportieren Sie nach PowerPoint, um es als Video zu speichern
Leider bietet Google Slides keine integrierten Methoden zum Exportieren von Präsentationen als Videos.
Eine Möglichkeit, dies zu umgehen, besteht darin, die Google Slides-Präsentation nach Microsoft PowerPoint zu exportieren und sie dann stattdessen mit diesem Tool als Video zu speichern. Diese Methode ist besonders nützlich, wenn Sie andere Multimedia-Elemente oder -Funktionen in Ihre Präsentation aufnehmen möchten, da PowerPoint mehr Optionen zum Hinzufügen dieser Elemente bietet als Google Slides.
So exportieren Sie eine Google Slides-Präsentation nach PowerPoint und speichern sie als Video:
- Öffne das Google Slides-Präsentation die Sie in ein Video umwandeln möchten.
- Gehe zu Datei> Herunterladen > Microsoft PowerPoint (.pptx).
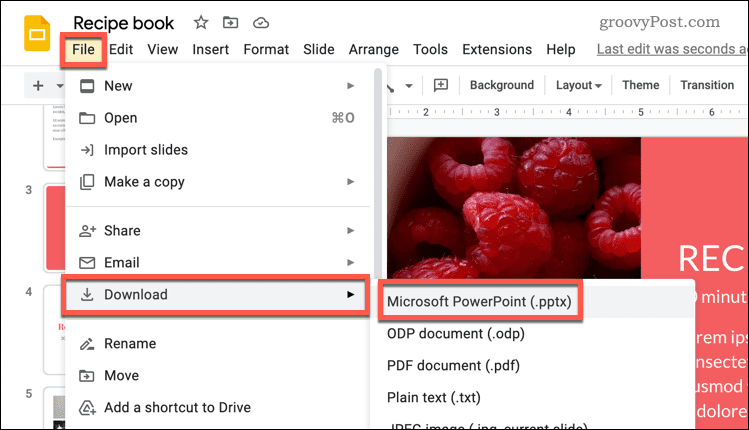
- Speichern Sie die PowerPoint-Datei auf Ihrem Computer.
- Öffnen Sie nach dem Herunterladen die neue PowerPoint-Datei und wählen Sie sie aus Datei auf der Bandleiste.
- Klicken Export und dann klicken Erstellen Sie ein Video.
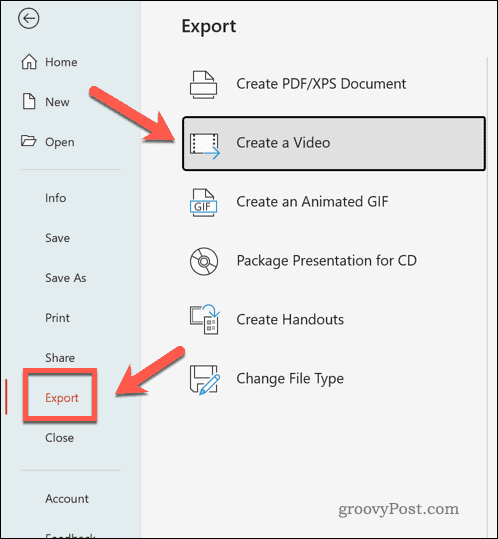
- Befolgen Sie die Anweisungen auf dem Bildschirm, um Ihre Videoeinstellungen auszuwählen, z. B. die Qualität und Auflösung der endgültigen Datei.
- Klicken Video erstellen um das Video auf Ihrem Computer zu speichern.
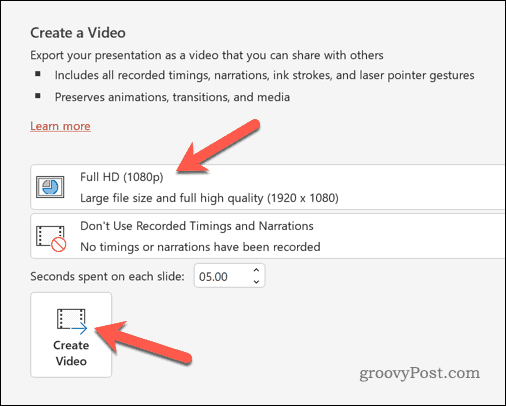
Zu diesem Zeitpunkt ist Ihre exportierte Google Slides-Präsentation als Videodatei verfügbar. Sie können es dann auf Ihrem aktuellen Gerät abspielen oder teilen, um es anderswo zu verwenden.
So konvertieren Sie Ihre Google Slides-Präsentation mit Tools von Drittanbietern in ein Video
Sie können eine Drittanbieter-Alternative verwenden, wenn Sie PowerPoint nicht verwenden möchten, um Ihre Google Slides-Präsentation in ein Video umzuwandeln. Sie können beispielsweise Bildschirmaufzeichnungstools verwenden, um es aufzuzeichnen. Dieses kann dann als Video gespeichert werden, um es zu teilen oder anderweitig zu verwenden.
Wenn Sie Windows verwenden, können Sie die integrierte Xbox Game Bar verwenden, um Ihren Bildschirm aufzuzeichnen. Sie können stattdessen das integrierte Screenshot-Tool auf dem Mac verwenden, um Ihren Bildschirm aufzunehmen. Sie können auch jede andere Anwendung zur Bildschirmaufzeichnung verwenden, einschließlich Screencast-O-Matic, OBS, Snagit, und andere.
So speichern Sie Google Slides mit einem Drittanbieter-Tool als Video:
- Bereiten Sie das von Ihnen gewählte Bildschirmaufzeichnungstool vor.
- Öffne dein Google Slides-Präsentation.
- Gehe zu Diashow > Von vorne beginnen um Ihre Präsentation im Vollbildmodus wiederzugeben.
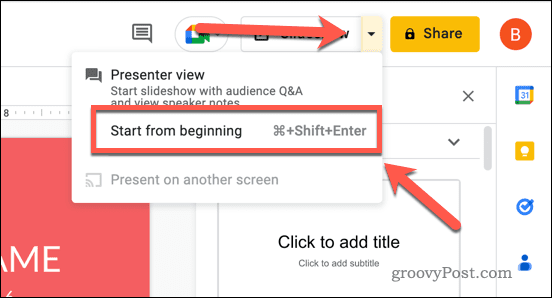
- Um jede Folie zu automatisieren, bewegen Sie den Mauszeiger über Ihre Vollbildpräsentation.
- Wählen Sie unten links die aus drei Punkte Menüsymbol auf den Schiebereglern.
- Wählen Sie im Popup-Menü aus Automatisches Abspielen und wählen Sie einen Zeitraum aus, in dem jede Folie angezeigt werden soll (z. B. Alle 10 Sekunden).
- Wählen Schleife Stattdessen soll die Präsentation unbegrenzt fortgesetzt werden.
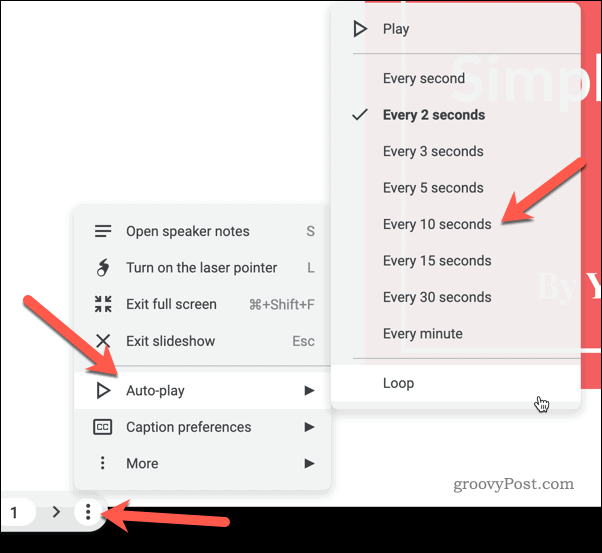
- Wenn Sie die Präsentation aufgezeichnet haben, stoppen Sie Ihr Bildschirmaufzeichnungstool und speichern Sie die Datei.
So veröffentlichen Sie Google Slides online
Google Slides enthält keine integrierten Optionen zum Exportieren einer Präsentation als Video. Es erlaubt Ihnen jedoch, Präsentationen online zu veröffentlichen. Sie können dies als Alternative zu Videos verwenden, sodass Sie die Präsentation auf jedem internetfähigen Gerät teilen können.
So veröffentlichen Sie eine Google Slides-Präsentation online:
- Öffnen Sie Ihre Präsentation in Google-Folien.
- Gehe zu Datei > Freigeben > Im Web veröffentlichen.
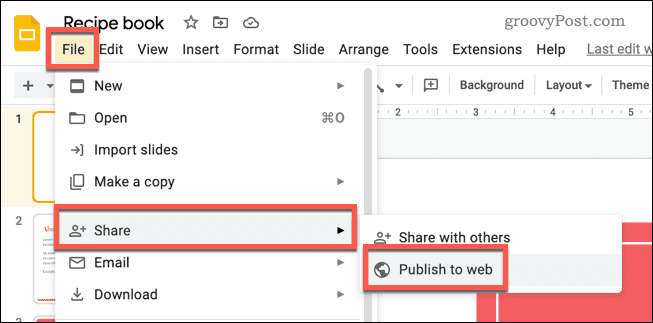
- Wählen Sie im Popup-Fenster die aus Verknüpfung Tab.
- Wählen Sie die gewünschten Einstellungen für Ihre Präsentation. Dazu gehört, welche Folien enthalten sein sollen, ob die Bildschirmpräsentation automatisch gestartet werden soll und ob die Präsentation nach Abschluss neu gestartet werden soll.
- Klicken Veröffentlichen die Präsentation online zu veröffentlichen.
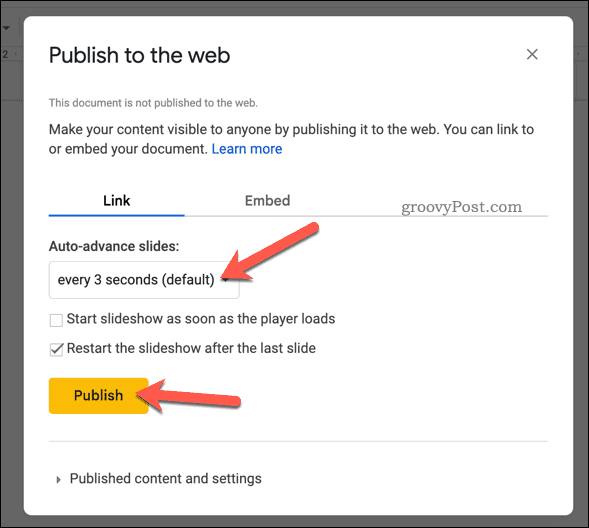
- Kopieren Sie den bereitgestellten Link und teilen Sie ihn mit Ihrer gewünschten Zielgruppe.
Zu diesem Zeitpunkt ist Ihre Präsentation live und über den bereitgestellten Link zugänglich. - Wenn Sie es zu einem beliebigen Zeitpunkt entfernen möchten, drücken Sie Datei > Freigeben > Veröffentlichen inNetz. Drücken Sie im Popup-Fenster Veröffentlichte Inhalte und Einstellungen > Hör auf zu veröffentlichen und bestätigen Sie Ihre Auswahl. Dadurch wird es aus dem Web entfernt.
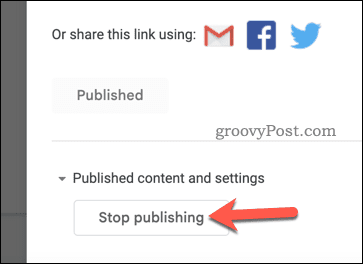
Präsentieren in Google Slides
Dank der oben beschriebenen Methoden können Sie eine Google Slides-Präsentation ganz einfach in ein Video umwandeln. Wenn Sie Ihre Präsentation auf die nächste Stufe heben möchten, können Sie einige andere Techniken ausprobieren.
Eine Möglichkeit ist Machen Sie Ihre Google Slides vertikal statt waagerecht. Wenn Sie Ihre Präsentationen auf einem mobilen Gerät teilen möchten, ist dies eine großartige Möglichkeit, den Platz auf dem Bildschirm voll auszunutzen.
Eine andere Möglichkeit ist Fügen Sie Audio zu Ihrer Google Slides-Präsentation hinzu. Dies kann dazu beitragen, Ihre Präsentation durch die Verwendung verschiedener Medieninhalte ansprechender und eindringlicher für Ihr Publikum zu gestalten.
Mit der gleichen Idee im Hinterkopf könnten Sie darüber nachdenken Hinzufügen von GIFs zu Ihrer Google Slides-Präsentation. Dies kann eine unterhaltsame und effektive Möglichkeit sein, Ihre Punkte zu veranschaulichen und Ihrer Präsentation etwas Persönlichkeit zu verleihen.
So finden Sie Ihren Windows 11-Produktschlüssel
Wenn Sie Ihren Windows 11-Produktschlüssel übertragen müssen oder ihn nur für eine Neuinstallation des Betriebssystems benötigen,...
So löschen Sie den Google Chrome-Cache, Cookies und den Browserverlauf
Chrome leistet hervorragende Arbeit beim Speichern Ihres Browserverlaufs, Cache und Cookies, um die Leistung Ihres Browsers online zu optimieren. Ihre Anleitung...

