So entfernen Sie Dollarzeichen in Google Tabellen
Google Sheets Google Held / / April 03, 2023

Zuletzt aktualisiert am

Wenn Sie Dollarzeichen aus einem Datensatz in Google Sheets entfernen möchten, gibt es einige Methoden, die Sie ausprobieren können. Diese Anleitung erklärt, wie.
Wenn Sie in Google Tabellen arbeiten, können Sie Dollarzeichen verwenden, um die Währung anzugeben. Leider können diese Dollarzeichen später zu Formatierungs- und Berechnungsproblemen führen.
Glücklicherweise bietet Google Sheets mehrere Methoden zum Entfernen von Dollarzeichen aus Zellen in einer Tabelle. Zu diesen Methoden gehören das Anwenden unterschiedlicher Zellformatierungen, das Verwenden von Funktionen zum Entfernen der Dollarzeichen oder das manuelle Entfernen mit dem Werkzeug „Suchen und Ersetzen“, um Ihnen zu helfen.
Um diese Methoden zum Entfernen von Dollarzeichen in Google Sheets zu verwenden, befolgen Sie die unten beschriebenen Schritte.
So entfernen Sie Dollarzeichen, indem Sie eine benutzerdefinierte Zahlenformatierung auf Zellen anwenden
Google Sheets behandelt die Daten in Ihrer Tabelle auf unterschiedliche Weise. Eine Zahl kann beispielsweise ein Datum, eine Uhrzeit, einen Währungspreis oder mehr enthalten. Es ist in der Lage, dies zu tun, indem es Optionen zur Zahlenformatierung verwendet.
Wenn sich in der Zelle ein Dollarzeichen befindet, können Sie möglicherweise eine benutzerdefinierte Zahlenformatierung verwenden, um es zu entfernen.
So wenden Sie eine benutzerdefinierte Zahlenformatierung auf Zellen in Google Tabellen an:
- Öffne das Google Sheets-Tabelle.
- Wählen Sie alle Zellen aus, die ein Dollarzeichen enthalten.
- Um Standardregeln für die Zahlenformatierung anzuwenden, gehen Sie zu Format > Zahl > Zahl.

- Ansonsten gehen Sie zu Format > Zahl > Benutzerdefinierte Zahlenformatierung.
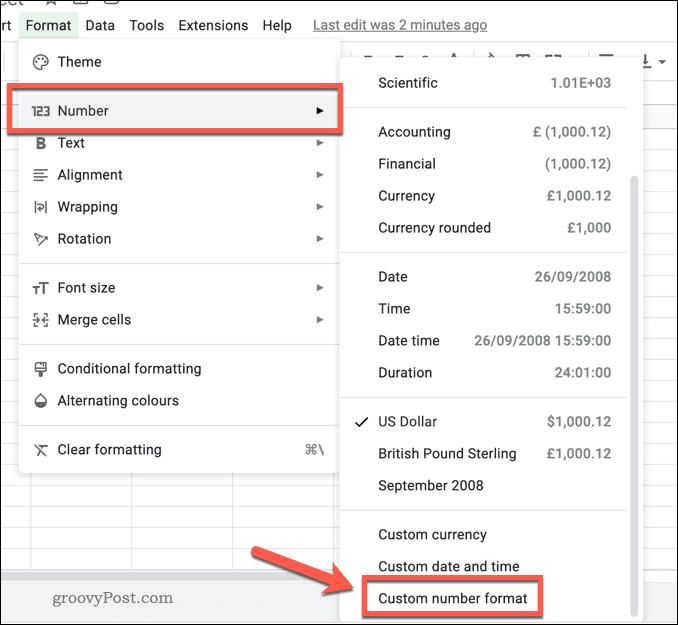
- Auf der Benutzerdefinierte Zahlenformate Dialog, Typ:0.00 um sicherzustellen, dass nur Ganzzahlen (und keine Währungszeichen wie Dollarzeichen) eingefügt werden.
- Klicken Anwenden.
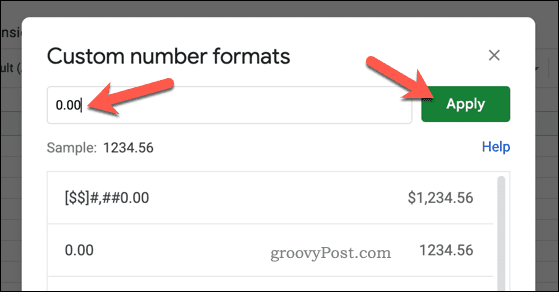
An dieser Stelle sollten Dollarzeichen aus Ihren Zellen entfernt werden – aber nur, wenn sie überhaupt durch Formatierung angewendet werden. Wenn sie nicht Teil einer Textzeichenfolge sind, müssen Sie sie mit den folgenden Schritten entfernen.
So entfernen Sie Dollarzeichen mit dem Suchen-und-Ersetzen-Tool
Der Suchen und Ersetzen-Tool in Google Sheets ermöglicht Benutzern das schnelle Suchen und Ersetzen von bestimmtem Text innerhalb einer Reihe von Zellen. Wenn Sie versuchen, Dollarzeichen aus Zellen in Google Tabellen zu entfernen, können Sie dieses Tool verwenden, um jedes Vorkommen zu lokalisieren und zu entfernen.
So entfernen Sie mit dem Tool „Suchen und Ersetzen“ Dollarzeichen aus Zellen in Google Tabellen:
- Öffne dein Google Sheets-Tabelle.
- Gehe zu Bearbeiten > Suchen und Ersetzen.
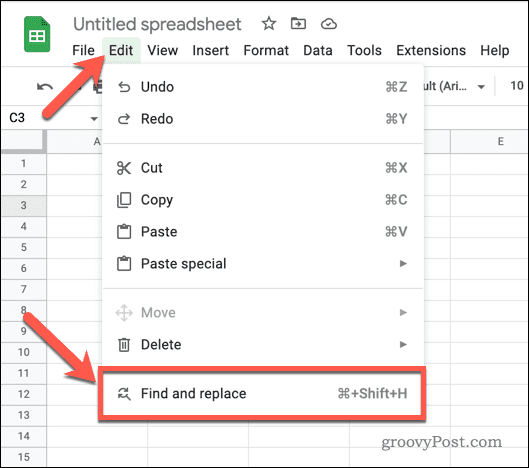
- Auf der Suchen und Ersetzen Geben Sie im Dialogfeld das Dollarzeichensymbol ($) im Finden Feld und verlassen Sie das Ersetzen mit Feld leer.
- Im Suchen Feld den Bereich für die Zellen ein, die Sie entfernen möchten.
- Alternativ auswählen Alle Blätter um Ihre gesamte Tabelle zu durchsuchen oder Dieses Blatt , um Ihr derzeit aktives Blatt zu durchsuchen.
- Klicken Alles ersetzen, um alle Dollarzeichen innerhalb des ausgewählten Suchbereichs zu suchen und zu entfernen.
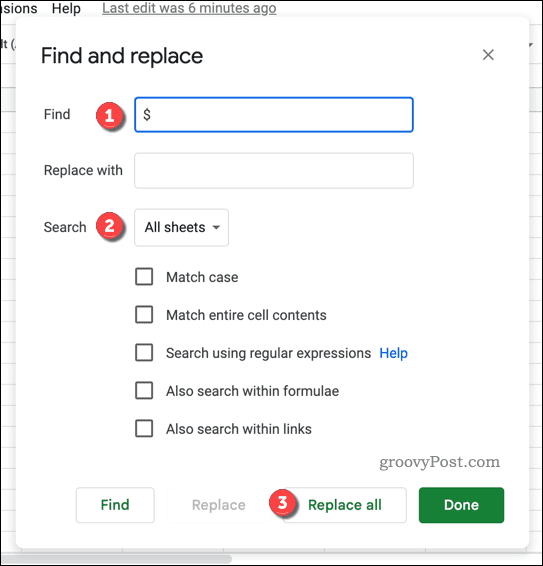
- Überprüfen Sie die Ergebnisse, um sicherzustellen, dass alle Dollarzeichen wie erwartet entfernt wurden.
- Bei Bedarf können Sie die verwenden Nächstes finden Und Ersetzen Schaltflächen, um weitere Änderungen manuell vorzunehmen.
So entfernen Sie Dollarzeichen mit der SUBSTITUTE-Funktion
Der ERSATZFunktion in Google Sheets können Sie bestimmte Zeichen oder Wörter innerhalb einer Zelle oder eines Zellbereichs durch ein anderes Zeichen oder Wort ersetzen. Dies kann nützlich sein, wenn Sie einen großen Datensatz mit Dollarzeichen oder anderen unerwünschten Zeichen haben, die Sie entfernen möchten.
Sie können die SUBSTITUTE-Funktion verwenden, um diese Zeichen einfach durch nichts zu ersetzen. Sie können auch das Dollarzeichen oder ein anderes Zeichen durch ein anderes Zeichen oder Wort Ihrer Wahl ersetzen.
So verwenden Sie die SUBSTITUTE-Funktion in Google Tabellen, um Dollarzeichen zu entfernen:
- Öffne dein Google Sheets-Tabelle.
- Wählen Sie eine leere Zelle aus.
- Typ:=WECHSELN( in die Bearbeitungsleiste.
- Geben Sie als Nächstes Ihren Zellbezug ein (z. B. =WECHSELN(A1 oder =WECHSELN(A1 wie die Formel), gefolgt von einem Komma.
- Geben Sie ein Dollarzeichen oder ein anderes Suchkriterium ein, umgeben von Anführungszeichen (z. B. = ERSATZ (A1, "$" als Formel).
- Geben Sie ein weiteres Komma ein, und geben Sie dann das Zeichen oder Wort ein, durch das es ersetzt werden soll, umgeben von Anführungszeichen. Wenn Sie es durch nichts ersetzen möchten, verwenden Sie eine leere Textzeichenfolge. (z.B., =WECHSELN(A1,“$“,““ als Formel)
- Schließen Sie die Formel mit einer schließenden Klammer. Zum Beispiel die Formel =WECHSELN(A1,“$“,““) funktioniert, um Dollarzeichen aus den Zellen A1 bis A10 zu entfernen und durch nichts zu ersetzen.
- Drücken Sie Eingeben um die Formel anzuwenden und die Ergebnisse zu sehen.
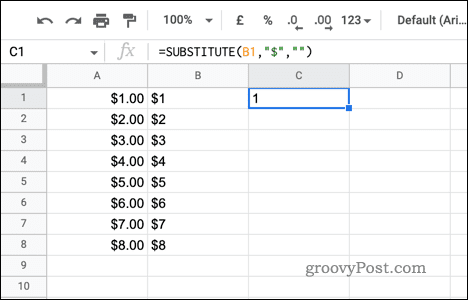
Anpassen von Daten in Google Sheets
Wenn es an der Zeit ist, die Dollars aus Ihrer Tabelle zu entfernen, können Sie die obigen Schritte ausführen, um Dollarzeichen in Google Sheets schnell zu entfernen.
Wenn Sie Probleme mit der Formatierung in Google Tabellen haben, sollten Sie es versuchen nach Datum sortieren um Ihre Daten zu organisieren. Du kannst auch benutzerdefinierte Zahlenformate erstellen um Ihre Daten präsentabler zu machen.
Leider funktioniert nicht jede Formel, die Sie verwenden, mit Ihren Daten. Wenn Sie auf a treffen Formel-Parse-Fehler in Google Sheets, müssen Sie das Problem beheben.
So finden Sie Ihren Windows 11-Produktschlüssel
Wenn Sie Ihren Windows 11-Produktschlüssel übertragen müssen oder ihn nur für eine Neuinstallation des Betriebssystems benötigen,...
So löschen Sie den Google Chrome-Cache, Cookies und den Browserverlauf
Chrome leistet hervorragende Arbeit beim Speichern Ihres Browserverlaufs, Cache und Cookies, um die Leistung Ihres Browsers online zu optimieren. Ihre Anleitung...
