So führen Sie Blätter in Google Sheets zusammen
Google Sheets Google Held / / April 03, 2023

Zuletzt aktualisiert am
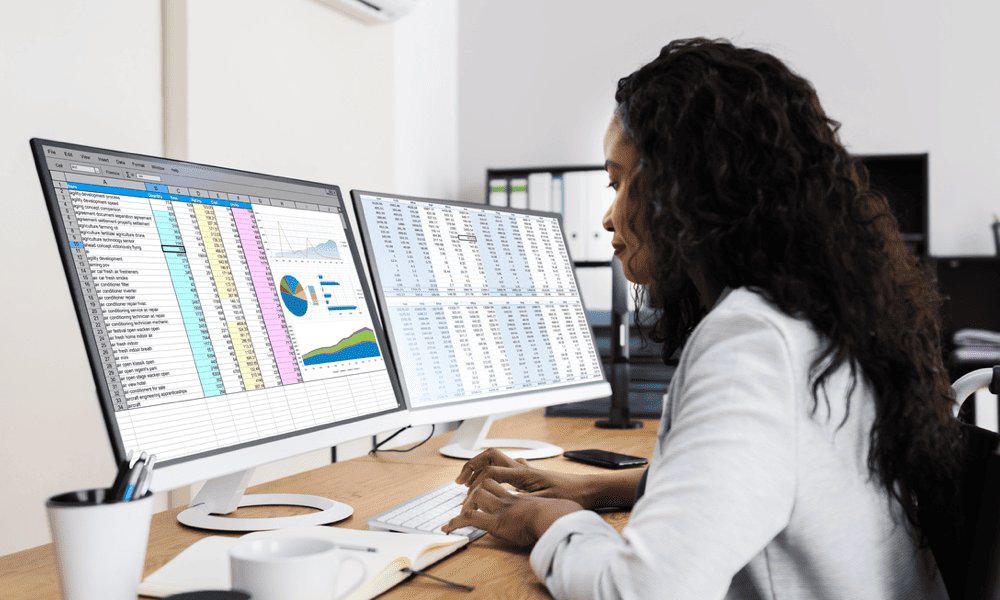
Durch das Zusammenführen von Blättern in Google Tabellen können Sie Ihre Daten organisieren und analysieren. Diese Anleitung erklärt, wie.
Wenn Sie mehrere Tabellenblätter in einer Google-Tabellenkalkulation haben, möchten Sie diese möglicherweise zusammenführen, um die Analyse und Strukturierung Ihrer Daten zu vereinfachen.
Durch das Zusammenführen von Blättern in Google Tabellen werden die Daten aus mehreren Blättern in einem einzigen Blatt kombiniert. Dies sollte es Ihnen ermöglichen, Ihre Daten besser zu organisieren und zu bearbeiten und eine optimierte Tabelle zu erstellen.
Wenn Sie wissen möchten, wie Sie Blätter in Google Sheets zusammenführen, führen Sie die folgenden Schritte aus.
Verwenden der Option „Blatt kopieren“.
Sie können den gesamten vorhandenen Inhalt in ein Google Sheets-Blatt kopieren und in einem anderen platzieren. Dies ist der schnellste und einfachste Weg, mehrere Blätter in Google Sheets zusammenzuführen.
So kopieren Sie mehrere Blätter in ein Blatt in Google Tabellen:
- Öffne dein Google Sheets-Tabelle.
- Klicken Sie auf der unteren Registerkarte mit der rechten Maustaste auf ein Blatt, das Sie zusammenführen möchten.
- Wählen Kopieren nach > Vorhandenes Arbeitsblatt aus dem Popup-Menü.
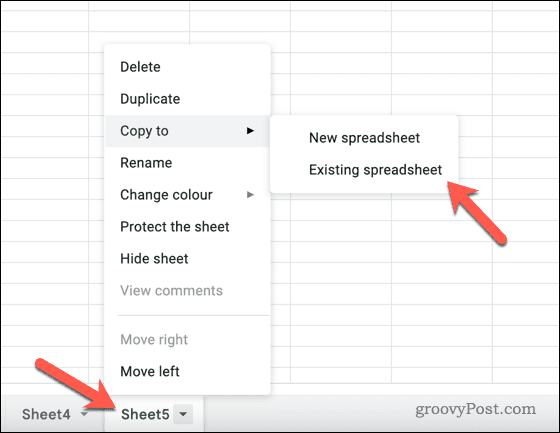
- Wählen Sie im Einblendmenü die neue Tabellenkalkulationsdatei aus, in die die Daten kopiert werden sollen.
- Klicken Einfügung um das Blatt zu kopieren.
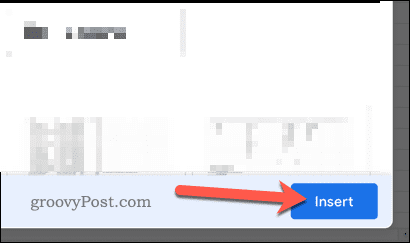
- Nachdem Sie die Blattdaten in ein Blatt kopiert haben, können Sie die vorherigen Blätter aus der Originaldatei löschen, indem Sie mit der rechten Maustaste auf die Blattregisterkarte unten klicken und auswählen Löschen.
- Wählen Blatt ausblenden wenn Sie lieber die Originaldaten behalten und das Blatt ausblenden möchten.
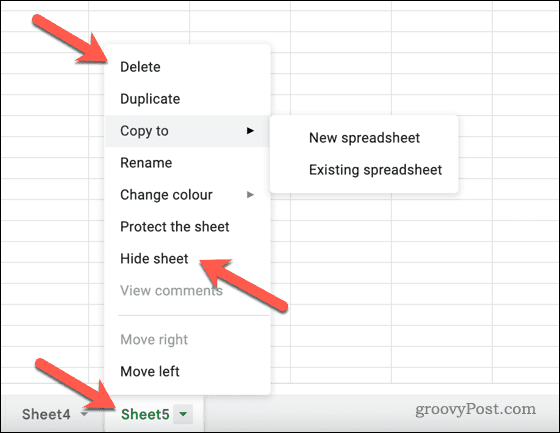
Sobald Sie Ihre Blätter kopiert haben, werden die Daten in der von Ihnen ausgewählten Tabelle angezeigt, damit Sie sie verwenden können.
Verwenden der IMPORTRANGE-Funktion
Verwirrenderweise könnte sich ein Blatt in Google Sheets auf zwei Dinge beziehen. Es könnte sich auf die einzelnen Blätter in Ihrer Tabelle beziehen. Es könnte sich auch auf die Tabellenkalkulationsdatei selbst beziehen.
Die obige Methode bezieht sich auf das Kopieren einzelner Blätter in eine andere Tabelle. Was tun Sie jedoch, wenn Sie lieber Daten aus mehreren Blättern in einem einzigen Blatt zusammenführen möchten?
Dazu können Sie die verwenden IMPORTBEREICH Funktion. Diese Funktion zeigt die Daten aus vorhandenen Blättern (über mehrere Dateien hinweg) und platziert sie in einem Blatt, damit Sie es verwenden können.
So verwenden Sie die IMPORTRANGE-Funktion in Google Sheets:
- Öffne dein Google Sheets-Tabelle.
- Wählen Sie das Blatt, in das Sie Daten zusammenführen möchten, aus den Registerkarten unten aus.
- Am Ende Ihrer vorhandenen Daten und in einer leeren Zelle Typ:=IMPORTBEREICH(
- Geben Sie in Anführungszeichen die URL des Blatts ein, aus dem Sie Daten importieren möchten, gefolgt von einem Komma.
- Geben Sie nach dem Komma und in Anführungszeichen den Namen Ihres anderen Blatts und den Zellbereich aus diesem Blatt ein, den Sie importieren möchten (z. B. „Blatt1!A1:Z100“).
- Schließen Sie die Klammern und drücken Sie die Eingeben Schlüssel (zB. =IMPORTBEREICH(“ https://docs.google.com/spreadsheets/d/abcd”, „Blatt1!A1:Z100“)
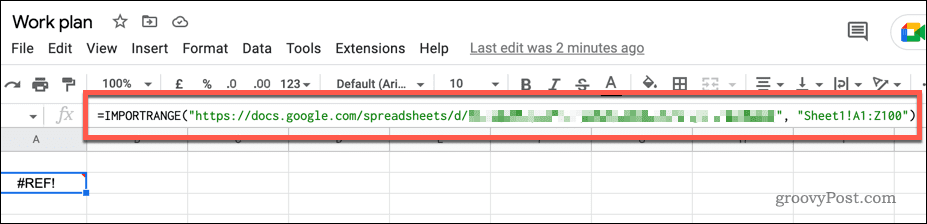
- Ein Popup-Fenster wird angezeigt, in dem Sie aufgefordert werden, Zugriff auf das Blatt zu gewähren. Klicken Erlauben den Zugriff bestätigen.
- Wenn dies nicht der Fall ist, wählen Sie die Zelle erneut aus und klicken Sie Erlauben den Zugriff.
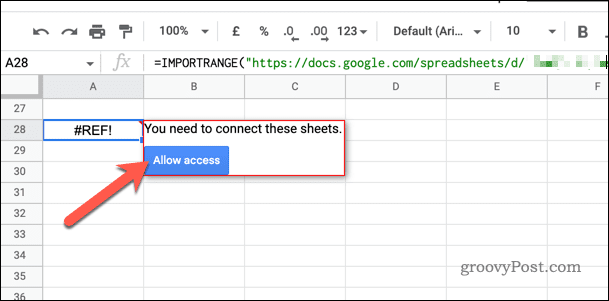
Die Daten aus dem angegebenen Zellbereich im anderen Blatt werden nun in das aktuelle Blatt importiert.
Um die Daten in Ihrem importierten Bereich zu bearbeiten, öffnen Sie das Blatt mit den Daten und nehmen Sie Änderungen vor. Sie müssen dann das Blatt mit der IMPORTRANGE-Formel aktualisieren, wenn die Daten nicht aktualisiert werden.
Verwenden des Import-Tools
Mit dem Import-Tool können Sie auch andere Tabellendateitypen (einschließlich CSV- und XLSX-Dateien) in eine Google Tabellen-Tabelle importieren. Mit diesem Tool können Sie alle importierten Daten zu einem vorhandenen Blatt in Ihrer Tabelle hinzufügen.
So verwenden Sie das Importtool zum Zusammenführen von Blättern in Google Tabellen:
- Öffne dein Google Sheets-Tabelle.
- Wählen Datei > Importieren aus dem oberen Menü.

- Drücke den Wählen Sie eine Datei von Ihrem Computer aus Möglichkeit.
- Um stattdessen eine Datei hochzuladen, klicken Sie auf die Hochladen Tab und laden Sie es zuerst hoch.
- Wählen Sie andernfalls die zu importierende Tabellenkalkulationsdatei aus dem Menü aus und klicken Sie auf Einfügung.
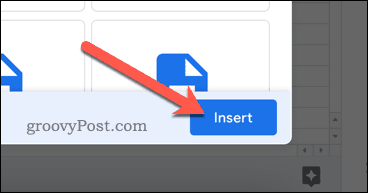
- Wählen An aktuelles Blatt anhängen unter Standort importieren im Dialog Datei importieren.
- Klicken Daten importieren.
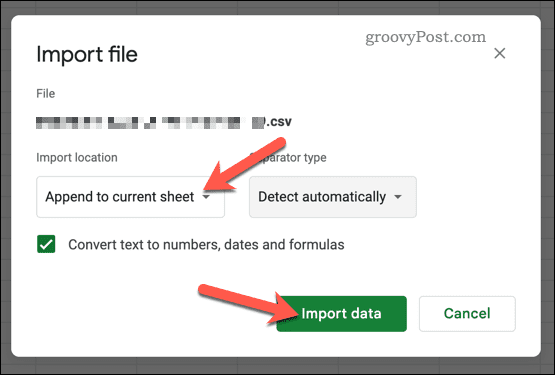
Die importierten Daten werden dem vorhandenen Blatt hinzugefügt und ersetzen alle vorhandenen Daten. Wenn An aktuelles Blatt anhängen nicht als Option verfügbar ist, müssen Sie möglicherweise zuerst Ihre Originaldatei konvertieren. Wenn Sie beispielsweise eine XLSX-Datei aus Microsoft Excel hochgeladen haben, müssen Sie Ihre Daten möglicherweise zuerst als CSV-Datei speichern, um die Kompatibilität sicherzustellen.
Organisieren Sie Ihre Google Sheets-Daten
Das Zusammenführen von Blättern in Google Tabellen mithilfe der obigen Schritte ist eine weitere Möglichkeit, Ihre Tabelle zu erweitern und die Analyse Ihrer Daten zu vereinfachen.
Wenn Sie Ihre Google Sheets-Kenntnisse auf die nächste Stufe heben möchten, können Sie viele andere Tipps ausprobieren. Wenn Sie beispielsweise Berechnungen mit Ihren Daten durchführen müssen, können Sie lernen So summieren Sie eine Spalte in Google Sheets.
Alternativ können Sie das Erscheinungsbild Ihrer Tabelle durch Lernen anpassen So ändern Sie die Zellengröße in Google Tabellen. Wenn Sie schließlich bestimmte Informationen in Ihrer Tabelle finden müssen, können Sie dies tun Verwenden Sie die Suchfunktion in Google Sheets um es schnell zu finden.
So finden Sie Ihren Windows 11-Produktschlüssel
Wenn Sie Ihren Windows 11-Produktschlüssel übertragen müssen oder ihn nur für eine Neuinstallation des Betriebssystems benötigen,...
So löschen Sie den Google Chrome-Cache, Cookies und den Browserverlauf
Chrome leistet hervorragende Arbeit beim Speichern Ihres Browserverlaufs, Cache und Cookies, um die Leistung Ihres Browsers online zu optimieren. Ihre Anleitung...



