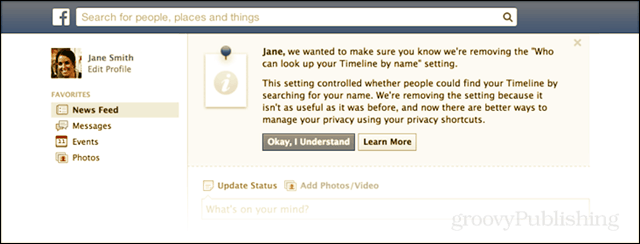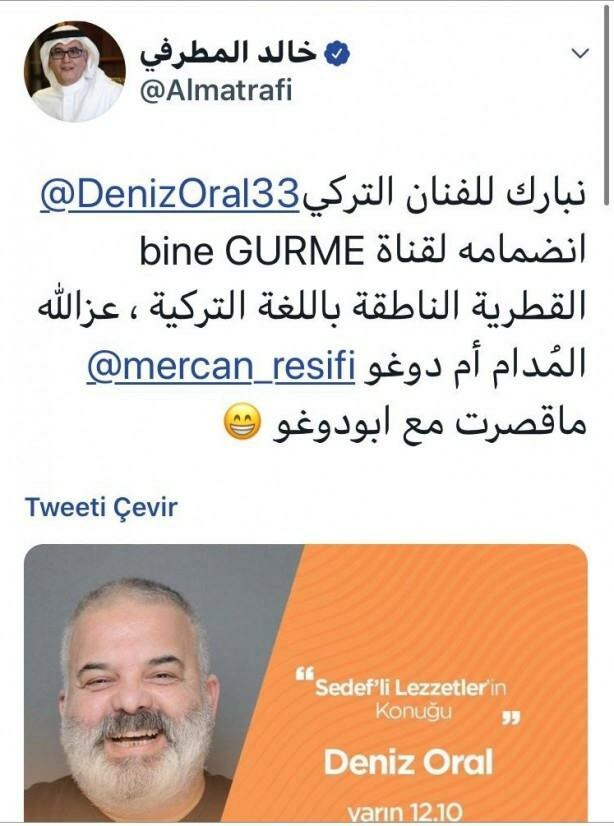Bildschirmaufzeichnung mit dem Snipping Tool unter Windows 11
Microsoft Windows 11 Held / / April 03, 2023

Zuletzt aktualisiert am

Möglicherweise müssen Sie Schritte auf Ihrem PC aufzeichnen und sie jemand anderem zeigen. Erfahren Sie hier, wie Sie mit dem Snipping Tool unter Windows 11 Bildschirmaufnahmen machen.
Microsoft hat die eingeführt Snipping-Tool unter Windows Vista und fährt fort, das Screenshot-Dienstprogramm mit jeder neuen Version zu modernisieren und zu aktualisieren. Unter Windows 11 ist das Snipping Tool dank der zusätzlichen Bildschirmaufzeichnungsfunktion nützlicher denn je.
Anstatt nur Screenshots mit der Snipping-Tool, können Sie damit Ihren Bildschirm aufzeichnen. Die Verwendung ist unkompliziert, und wenn die Bildschirmaufzeichnung fertig ist, können Sie sie speichern oder an jemanden senden.
Es erlaubt zwar kein Zuschneiden oder Bearbeiten, ist aber kostenlos und bequem. Wir zeigen Ihnen unten, wie Sie mit dem Snipping Tool unter Windows 11 Bildschirmaufnahmen machen.
Bildschirmaufzeichnung mit dem Snipping Tool unter Windows 11
Bei Bedarf können Sie mit dem Snipping Tool eine ausgewählte App oder einen Abschnitt Ihres Bildschirms oder den gesamten Desktop aufzeichnen. Sobald Sie die Aufzeichnung haben, können Sie sie in der Vorschau anzeigen, speichern oder mit anderen teilen. Es ist auch erwähnenswert, dass die Aufnahmefunktion kein Audio unterstützt.
Bildschirmaufzeichnung mit dem Snipping Tool unter Windows 11:
- Öffne das Startmenü.
- Typ Snipping-Tool und klicken Sie auf die Snipping Tool-App unter dem Bester Treffer Abschnitt.
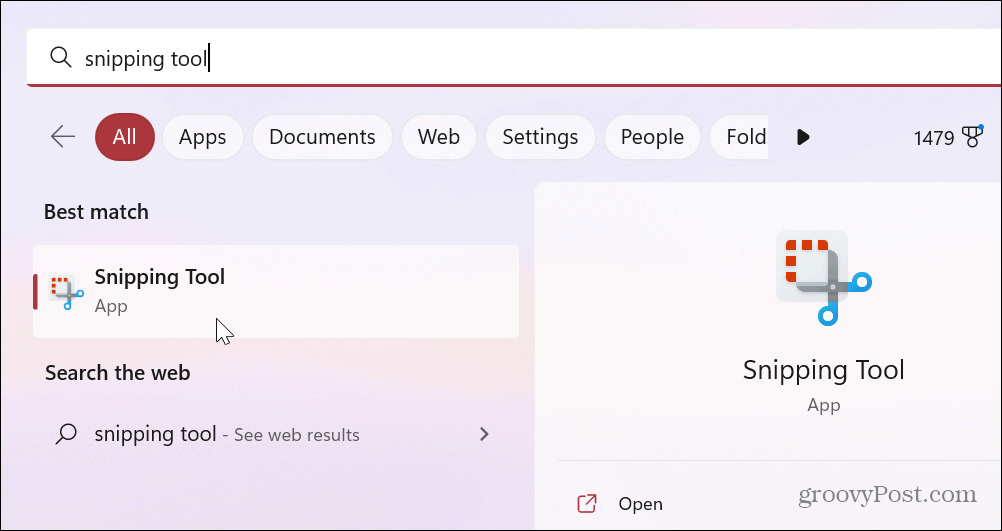
- Wenn das Snipping-Tool startet, wählen Sie die Aufzeichnen klicken Sie dann auf die Schaltfläche Neu Taste.
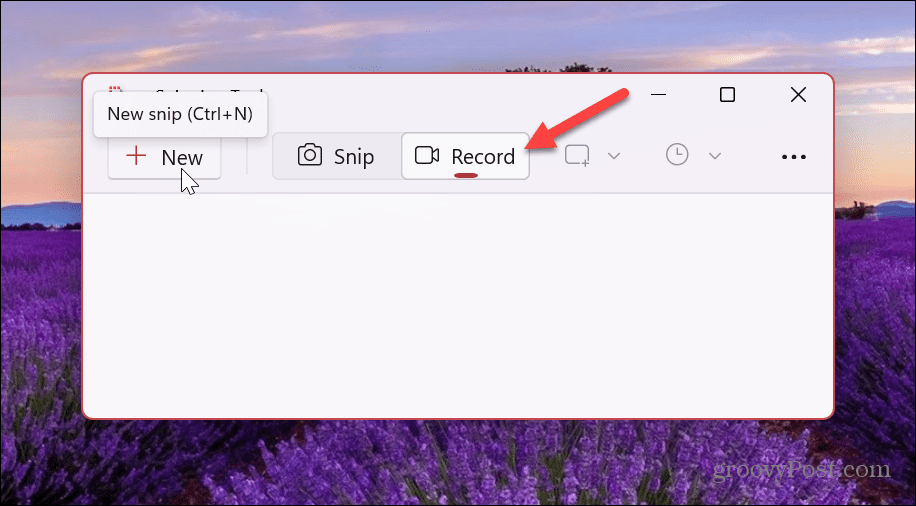
- Ziehen Sie den Umriss, um den Bereich auszuwählen, den Sie aufnehmen möchten.
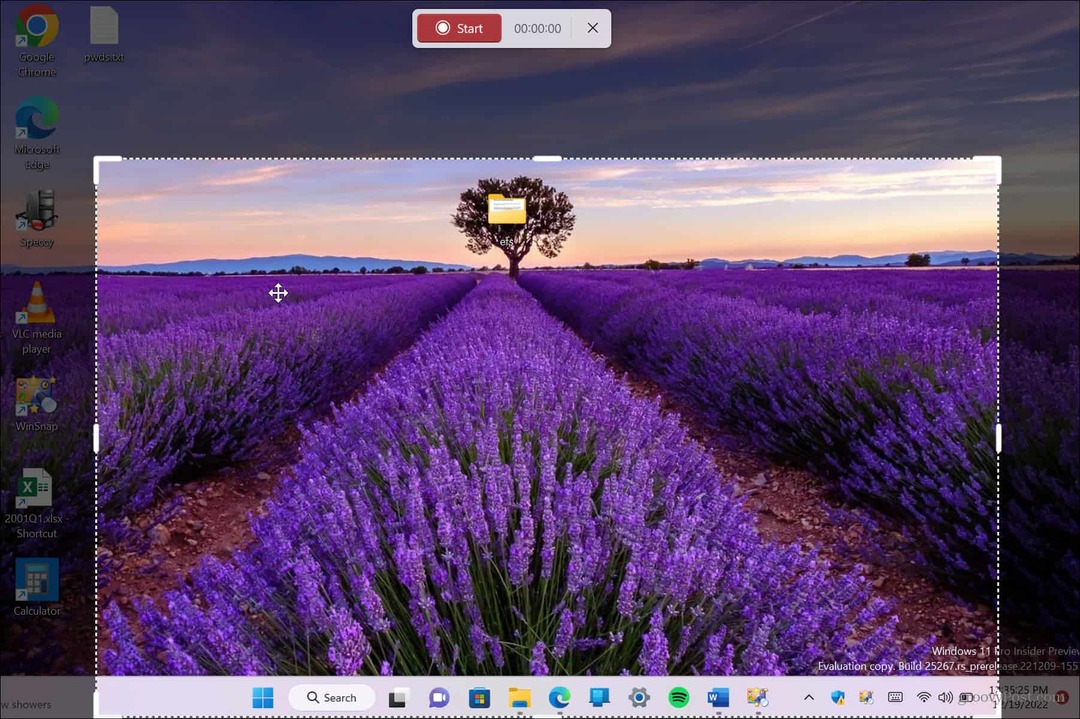
- Sobald Sie den Abschnitt ausgewählt haben, den Sie aufnehmen möchten, klicken Sie auf Start Taste.
- Das Snipping Tool zählt von drei herunter und Sie können auf die Elemente für die Schritte klicken, die Sie aufzeichnen möchten. Oben sehen Sie die Uhrzeit der Aufnahme.

- Eine Vorschau Ihrer Aufnahme ist im Snipping Tool verfügbar. Sie können überprüfen, was Sie haben, indem Sie die grundlegenden Wiedergabesteuerungen unten verwenden.
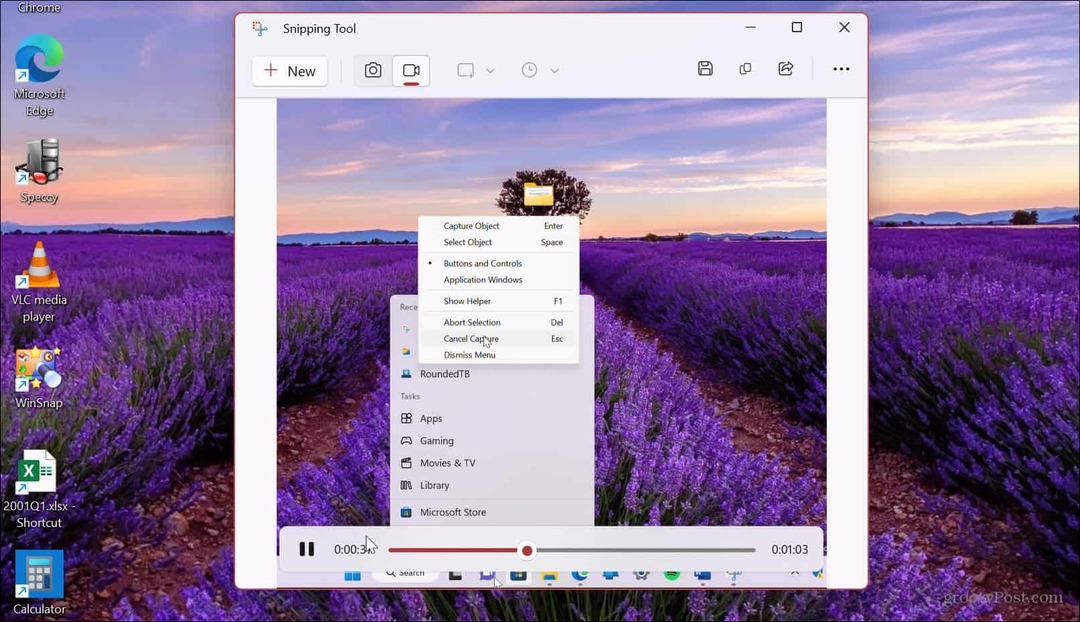
- Wenn Sie mit der Bildschirmaufnahme zufrieden sind, klicken Sie auf Speichern Schaltfläche in der oberen rechten Ecke.

- Navigieren Sie zu dem Ort, an dem Sie die Bildschirmaufnahme speichern möchten, und klicken Sie auf Speichern.
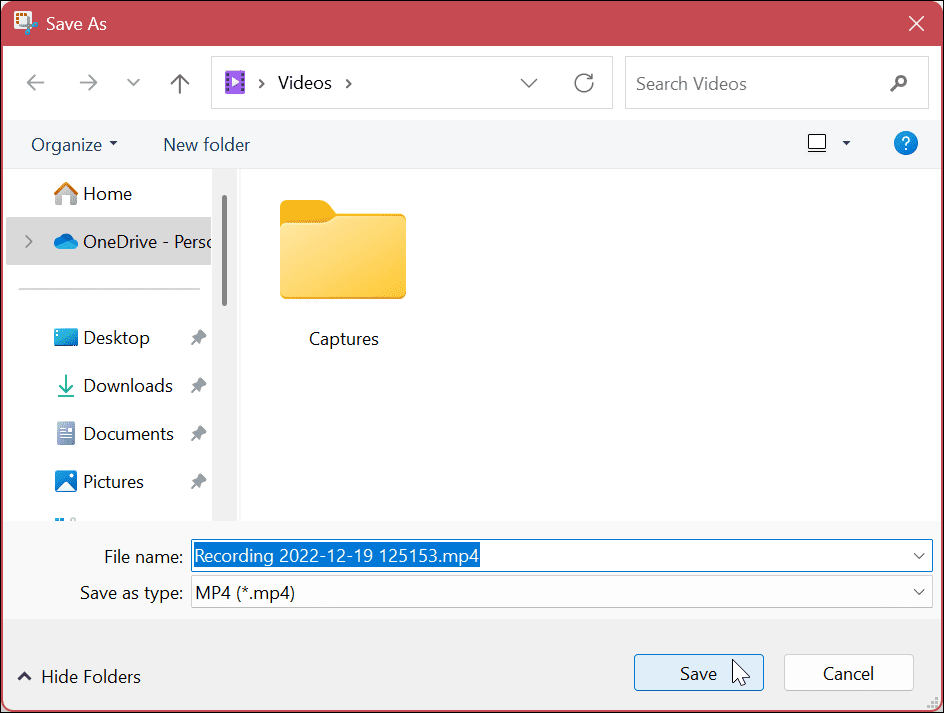
- Das Video wird gespeichert MP4 Format, und Sie können jeden kompatiblen Videoplayer verwenden, um es anzuzeigen. Wenn Sie es in einem Standardformat speichern, können Sie es mit Personen teilen, die das Snipping Tool nicht installiert haben. Sie können es auch an Mac-Benutzer senden.
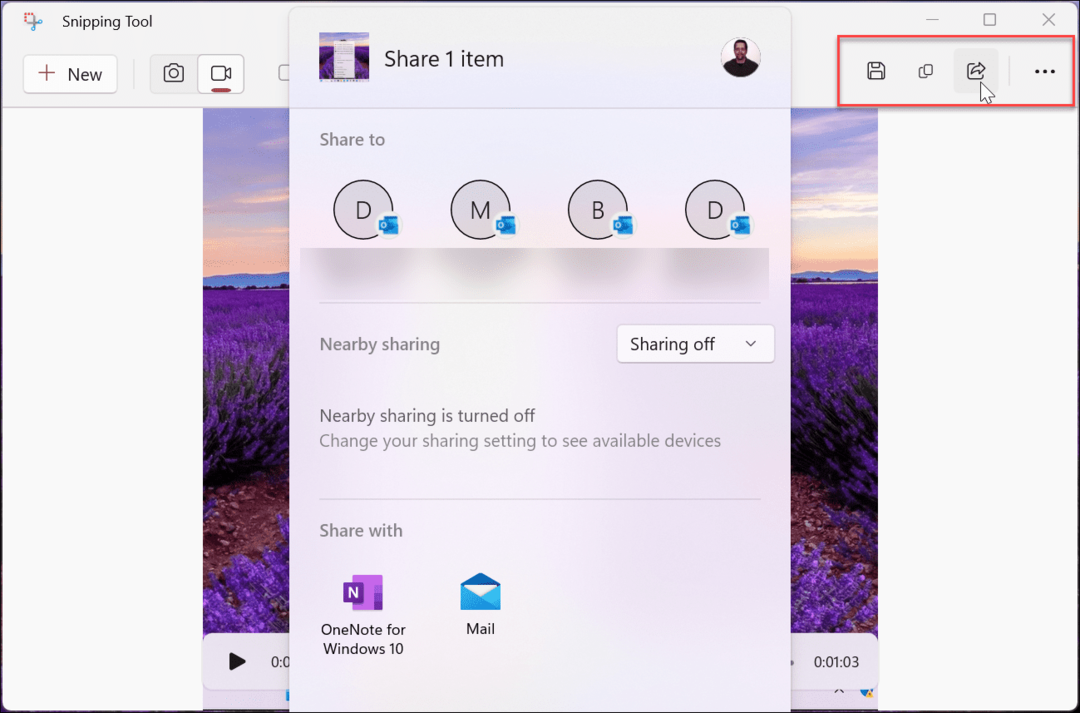
Wenn Sie die Aufnahme nicht speichern möchten, können Sie sie kopieren und in eine andere App wie Paint einfügen. Sie können es auch direkt aus der App heraus teilen, indem Sie auf klicken Aktie Schaltfläche in der oberen rechten Ecke neben der Schaltfläche Speichern.
Aufzeichnung Ihres PCs unter Windows 11
Die Möglichkeit, Ihren Bildschirm unter Windows 11 aufzuzeichnen, ist in vielen Situationen hilfreich. Vielleicht müssen Sie das Video mit den Schritten teilen, die der Benutzer zum Ausführen einer Aufgabe verwenden muss, oder Sie müssen es mit der IT-Abteilung teilen. Was auch immer der Grund ist, das Snipping Tool in Windows 11 ist integriert und vor allem kostenlos.
Es hat nicht die auffälligen Funktionen, die Sie bekommen SnagIt oder der Profi Bildschirmrecorder Camtasia, aber es ist eine einfache Möglichkeit, Freunden oder Kollegen die Schritte zu erklären.
Das Snipping Tool ist eine Bildschirmaufnahme-Lösung ohne Schnickschnack. Es funktioniert jedoch nicht immer wie erwartet. Wenn Sie Probleme haben, lernen Sie, wie es geht Fix Snipping Tool funktioniert nicht. Darüber hinaus könnten Sie auch daran interessiert sein, die Tastenkombination zu reparieren Windows + Shift + S funktioniert nicht.
Ihr PC ist nicht das Einzige, was Sie aufnehmen können. Zum Beispiel auschecken Bildschirmaufnahme auf Android oder wie Bildschirmaufzeichnung auf einem Chromebook. Wir wären nachlässig, wenn wir nicht auch Apple erwähnen würden. Erfahren Sie, wie Sie eine nehmen Screenshot eines Macs oder lernen, wie man ein nimmt Screenshot auf iPhone oder iPad.
So finden Sie Ihren Windows 11-Produktschlüssel
Wenn Sie Ihren Windows 11-Produktschlüssel übertragen müssen oder ihn nur für eine Neuinstallation des Betriebssystems benötigen,...
So löschen Sie den Google Chrome-Cache, Cookies und den Browserverlauf
Chrome leistet hervorragende Arbeit beim Speichern Ihres Browserverlaufs, Cache und Cookies, um die Leistung Ihres Browsers online zu optimieren. Ihre Anleitung...