So verdoppeln Sie Leerzeichen in Google Docs
Google Google Dokumente Held / / April 03, 2023

Zuletzt aktualisiert am

In wissenschaftlichen Dokumenten wird häufig ein doppelter Zeilenabstand verwendet, um das Lesen und Kommentieren zu erleichtern. Verwenden Sie mit dieser Anleitung doppelte Leerzeichen in Google Docs.
Die richtige Formatierung ist ein wichtiger Aspekt, den Sie beim Erstellen eines Dokuments berücksichtigen sollten. Manchmal müssen Sie möglicherweise den Abstand zwischen den Zeilen anpassen, um Ihr Dokument besser lesbar zu machen oder bestimmte Formatierungsanforderungen zu erfüllen.
Glücklicherweise macht es Google Docs einfach, den Zeilenabstand in Ihrem Dokument anzupassen. Eine Option ist das doppelte Leerzeichen, wodurch eine zusätzliche Zeile zwischen jeder eingefügten Textzeile eingefügt wird.
Wenn Sie wissen möchten, wie Sie Leerzeichen in Google Docs verdoppeln können, führen Sie die folgenden Schritte aus.
Verwenden von Formatierungsoptionen
Doppelter Zeilenabstand bezieht sich auf das Einfügen eines zusätzlichen Zeilenumbruchs zwischen jeder Textzeile in einem Dokument. Dies kann den Text leichter lesbar machen und sicherstellen, dass das Dokument bestimmten Formatierungsrichtlinien entspricht.
In Google Docs können Sie die verwenden Formatierungsoptionen Menü, um Ihren Text doppelt zu platzieren.
So setzen Sie Ihren Text in Google Docs mit doppeltem Zeilenabstand:
- Öffne dein Google Docs-Dokument.
- Wählen Sie einen vorhandenen Text manuell mit der Maus aus.
- Wenn Sie die Änderungen auf Ihr gesamtes Dokument anwenden möchten, drücken Sie Strg + A.
- Klicken Sie im oberen Menü auf Format und auswählen Zeilen- und Absatzabstand aus dem Dropdown-Menü.
- Wählen Doppelt, um aus den angezeigten Optionen doppelten Abstand auf den ausgewählten Text anzuwenden.
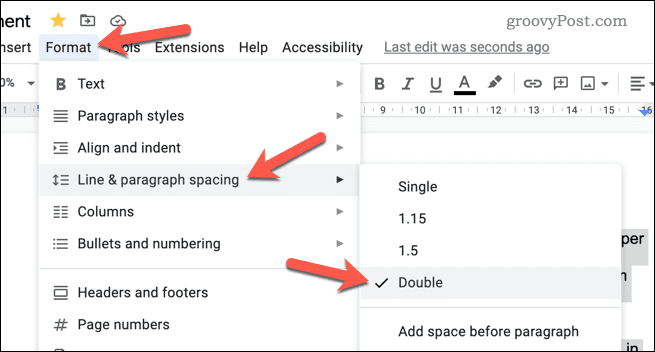
- Wenn Sie den Abstand weiter anpassen möchten, wählen Sie aus Benutzerdefinierter Abstand stattdessen und passen Sie den Zeilenabstand an Ihr gewünschtes Maß an.
Sobald Sie die Änderung angewendet haben, wird Ihr Text aktualisiert, um doppelten Zeilenabstand zu verwenden. Wiederholen Sie diese Schritte, wenn Sie die Änderung rückgängig machen möchten, und wählen Sie Einzel Abstand statt.
So legen Sie doppelte Leerzeichen als Standard in Google Docs fest
Möchten Sie den doppelten Zeilenabstand als Standardauswahl für den Text verwenden, den Sie in allen Google Docs-Dokumenten schreiben? Sie können die Standardformatierung von Google Docs aktualisieren, um in Ihren Dokumenten immer doppelte Leerzeichen zu verwenden.
Dies gilt jedoch nicht für bereits erstellte Dokumente. Wenn Sie diese aktualisieren möchten, müssen Sie die obigen Schritte ausführen.
So legen Sie doppelte Leerzeichen als Standard in Google Docs fest:
- Öffne dein Google Docs-Dokument.
- Wählen Sie manuell einen Textabschnitt aus, der hat Normaler Text Formatierung angewendet. Dies ist der Standardtext, den Sie in Ihrem Dokument in Absätzen schreiben würden, aber er darf keine Überschriften enthalten.
- Klicken Format aus dem oberen Menü und wählen Sie Zeilen- und Absatzabstand aus dem Dropdown-Menü.
- Wählen Doppelt um doppelten Abstand auf den ausgewählten Text anzuwenden.
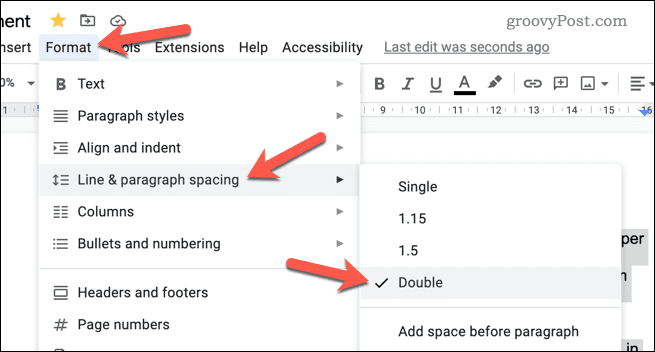
- Klicken Sie bei angewendetem doppeltem Zeilenabstand auf die Stile Menü in der Symbolleiste.
- Bewegen Sie den Mauszeiger darüber Normaler Text und auswählen Aktualisieren Sie den normalen Text entsprechend.
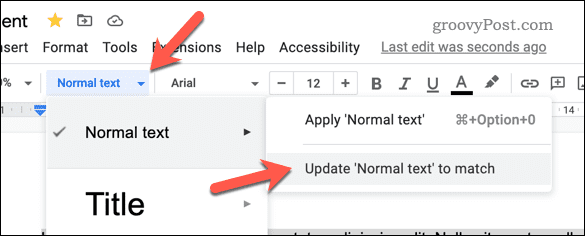
Dadurch wird die Textformatierung für Standardtext in Ihrem Dokument aktualisiert. Jedes neue Dokument, das Sie erstellen, verwendet jetzt standardmäßig einen doppelten Zeilenabstand. - Wenn Sie Ihre Zeilenabstandsoptionen auf die Standardeinstellungen zurücksetzen möchten, wählen Sie Ihren Text aus und gehen Sie zu Format > Zeilen- und Absatzabstand > Einzel einfachen Zeilenabstand anzuwenden.
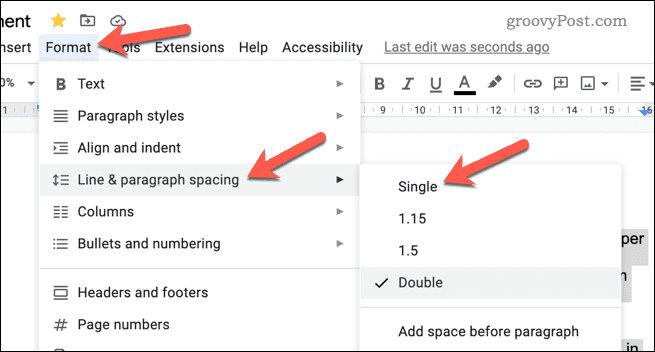
- Anschließend können Sie Ihre aktualisieren Normaler Text Standardformatierung durch Drücken von Stile > Normaler Text > Normalen Text entsprechend aktualisieren.
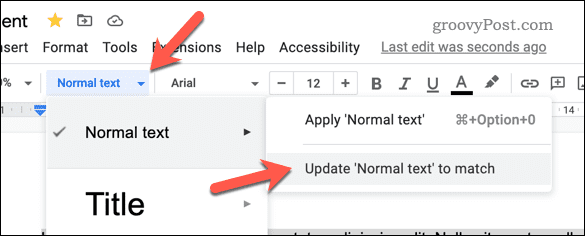
Bessere Google Docs-Dokumente erstellen
Dank der oben beschriebenen Schritte sollten Sie jetzt doppelte Leerzeichen in Ihrem Google Docs-Dokument verwenden können.
Suchen Sie nach anderen Methoden, um Ihr Dokument zu erstellen? Zum Beispiel könnten Sie Anzeige der Wortzahl während Sie in Google Docs tippen, damit Sie Ihren Fortschritt verfolgen können. Dies kann besonders bei längeren Dokumenten hilfreich sein.
Du könntest auch das Eigentum an einem Dokument in Google Docs übertragen wenn Sie mit der Arbeit fertig sind. Wenn Sie Ihre vorherigen Änderungen ausblenden möchten, können Sie dies ganz einfach tun Löschen Sie den Versionsverlauf in Google Docs.
So finden Sie Ihren Windows 11-Produktschlüssel
Wenn Sie Ihren Windows 11-Produktschlüssel übertragen müssen oder ihn nur für eine Neuinstallation des Betriebssystems benötigen,...
So löschen Sie den Google Chrome-Cache, Cookies und den Browserverlauf
Chrome leistet hervorragende Arbeit beim Speichern Ihres Browserverlaufs, Cache und Cookies, um die Leistung Ihres Browsers online zu optimieren. Ihre Anleitung...



